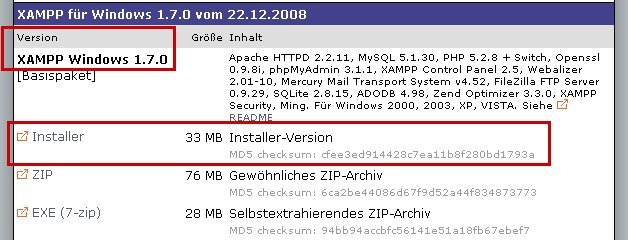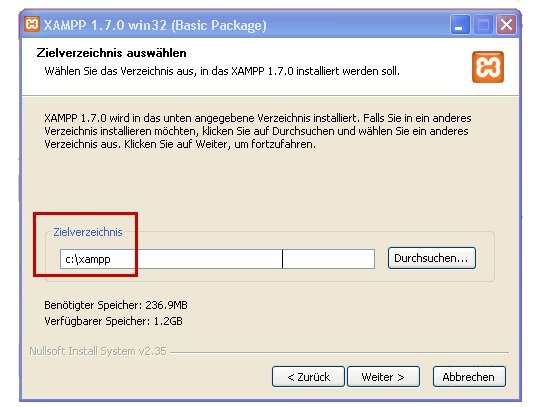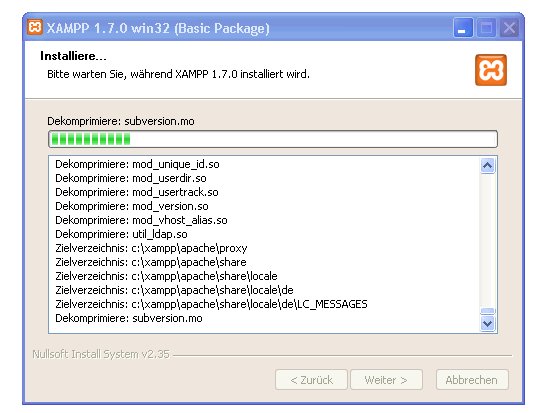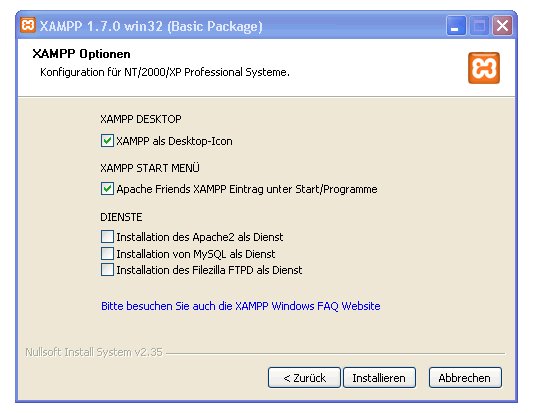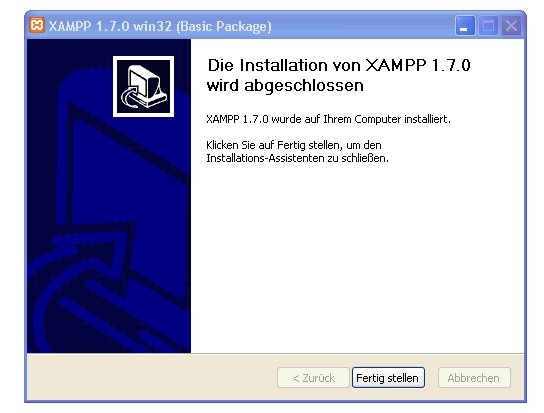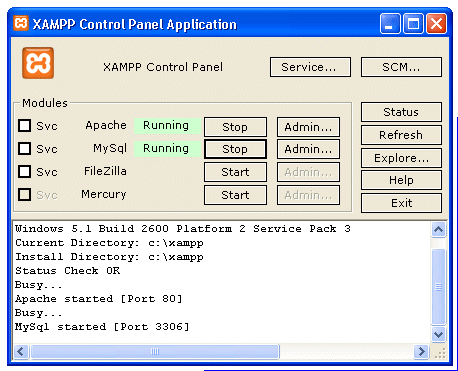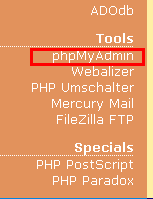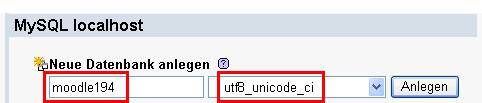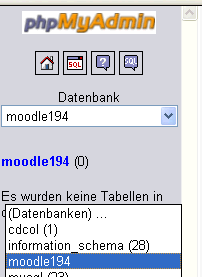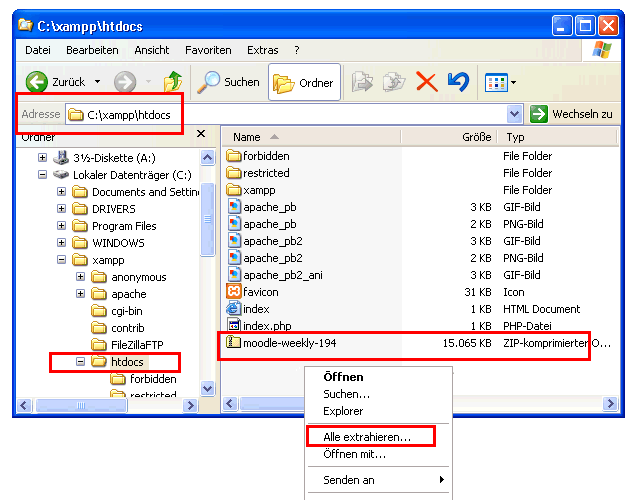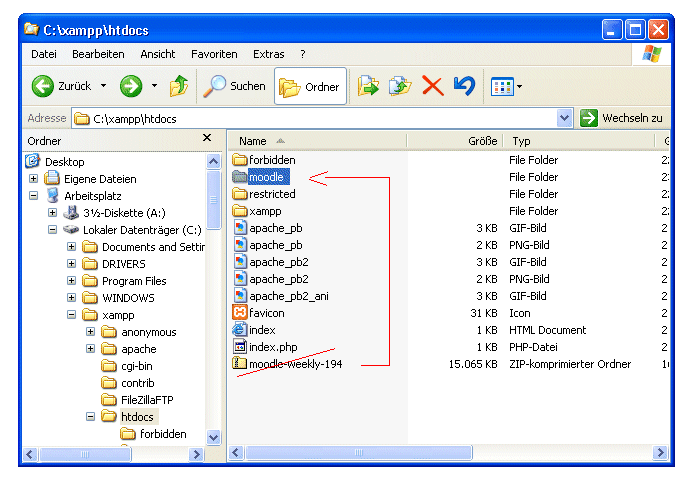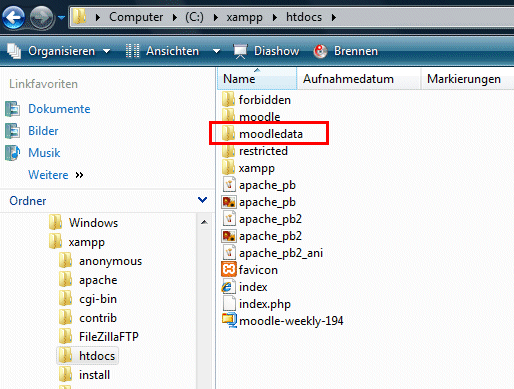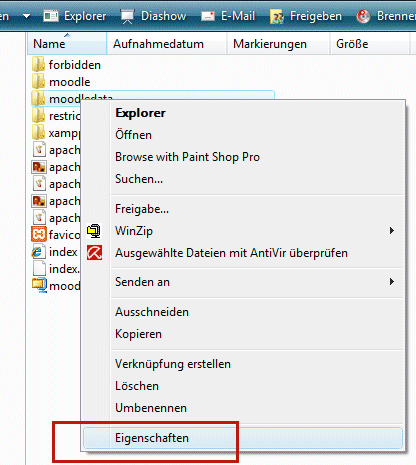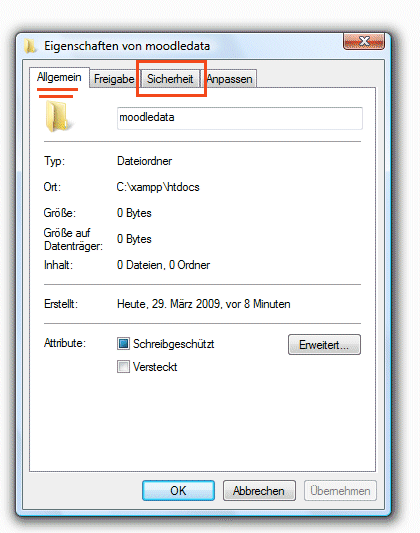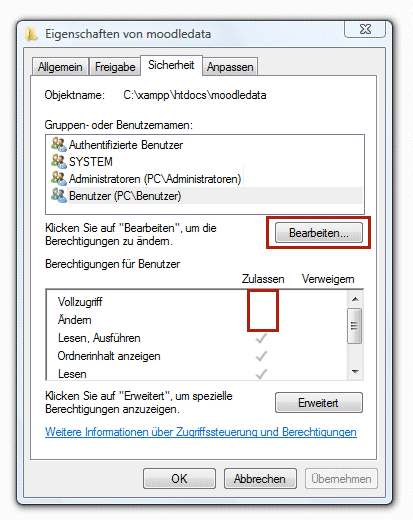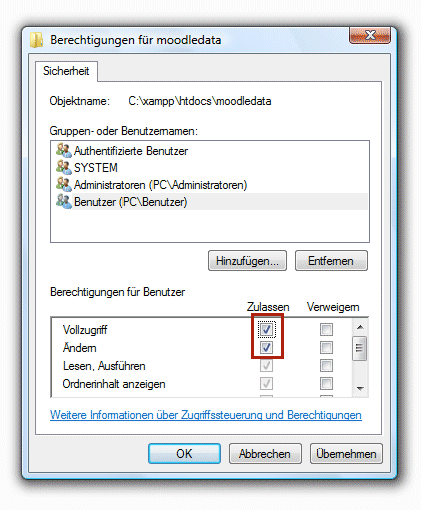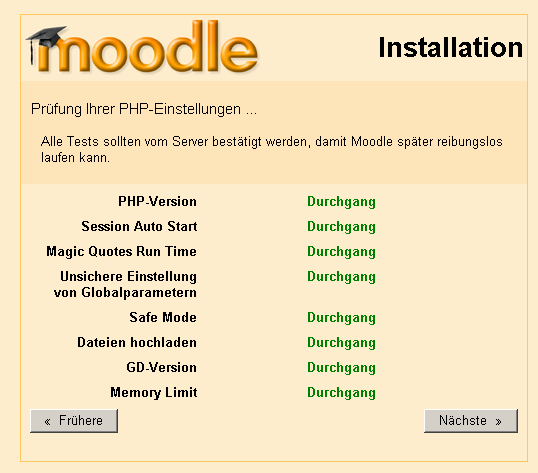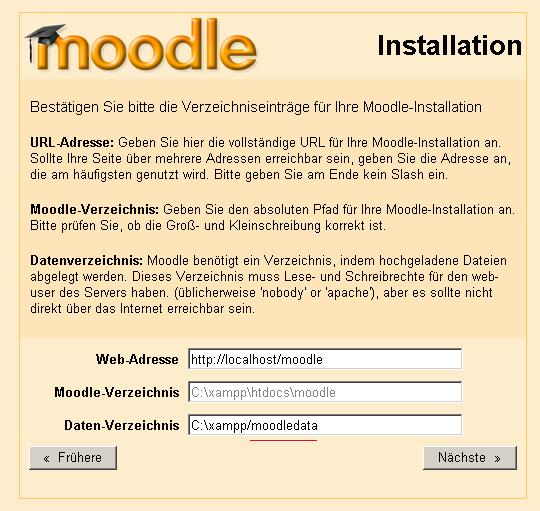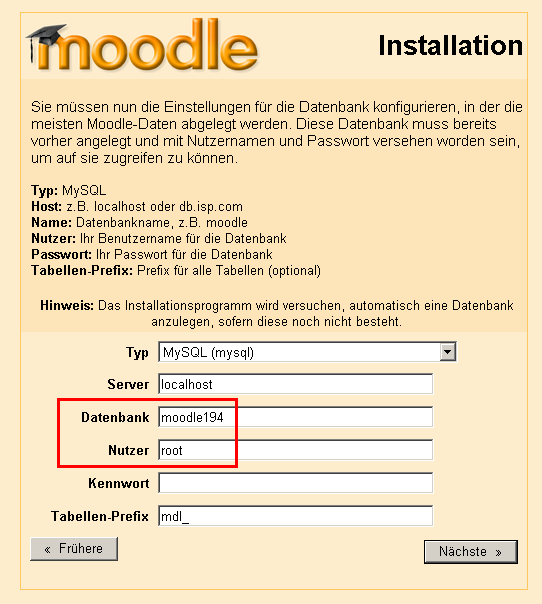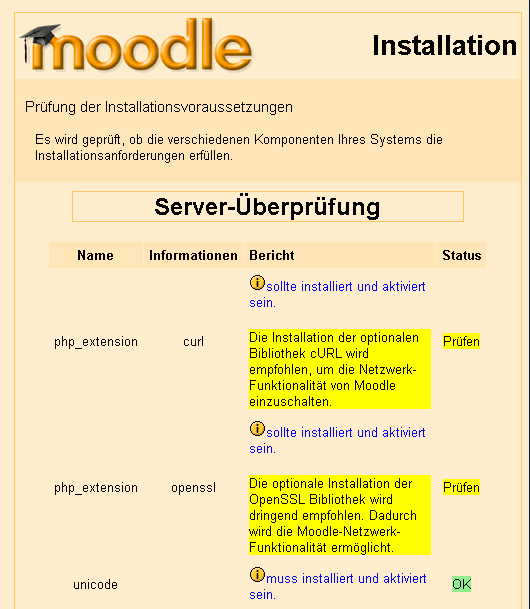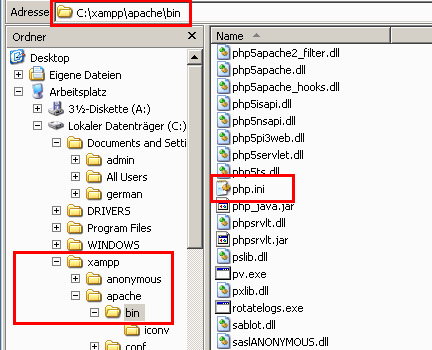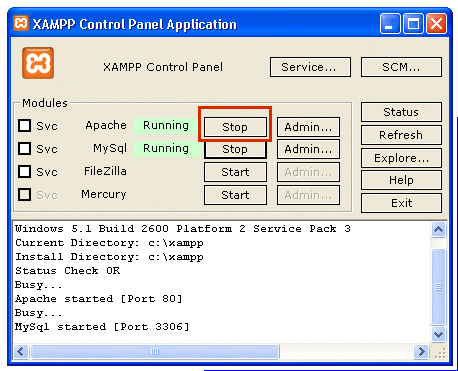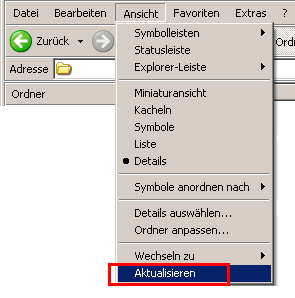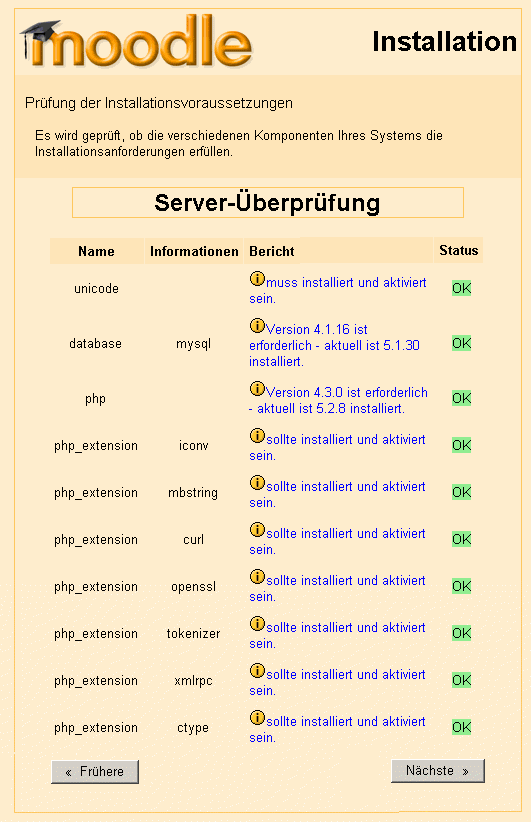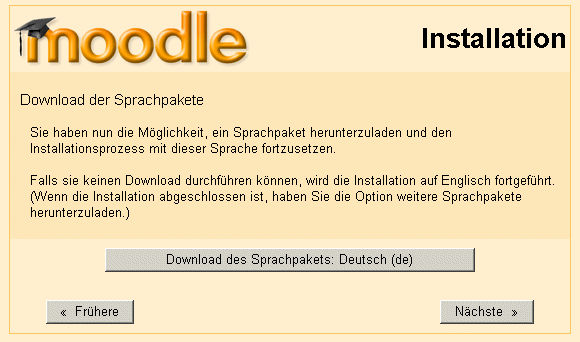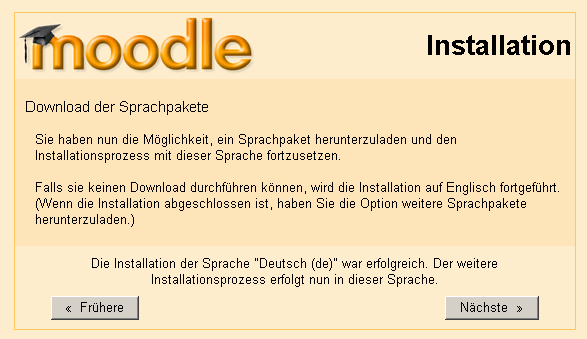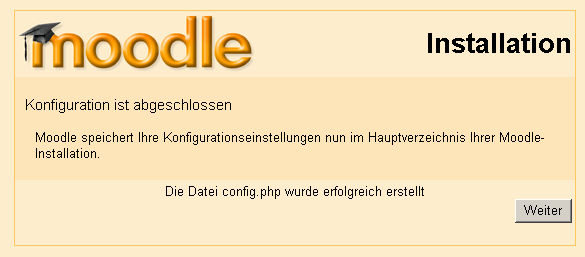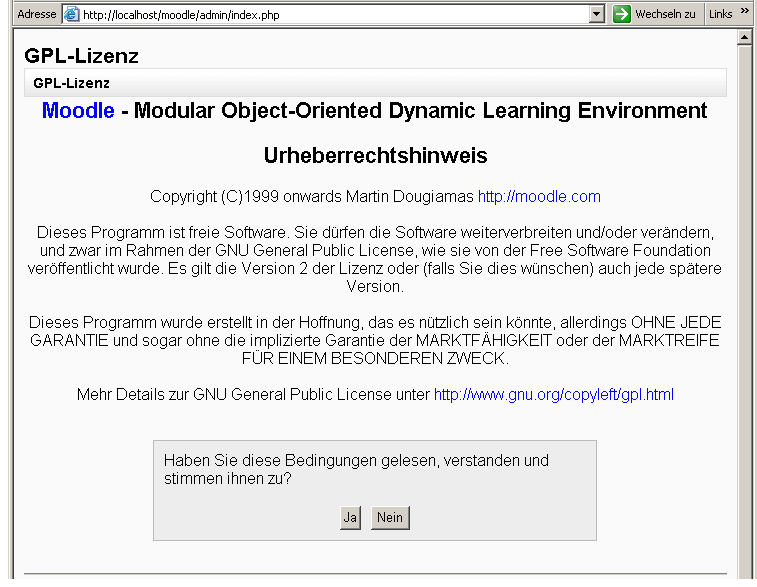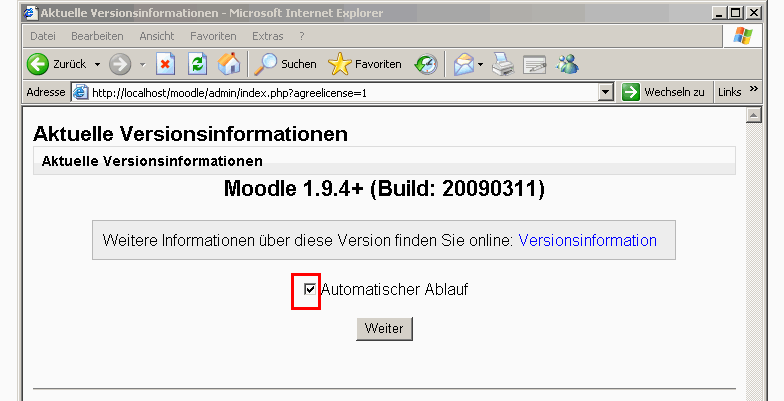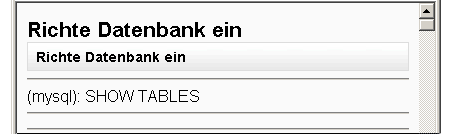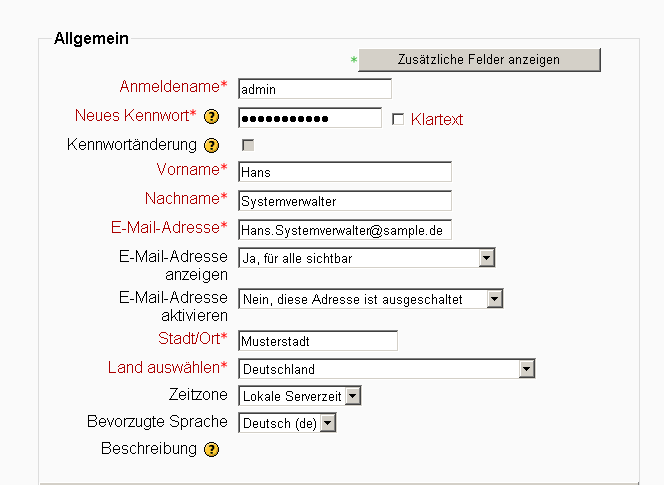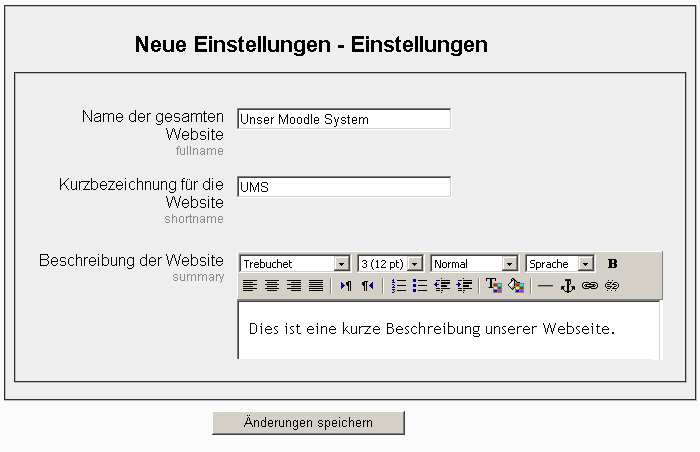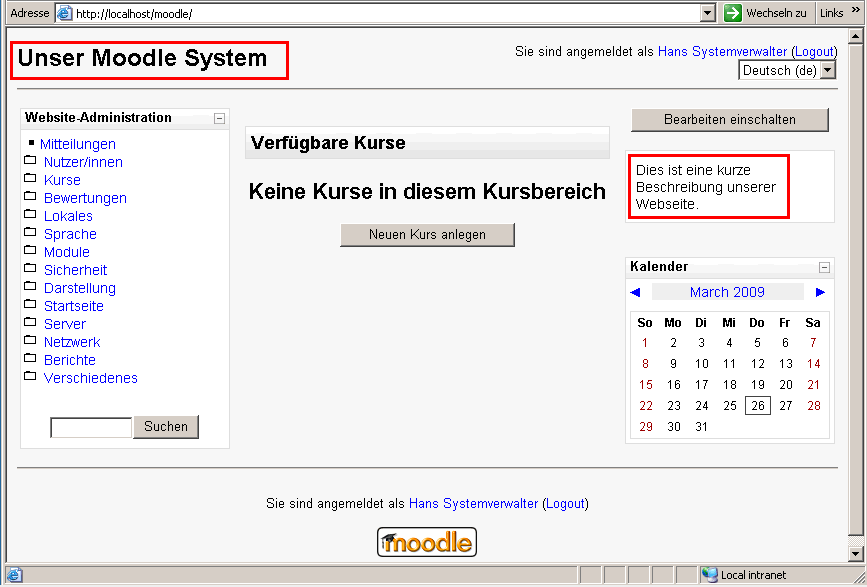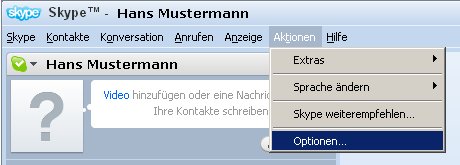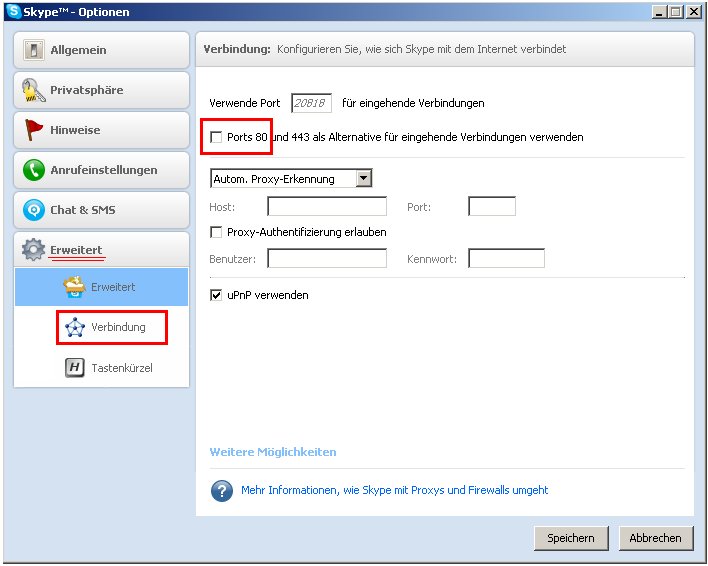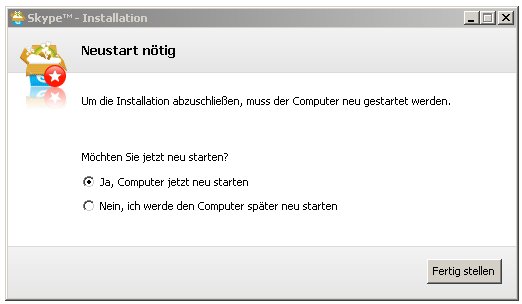Windows-Installation mit XAMPP: Unterschied zwischen den Versionen
Keine Bearbeitungszusammenfassung |
(Bitte Diskussionsbeitrag zur Überarbeitung lesen) |
||
| Zeile 1: | Zeile 1: | ||
{{Überarbeiten}}'''XAMPP''' ist ein Webserverpaket, welches neben dem reinen Webserver (Apache) auch eine ganze Reihe von Zusatzprogrammen (MySQL, PHP, Perl und diverse weitere Plugins wie OpenSSL, Freetype2, ...) enthält, so dass man nach der Installation eine '''voll funktionsfähige Webserver-Umgebung''' vorliegen hat. | {{Überarbeiten}} | ||
Bitte meinen Diskussionsbeitrag bzgl. Überarbeitung lesen und ggf. das Tag Überarbeiten wieder entfernen. (Manfred) | |||
'''XAMPP''' ist ein Webserverpaket, welches neben dem reinen Webserver (Apache) auch eine ganze Reihe von Zusatzprogrammen (MySQL, PHP, Perl und diverse weitere Plugins wie OpenSSL, Freetype2, ...) enthält, so dass man nach der Installation eine '''voll funktionsfähige Webserver-Umgebung''' vorliegen hat. | |||
Die Distribution XAMPP wurde erstellt, um Anfängern einen einfachen Einstieg in die Welt der Webserver zu ermöglichen und den Profis eine einfach zu installierende Entwicklungsumgebung bereitzustellen. XAMPP ist so konfiguriert, dass man direkt nach der Installation alle Features des Webservers Apache und der Zusatzprogramme nutzen kann. Das ist ideal für Entwickler, für Testzwecke und für den Einsatz in einem internen Netz eines kleinen Unternehmens, aber wegen dieser Offenheit (Sicherheitsaspekte) '''ist dringend davon abzuraten''', XAMPP ohne Veränderungen '''für den Produktionsbetrieb''' zu verwenden. | Die Distribution XAMPP wurde erstellt, um Anfängern einen einfachen Einstieg in die Welt der Webserver zu ermöglichen und den Profis eine einfach zu installierende Entwicklungsumgebung bereitzustellen. XAMPP ist so konfiguriert, dass man direkt nach der Installation alle Features des Webservers Apache und der Zusatzprogramme nutzen kann. Das ist ideal für Entwickler, für Testzwecke und für den Einsatz in einem internen Netz eines kleinen Unternehmens, aber wegen dieser Offenheit (Sicherheitsaspekte) '''ist dringend davon abzuraten''', XAMPP ohne Veränderungen '''für den Produktionsbetrieb''' zu verwenden. | ||
Version vom 15. Januar 2011, 16:34 Uhr
Diese Seite muss überarbeitet werden. Bitte helfen Sie bei der Überarbeitung und entfernen Sie die Vorlage nach Abschluss der Überarbeitung.
Bitte meinen Diskussionsbeitrag bzgl. Überarbeitung lesen und ggf. das Tag Überarbeiten wieder entfernen. (Manfred)
XAMPP ist ein Webserverpaket, welches neben dem reinen Webserver (Apache) auch eine ganze Reihe von Zusatzprogrammen (MySQL, PHP, Perl und diverse weitere Plugins wie OpenSSL, Freetype2, ...) enthält, so dass man nach der Installation eine voll funktionsfähige Webserver-Umgebung vorliegen hat.
Die Distribution XAMPP wurde erstellt, um Anfängern einen einfachen Einstieg in die Welt der Webserver zu ermöglichen und den Profis eine einfach zu installierende Entwicklungsumgebung bereitzustellen. XAMPP ist so konfiguriert, dass man direkt nach der Installation alle Features des Webservers Apache und der Zusatzprogramme nutzen kann. Das ist ideal für Entwickler, für Testzwecke und für den Einsatz in einem internen Netz eines kleinen Unternehmens, aber wegen dieser Offenheit (Sicherheitsaspekte) ist dringend davon abzuraten, XAMPP ohne Veränderungen für den Produktionsbetrieb zu verwenden.
Dieser Artikel soll die Vorgehensweise beschreiben, wie man sich eine XAMPP Webserver-Umgebung auf einem Windows Rechner einrichtet und darauf ein Moodle-System installiert.
Einleitung
Grundlage dieser Anleitung sind die Versionen XAMPP 1.7.0 und Moodle 1.9.4+.
Um Moodle auf einem Windows XP Rechner installieren zu können, bedarf es einiger Vorarbeiten, die in diesem Artikel Schritt für Schritt beschrieben werden.
- Herunterladen des Moodle- und des XAMPP Software Paketes.
- XAMPP wird benötigt, um die erforderliche Laufzeitumgebung auf Ihren Windows XP Rechner zu installieren und für Moodle bereitzustellen. Wie bei anderen auf Windows zu installierenden Programmen auch, werden Sie durch die Installation geführt.
- Änderung an der PHP Konfigurationsdatei php.ini.
- Beim Standard XAMPP Paket werden nicht alle für Moodle notwendigen PHP-Erweiterungen installiert. Wir erklären Ihnen, wie Sie diese einfach aktivieren können.
- Starten des XAMPP Control Panels und Anlegen einer Moodle-Datenbank.
Abschließend wird die Installation von Moodle beschrieben. Die Installation eines Moodle System ist sehr einfach und kann vollständig über einen Webbrowser (Internet Explorer, Firefox, Opera, ...) vorgenommen werden.
Hinweis: Diese Anleitung geht davon aus, dass Sie das Webserver-Paket XAMPP und Moodle getrennt heruntergeladen haben und manuell installieren möchten. Dies ist auch der Hauptunterschied zur Installationsanleitung des Moodle-Gesamtpakets, welches zwar neben Moodle auch XAMPP enthält, dessen Installationsroutine jedoch beide System automatisch für Sie installiert. Die Installationsbeschreibung von Moodle unter Windows sollte jedoch bei beiden Installationsvarianten identisch sein und unter Umständen finden Sie im Abschnitt Fehlersuche dieser Anleitung einen Lösungsansätz für ein bei Ihnen auftretendes Installationsproblem.
Vorbereitung
Moodle Softwarepaket herunterladen
- Laden Sie von der englischen Internetseite moodle.org die Version herunter, die Sie installieren möchten. Für die Installation auf einem Windows Rechner wählen Sie bitte das gepackte Softwarepaket im *.zip Format.
XAMPP Softwarepaket herunterladen
- Laden Sie XAMPP für Windows von Apachefriends.org herunter. XAMPP wird augenblicklich in drei Varianten zum Download angeboten. In dieser Anleitung werden wir dabei davon ausgehen, dass Sie die "Installer-Version" heruntergeladen haben.
Zeitbedarf für die Installation
- ca. 45 Minuten
Installation von XAMPP
Webserververzeichnis und Basiskonfiguration
- Starten Sie die heruntergeladene Installer-Anwendung durch einen Doppelklick auf den Dateinamen. Im Laufe der Installation werden Sie dazu aufgefordert werden, das Installationsverzeichnis anzugeben.
In unserem Beispiel wurde die Standardvorgabe c:\xampp unverändert übernommen. Sie können natürlich diese Pfadangabe entsprechend Ihren Anforderungen oder Wünschen auch verändern.
- Fahren Sie mit der Installation fort. Je nach Rechnergeschwindigkeit kann dies einige Minuten in Anspruch nehmen.
- Als nächstes werden Sie gefragt werden, ob Sie Apache, MySQL oder Filezilla als Dienst installieren möchten.
Sie können die Anwendungen später jederzeit noch als Service anmelden, so dass wir zunächst einmal die Auswahlfelder für die Einrichtung als Dienst nicht ankreuzen werden.
- Windows wird Ihnen dann den Abschluß der Installation melden.
Nach dem Klicken auf die Schaltfläche Fertig stellen werden Sie gefragt werden, ob Sie das XAMPP Control Panel starten möchten.
- Klicken Sie auf die Schaltfläche Nein.
Starten des XAMPP Control Panel's
- Auf ihrem Arbeitsbildschirm müßte nun das XAMPP Symbol zu sehen sein. Führen Sie einem Doppelklick aus, um das Control Panel zu starten.
- Nach dem Starten der XAMPP Control Panel Application klicken Sie auf die Schaltflächen Start in der Apache und der MySQL Zeile. Es sollte daraufhin ein grün unterlegter Schriftzug Running in diesen beiden Zeilen erscheinen.
Sollte bei Ihnen der grüne Schriftzug Running in der Apache-Eintragszeile nach kurzer Zeit wieder verschwinden, und Sie haben Skype auf Ihrem System installiert, dann führen Sie als nächstes zunächst die im Abschnitt Fehlersuche am Ende dieser Anleitung vorgeschlagenen Fehlerlösungsschritte durch.
Installation von Moodle
Moodle Datenbank anlegen
Um für unser Moodle-System eine Datenbank anzulegen, werden wir die phpMyAdmin Anwendung verwenden, die im Webserverpaket XAMPP enthalten ist.
- Um diese Anwendung zu starten, verwenden Sie den Webbrowser Ihrer Wahl (in unserem Beispiel werden wir den Internet Explorer von Microsoft verwenden) und tippen Sie
http://localhost
in der Browseradresszeile ein.
- Daraufhin wird Ihnen die Startseite von XAMPP angezeigt, auf der Sie Ihre bevorzugte Sprache anklicken können – in unserem Fall wäre dies Deutsch.
- Klicken Sie in der Menüleiste auf der linken Seite auf den Eintrag phpMyAdmin
- Nachdem sich das phpMyAdmin Anwendungsfenster auf Ihrem Bildschirm geöffnet hat, tippen Sie den Namen Ihrer Datenbank ein. In unserer Anleitung haben wir als Datenbanknamen moodle194 verwendet. Im Auswahllistenfeld hinter dem Datenbanknamen müssen Sie nun eine Kollation (Zeichensatz) auswählen, der grundsätzlich für die Datenbank gelten soll. Wählen Sie hier den Zeichensatz "utf8_unicode_ci" aus.
- Nach dem Klicken auf die Schaltfläche Anlegen wird die Datenbank angelegt. Im Datenbank Auswahllistenfeld in der linken Navigationsleiste sollte Sie nun die soeben neu angelegte Datenbank (in unserem Fall moodle194) vorfinden.
Entpacken der Moodle Distribution
Bei der Installation des Webserverpakets XAMPP mussten Sie ein Verzeichnis angeben, in welches der Webserver installiert werden sollte. In unserem Beispiel war dies c:\xampp. In diesem Verzeichnis wurde vom System beim Entpacken das Unterverzeichnis htdocs angelegt.
- Öffnen Sie ein Windows Explorer Fenster und kopieren oder verschieben Sie das von Ihnen am Anfang heruntergeladene Moodle Softwarepaket in das htdocs Verzeichnis.
- Klicken Sie mit der rechten Maustaste auf die *.zip komprimierte Datei und wählen Sie den Menüeintrag Alle extrahieren... aus. Im Allgemeinen wird durch das Entpacken der komprimierten Datei - in unserem Beispiel moodle-weekly-194.zip - ein gleichnamiger Ordner moodle-weekly-194 angelegt. Diesen können Sie beliebig umbenennen. Der Standardname für das Moodle Programmverzeichnis, den auch wir verwenden wollen, ist moodle. Nach dem Entpacken können Sie die Moodle *.zip Datei löschen, wenn Sie dies möchten.
Das System ist nunmehr bereit für den Aufruf der Moodle Installationsroutine.
Bearbeitungsrechte bei Windows Vista
Wenn Sie Moodle auf einem Rechner mit Windows Vista als Betriebssystem installieren wollen, dann müssen Sie das moodledata Verzeichnis selbst manuell anlegen und diesem Verzeichnis die notwendigen Bearbeitungsrechte zuweisen.
Um den Vorgang unter Vista zu demonstrieren, wollen wir das Verzeichnis moodledata im Verzeichnis htdocs anlegen.
Sicherheitshinweis: Bitte denken Sie daran, dass das Datenverzeichnis moodledata in einem Produktionssystem aus Sicherheitsgründen immer außerhalb (oberhalb) des Verzeichnisses htdocs angelegt werden sollte!
- Positionieren Sie den Mauszeiger auf den Verzeichnisnamen moodledata und drücken Sie die rechte Maustaste, so dass sich ein Befehlsfenster öffnet. Wählen Sie den Menüpunkt Eigenschaften aus.
- In dem dann erscheinenen Fenster wechseln Sie auf die Sicherheitseinstellungen, indem Sie auf den Tabellenreiter Sicherheit klicken.
- Wie Sie im Berechtigungsbereich erkennen können, besitzt unser Benutzer keine Vollzugriffs- und keine Änderungsrechte. Klicken Sie auf die Schaltfläche Bearbeiten.
- In dem sich dann öffnenden Fenster wählen Sie unter Gruppen- und Benutzernamen den Eintrag Benutzer aus und setzen Sie einen Haken bei Vollzugriff und Ändern im Berechtigungsbereich zusätzlich zu den schon vorhandenen Häkchen.
Moodle Installationsroutine
Installationssprache
- Rufen Sie Ihren Webbrowser (Internetexplorer, Firefox, Opera, ...) auf und geben Sie in der Adresszeile den Pfad zu ihrem lokalen Webserver http://localhost/ und direkt dahinter den Namen ihres Moodle Programmverzeichnisses ein, in unserem Beispiel wäre dies http:/localhost/moodle.
- Die Startseite der Moodle Installation wird angezeigt.
- Ändern Sie die Spracheinstellung nun in Deutsch (de) ab und klicken sie auf die Schaltfläche Next. Die folgenden Installationsseiten sollten Ihnen nunmehr in der von Ihnen gewählten Sprache angezeigt werden.
Prüfung der PHP-Einstellungen
- Als nächstes prüft die Moodle-Installationsroutine die PHP-Einstellungen und macht Sie auf etwaige Probleme aufmerksam. Sollten alle PHP Systemvoraussetzungen erfüllt sein, so wird Ihnen das folgende Fenster angezeigt:
- Klicken Sie auf die Schaltfläche Nächste.
Wahl der Verzeichnispfade
Die Pfadeinstellungen für Ihre Moodle Installation werden Ihnen angezeigt.
- Akzeptieren Sie die vorgegebenen Pfade oder passen Sie diesen Ihren Bedürfnissen an.
- Wichtiger Sicherheitshinweis: Das Moodle-Datenverzeichnis - in unserem Fall moodledata - sollte über einen Webbrowser nicht aufrufbar sein. Sie erreichen dies, indem Sie das Datenverzeichnis in der Verzeichnisstruktur oberhalb des Verzeichnisses htdocs einrichten!
- Klicken Sie auf die Schaltfläche Nächste.
Konfiguration der Datenbank
- Geben Sie nun im folgenden Fenster die Datenbankzugriffsdaten ein. Die Felder sind mit einigen Vorgabewerten gefüllt.
- Da wir bei der Vorbereitung eine Moodle Datenbank namens moodle194 angelegt hatten, werden wir diesen Namen hier eintragen. Auf unserem Testsystem hatten wir für unsere Datenbank den Datenbankuser root ohne Passwort verwendet.
- Sicherheitshinweis: Verwenden Sie in einer Produktionsumgebung auf keinen Fall den Anwenderroot ohne ein Passwort. Dies würde eine massive Sicherheitslücke darstellen!
- Klicken Sie auf die Schaltfläche Nächste.
Prüfung auf notwendige PHP-Erweiterungen
Die Installationsroutine wird nun überprüfen, ob alle PHP-Erweiterungen, die für ein voll lauffähiges Moodle Systems erforderlich sind, schon aktiviert wurden. Da Moodle ständig weiterentwickelt wird, kann sich diese Liste der notwendigen PHP-Erweiterungen mit der Zeit auch verändern. In unserem Beispiel wurde vom System festgestellt, dass die Erweiterungen curl und openssl noch nicht aktiviert wurden (im Bild gelb hinterlegt dargestellt).
- Um die PHP-Erweiterungen zu aktivieren, öffnen Sie Ihren Dateibrowser. Im Verzeichnis apache/bin unterhalb Ihres Installationsverzeichnisses finden Sie eine Datei namens php.ini, die die Konfigurationsinformationen für das PHP-Programm enthält. Öffnen Sie diese Datei mit einem ASCII-Textbearbeitungsprogramm (START > Programme > Zubehör > Editor).
- Hinweis: Verwenden Sie zum Editieren der Datei php.ini auf keinen Fall ein komplexes Textverarbeitungsprogramm wie z.B. Microsoft Word. Dieses würde Ihnen beim Abspeichern Ihrer Änderungen Steuerzeichen mit in die Datei schreiben, und die Datei wäre damit unbrauchbar. Das PHP-Programm könnte diese Datei nicht mehr lesen und ließe sich nicht mehr starten!
- Suchen Sie die folgenden Zeilen in dieser Datei php.ini
;extention=php_curl.dll ;extention=php_openssl.dll
und entfernen Sie das Semikolon am Zeilenbeginn. Das Semikolon leitet eine Kommentarzeile ein. Durch das Löschen des Semikolons haben Sie die Programmerweiterung aktiviert, d.h. beim nächsten Starten des PHP-Programms wird diese mitinstalliert und steht allen PHP-Programmen zur Verfügung.
- Nach den Veränderungen an der Datei php.ini muss der Webserver neu gestartet werden, damit die Änderungen wirksam werden. Drücken Sie hierfür im XAMMP Control Panel in der Apachezeile zunächst auf die Schaltfläche Stop, um kurz darauf den Apache Server wieder durch Klicken auf die Schaltfläche Start zu starten.
- Aktualisieren Sie nun Ihr Webbrowserfensters auf dem noch der Server Überprüfungsbericht angezeigt wird.
- Das Fenster mit dem Server Überprüfungsbericht sollte nun in der Statusspalte nur noch grün hinterlegte OKs anzeigen.
- Klicken Sie auf die Schaltfläche Nächste.
Installation des deutschen Sprachpakets
- Für ein deutsche Moodle System sollten Sie nun das deutsche Moodle Sprachpaket herunterladen und installieren, damit die Texte, Überschriften und sonstigen Zeichenketten in Ihrem zukünftigen System in deutscher Sprache angezeigt werden.
- Klicken Sie auf die Schaltfläche Nächste.
- Nach erfolgreicher Installation des Sprachpakets erhalten Sie eine kurze Meldung.
- Klicken Sie auf die Schaltfläche Nächste.
Die Konfigurationsdatei config.php
Moodle kann nun die Konfigurationsdatei config.php erstellen und im Moodle Programmverzeichnis abspeichern, sofern Moodle für dieses Verzeichnis Schreibrechte besitzt. Eine kurze Bestätigungsmeldung informiert Sie über das erfolgreiche Anlegen der Konfigurationsdatei.
- Klicken Sie auf die Schaltfläche Weiter.
Copyright und Lizenzvereinbarungen
Bevor sie Ihr neues Moodle System benutzen können, müssen Sie die Moodle Copyright und Lizenzvereinbarungen durchlesen und sich mit diesen einverstanden erklären.
Anlegen der Datenbanktabellen für Moodle
Zur Vorbereitung der Moodle-Installation hatten wir weiter oben eine Datenbank angelegt. Es wurden jedoch bis jetzt noch keinerlei Daten in die Datenbank geschrieben. Dies wäre auch noch gar nicht möglich gewesen, da die Tabellenstruktur, die Moodle benötigt, um Daten abzuspeichern, noch gar nicht angelegt wurde. Dies erfolgt nun im folgenden Installationsschritt.
- Setzen Sie am besten ein Häkchen bei Automatischer Ablauf, da Sie ansonsten jeden einzelnen Installationsschritt beim Anlegen der Tabellenstruktur bestätigen müssen. Wenn Sie jedoch verfolgen möchten, welche Tabellen im einzelnen angelegt werden, lassen Sie das Häkchen bei Automatischer Ablauf weg.
Es folgt eine lange Liste von Tabelleninstallationsmeldungen.
Administratorzugangsdaten und Websitename
- Geben Sie die Benutzerdaten des Hauptadministrators
und den Namen der zukünftigen Website mit einer kurzen Beschreibung des Themas Ihres Moodle Systems ein.
- Klicken Sie auf die Schaltfläche Änderungen speichern.
Moodle Startbildschirm
Zum Abschluss öffnet die Installationsroutine ein Webbrowserfenster und zeigt Ihnen den Startbildschirm Ihres neu angelegten Moodle Systems an.
Viel Spaß bei Ihrer Arbeit mit Ihrem neuen Moodle System.
Fehlersuche
Bitnami
Wenn Sie zuvor auf Ihrem Rechner schon einmal eine Moodle Installation mit dem Bitnami Installationsprogramm vorgenommen hatten, werden Sie möglicherweise feststellen, dass Ihr Webserver Apache nicht startet. Bei der Bitnami Installation wurden Apache und MySQL schon als Windows Dienste angemeldet und müssen von Ihnen zunächst einmal deaktiviert werden.
- Zur Deaktivierung rufen Sie das Windows Dienstefenster auf (START > Einstellungen > Systemsteuerung > Verwaltung > Dienste), stellen Sie sich auf den entsprechenden Eintrag von Apache bzw. MySQL, drücken Sie die rechte Maustaste und wählen Sie den Menüeintrag Beenden aus.
Skype
Der Webserver Apache von XAMPP läuft auf dem Port 80. Die VoIP Software Skype läuft eigentlich unter einem ganz anderen Port, aber Skype hat sich vorauseilend in der Grundeinstellung schon einmal die Ports 80 und 443 als Alternativports reserviert.
Wenn Sie also nach der Eingabe von
http://localhost bzw. http://localhost/IhrMoodleVerzeichnis
Verbindungsprobleme feststellen und Sie auf Ihrem Rechner Skype installiert haben, dann kann es erforderlich sein, die Port-Einstellungen von Skype zu verändern. Ein Port sollte immer nur einem Programm zugeteilt sein, und Webserver wie Apache verwenden stardardmäßig den Port 80.
Hinweis: Die folgenden Screenshots aus der Skype Anwendung wurden unter Verwendung der Skype-Version 4.0.0.216 erstellt.
Deaktivierung der alternativen Porteinstellung von Skype
- Wählen Sie den Menüpunkt Optionen... in der Skype Anwendung aus.
- Öffnen Sie die Verbindungskonfigurationsseite, indem Sie den Hauptmenüpunkt Erweitert anklicken und daraufhin den Unterpunkt Verbindung per Mausklick auswählen. Sie sehen dann im Hauptfenster die optionale Alternativeinstellung für die Ports. Entfernen Sie das Häkchen aus dem Ankreuzfeld und speichern Sie diese Einstellungsveränderung ab.
- Neustart des Rechners
Damit diese Veränderung wirksam wird, ist ein Neustart Ihres Rechners erforderlich.
Verbindungsprobleme: Microsoft IIS
Wenn Sie Verbindungsprobleme haben, obwohl Sie Skype nicht installiert haben, dann prüfen Sie, ob ein anderes Programm für den Port 80 eingetragen ist.
Hinweis: Die Dienstplattform IIS (Internet Information Services) von Microsoft verwendet oft auch den Port 80.
Moodle-Netzwerk funktioniert nicht
Um die Moodle-Netzwerk-Funktionalität nutzen zu können, müssen verschiedene PHP-Erweiterungen (u.a. CURL, OPENSSL und XMLRPC) aktiviert sein. Im Abschnitt Prüfung auf notwendige PHP-Erweiterungen in obiger Anleitung wird Ihnen am Beispiel der PHP-Erweiterung CURL exemplarisch gezeigt, wie Sie deren Aktivierung selbst vornehmen können.
Fehlermeldung Maximum execution time exceeded
Wenn Sie bei der Installation eine Fehlermeldung der Art
Fatal error: Maximum execution time of 30 seconds exceeded in /lib/moodlelib.php on line 5394
erhalten, dann müssen Sie die zugelassene Ausführungszeit für PHP-Skripte vergrößern. Öffnen Sie hierfür die PHP-Konfigurationsdatei php.ini und vergrößern Sie den vorhandenen Zeitwert des Parameters max_execution_time.
max_execution_time = 60 ; Maximum execution time of each script, in seconds
Siehe auch
- Windows-Installation
- Installation von Apache, MySQL und PHP
- Vollständiges Installationspaket für Windows