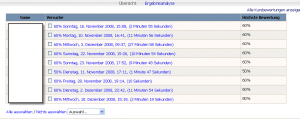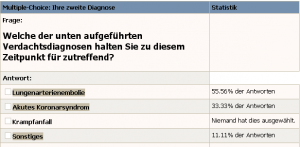Lektionen-Berichte: Unterschied zwischen den Versionen
| Zeile 43: | Zeile 43: | ||
===Freitext-Bewertung=== | ===Freitext-Bewertung=== | ||
Um Freitext-Fragen innerhalb einer [[Lektion]] zu bewerten, klicken Sie auf den Reiter ''Freitext-Bewertung''. Auf der folgenden Seite sehen Sie eine Liste mit allen Teilnehmern und die von ihnen beantworteten Freitext-Fragen. Noch nicht bewertete Freitext-Fragen sind rot markiert - klicken Sie auf die entsprechende Frage eines Teilnehmers, um die Bewertung vorzunehmen. | |||
Auf der folgenden Bewertungsseite sehen Sie den Titel der Frage und die Antwort des Teilnehmers. Im Bereich ''Ihr Feedback'' können Sie eine verbale Rückmeldung verfassen. Im Auswahlmenü ''Freitext-Bewertung'' wählen Sie die Punktzahl aus, die Sie für die Antwort vergebn möchten. Klicken Sie abschließend auf den Button ''Änderungen speichern''. Die eben bewertete Freitext-Frage erscheint nun in der Liste in grün. | |||
Wenn Sie alle Freitext-Fragen aller Teilnehmer bewertet haben, können Sie noch eine E-Mail-Benachrichtigung an Ihre Teilnehmer versenden. Klicken Sie dazu auf den Link ''E-Mail mit Freitext-Bewertung versenden'', um dem entsprechenden Teilnehmer die Bewertung der entsprechenden Freitext-Frage zuzusenden, oder auf den Link ''E-Mail an alle versenden, deren Freitexte bewertet wurden'', um diese Benachrichtigung an alle Teilnehmer zu schicken. | |||
[[Category:Lektion]] | [[Category:Lektion]] | ||
[[Category:Trainer]] | [[Category:Trainer]] | ||
[[en:Lesson reports]] | [[en:Lesson reports]] | ||
Version vom 23. Dezember 2008, 09:28 Uhr
Dieser Artikel behandelt den Reiter Ergebnisse einer Lektion. Dieser Reiter ist nur für Trainer sichtbar.
- Ein Trainer kann im Editiermodus auf den Reiter "Ergebnisse" klicken.A teacher in edit mode can click on the "Reports" tab in a lesson.
- Die Ergebnisse können ebenfalls über Bewertungen im Menü der Kursadministration erreicht werden. In der angezeigten Bewerterübersicht muss dann auf den Namen der Lektion geklickt werden. Achtung: Das funktioniert natürlich nur, wenn die Lektion keine Übungslektion ist und ferner mittels Bewertungseinstellungen in die Kursbewertung eingehen soll.
- Ebefalls kann dieser Reiter über das Teilnehmerprofil erreicht werden. Aktivitäten -> Bewertung
Reiter Ergebnisse der Lektion
Unter diesem Reiter werden Links eingeblendet, die eine Übersicht der Ergebnisse anzeigen, sowie eine detailierte Ergebnisanalyse ermöglichen. Die Berichte beziehen sich dabei auf die derzeit ausgewählte Lektion.
Übersicht
Der Bildschirm zeigt zwei Abschnitte:
- Der obere Abschnitt zeigt die Versuche der Teilnehmer. Klickt der Trainer auf einen dieser Versuche, kann er die individuellen Antworten des Teilnehmers nachvollziehen. Es ist ebenfalls möglich, mittels der Checkboxen einzelne Versuche auszuwählen und über die Aktion "Auswahl löschen" im unten befindlichen Dropdown-Menü zu löschen.
Hinweis: Der "Alle Kursbewertungen anzeigen"-Link führt zur Bewertungsübersicht des gesamten Kurses.
- Der untere Abschnitt zeigt Statistiken der Lektion wie: Durchschnittliche Bewertung, Durchschnittliche Zeit, Höchste Bewertung, Schlechteste Bewertung, maximale Zeit, Minimale Zeit.
Ergebnisanalyse
Hier sieht der Trainer jede Lektionsseite und die Wahlmöglichkeiten, die dem Teilnehmer dort angeboten wurden. Die Auswahlen der Teilnehmer werden bei Frageseiten prozentual aufgegliedert angezeigt - siehe Screenshot. Diese Ergebnisanalyse ist für den gesamten Kurs durchführbar, ebenfalls kann durch Klicken auf einen Teilnehmerversuch in der Übersicht der Weg des Teilnehmers durch die Lektion nachvollzogen werden - zumindest, was die Frageseiten betrifft. Die Ergebnisse werden dabei immer als Punkte und nicht in Prozent angezeigt( z.B. 11/13 Punkten).
Die Ergebnisanalyse zeigt zwar die hinterlegten Sprungmöglichkeiten der Verzweigungsseiten, im Gegensatz zu den Frageseiten kann der Trainer hier die Wahl des Teilnehmers nicht nachvollziehen. Ebenso werden in der Gesamtübersicht für den Kurs keine prozentualen Auswertungen der Teilnehmersprünge angezeigt.
- TIPP: Um von der Ergebnisanalyse des gesamten Kurses einen einzelnen Teilnehmer und seinen Weg durch die Lektion nachzuvollziehen, klicken Sie auf Ergebnisse -> Übersicht und wählen dort den gewünschten Teilnehmer und dessen gewünschten Versuch aus. Sie erhalten daraufhin eine sozusagen individualisierte Ergebnisanalyse für diesen Teilnehmer.
Bewertung von Lektionen
Um in die Kursbewertung einzufliessen, muss die Lektion über mindestens eine Frage verfügen, in welcher der Teilnehmer Punkte erzielen kann. Die Lektion darf ferner keine Übungslektion sein. Die Punkte für die Gesamtbewertung werden berechnet, sobald der Teilnehmer die Lektion beendet hat. Freitext-Bewertungen müssen durch den Trainer individuell bepunktet werden.
In Version 1.9.3 existiert hier ein Bug: Der Teilnehmer erhält nach Abschluß der Lektion immer die volle Punktzahl, die in dieser Lektion erreichbar ist, in der Gesamtbewertung eingetragen. Dies kann natürlich vom Trainer korrigiert werden. Siehe auch [1]. Für diese Korrektur geht der Trainer über die Kursadministration -> Bewertung zur Bewerterübersicht für den Kurs. Mittels der Schaltfläche Bearbeiten einschalten können die Ergebnisse überschrieben werden. Ebenso kann aus der Ergebnisübersicht der Lektion der Link "Alle Kursbewertungen anzeigen" angeklickt werden, der ebenfalls zu dieser Maske führt.
Freitext-Bewertung
Um Freitext-Fragen innerhalb einer Lektion zu bewerten, klicken Sie auf den Reiter Freitext-Bewertung. Auf der folgenden Seite sehen Sie eine Liste mit allen Teilnehmern und die von ihnen beantworteten Freitext-Fragen. Noch nicht bewertete Freitext-Fragen sind rot markiert - klicken Sie auf die entsprechende Frage eines Teilnehmers, um die Bewertung vorzunehmen.
Auf der folgenden Bewertungsseite sehen Sie den Titel der Frage und die Antwort des Teilnehmers. Im Bereich Ihr Feedback können Sie eine verbale Rückmeldung verfassen. Im Auswahlmenü Freitext-Bewertung wählen Sie die Punktzahl aus, die Sie für die Antwort vergebn möchten. Klicken Sie abschließend auf den Button Änderungen speichern. Die eben bewertete Freitext-Frage erscheint nun in der Liste in grün.
Wenn Sie alle Freitext-Fragen aller Teilnehmer bewertet haben, können Sie noch eine E-Mail-Benachrichtigung an Ihre Teilnehmer versenden. Klicken Sie dazu auf den Link E-Mail mit Freitext-Bewertung versenden, um dem entsprechenden Teilnehmer die Bewertung der entsprechenden Freitext-Frage zuzusenden, oder auf den Link E-Mail an alle versenden, deren Freitexte bewertet wurden, um diese Benachrichtigung an alle Teilnehmer zu schicken.