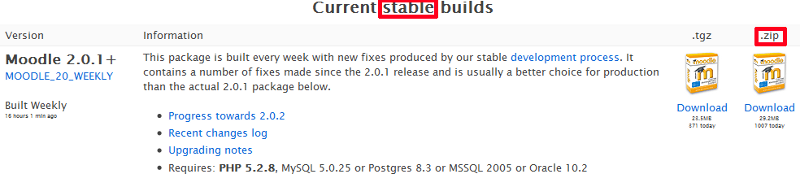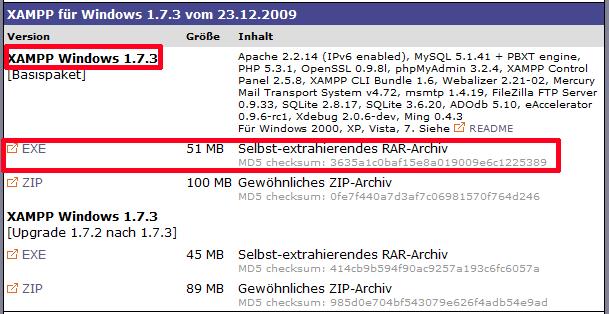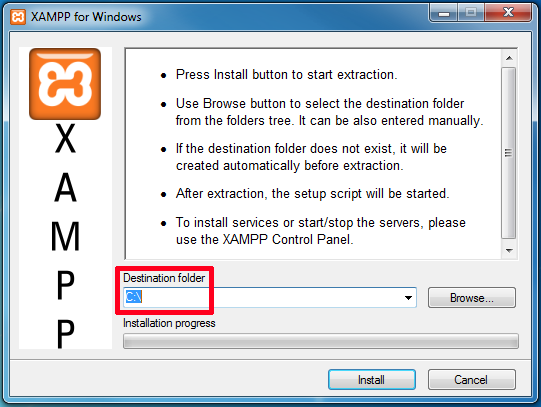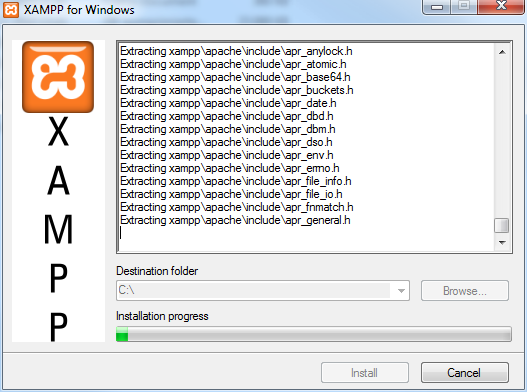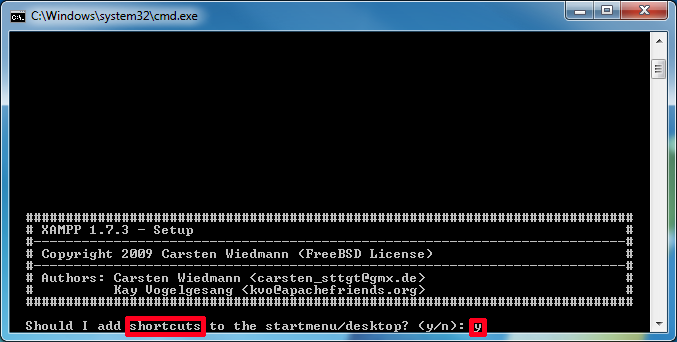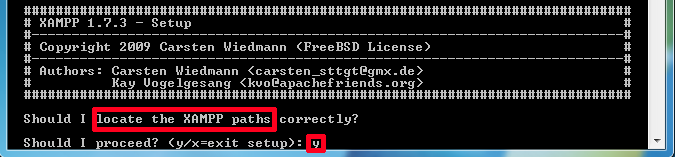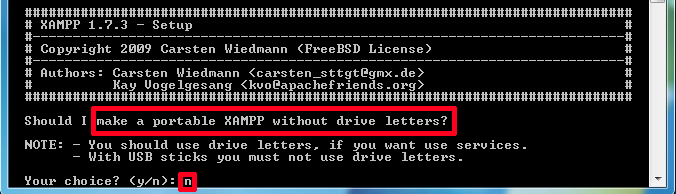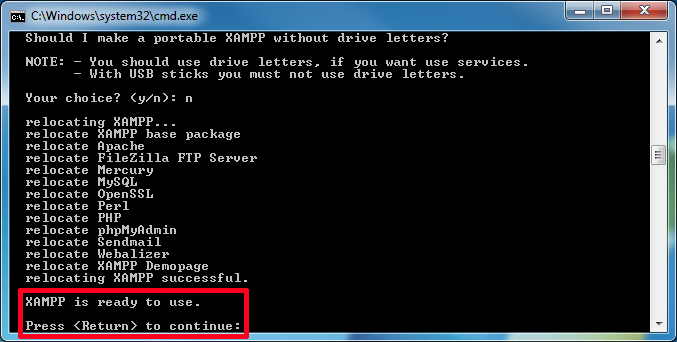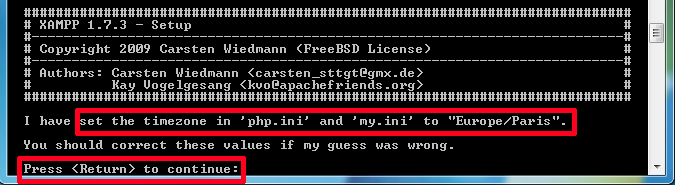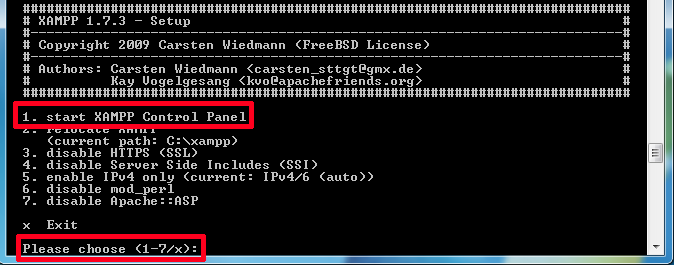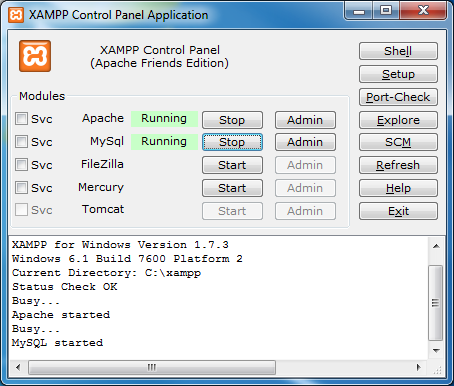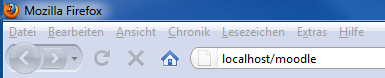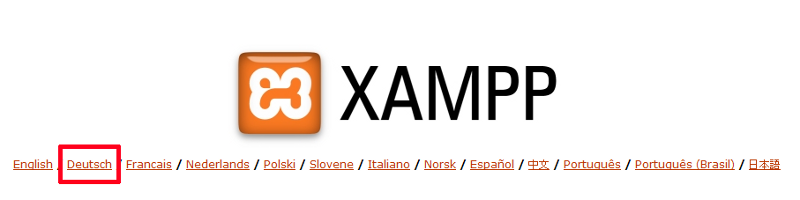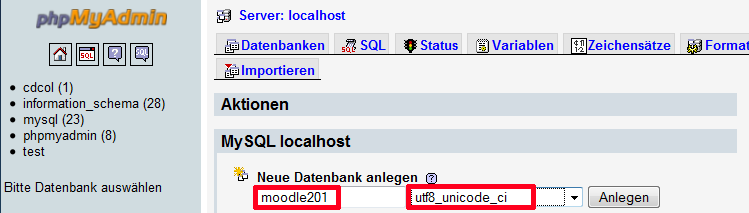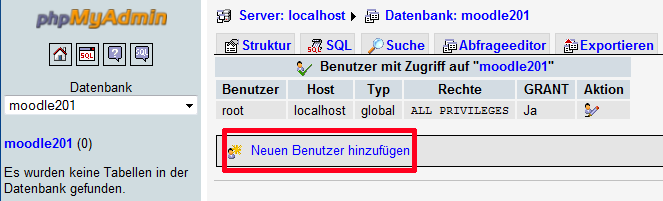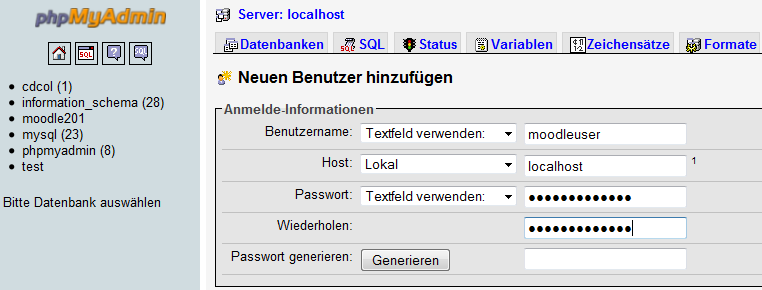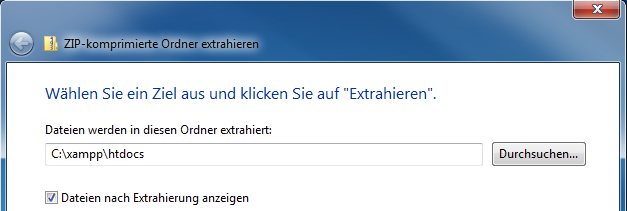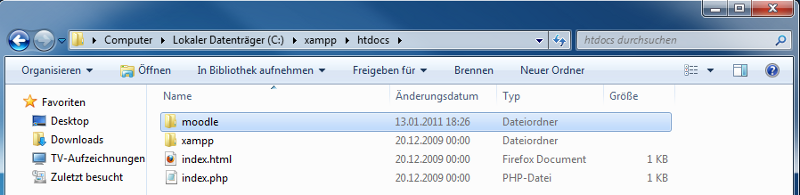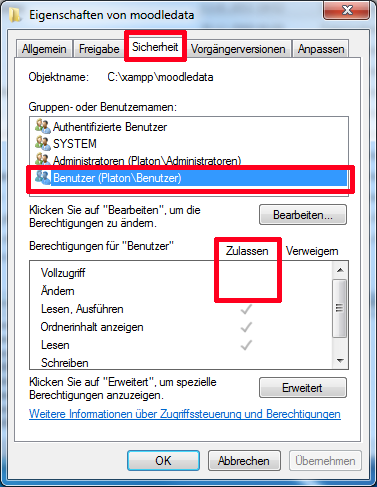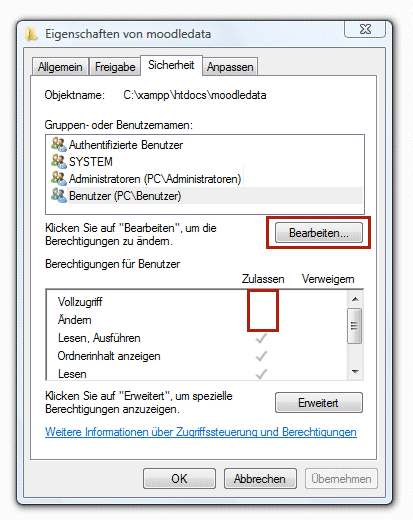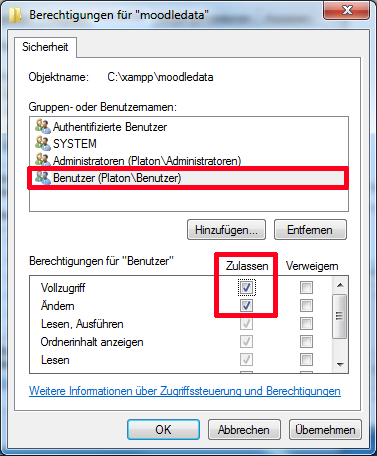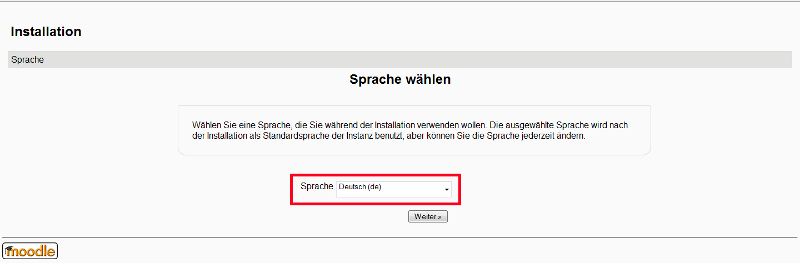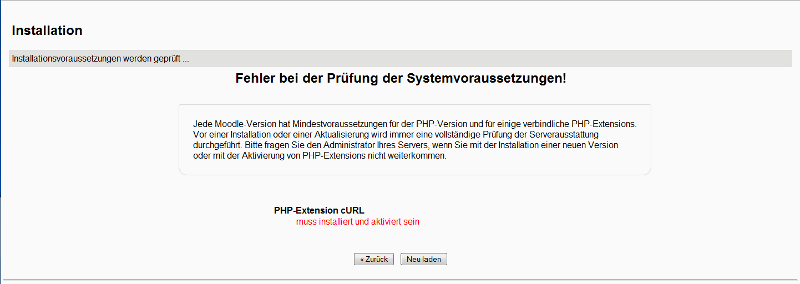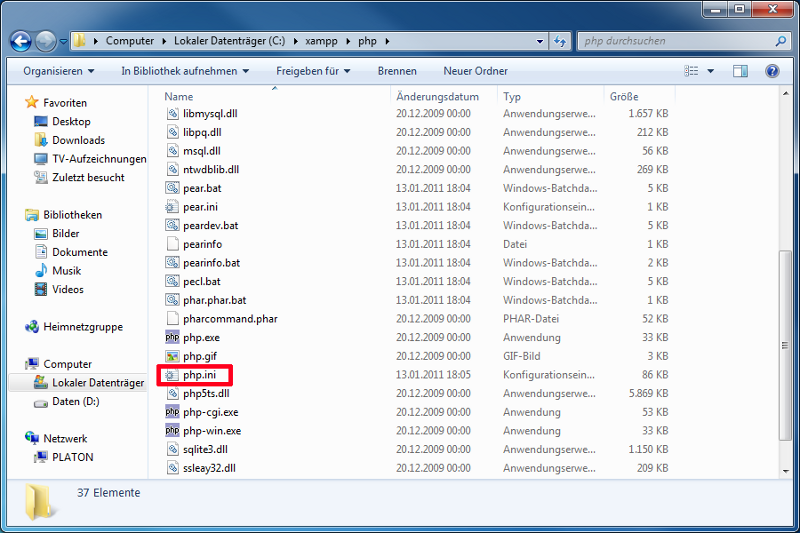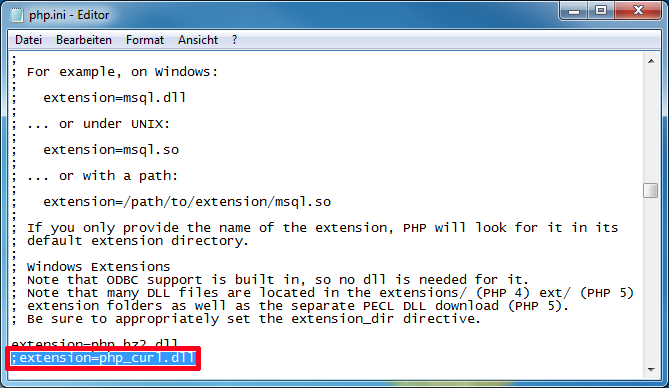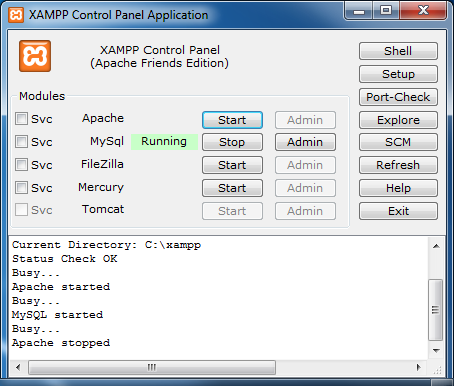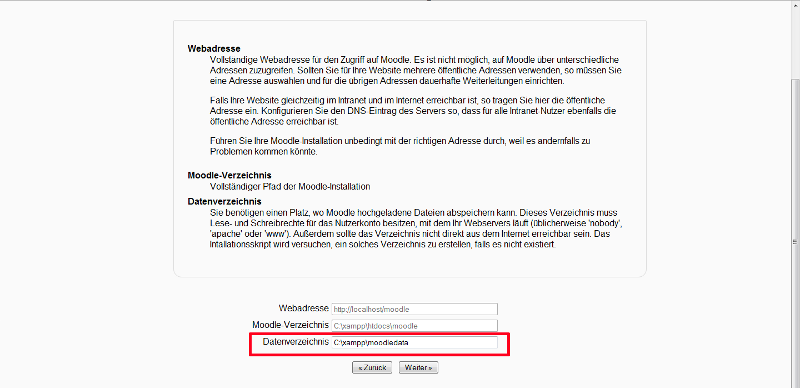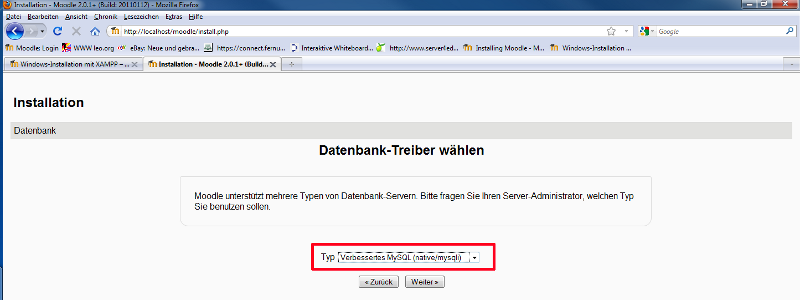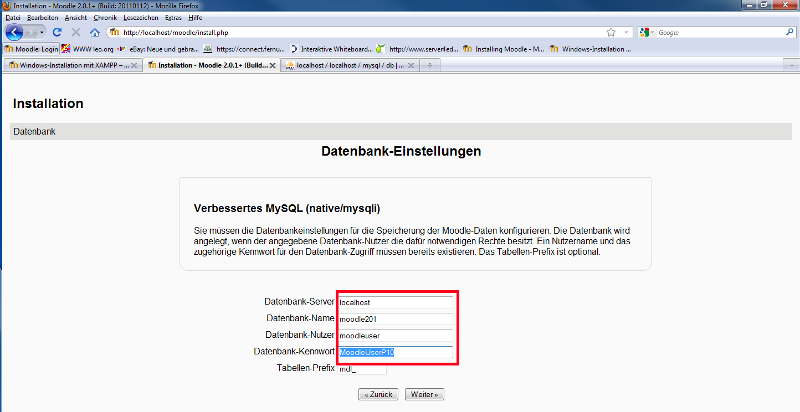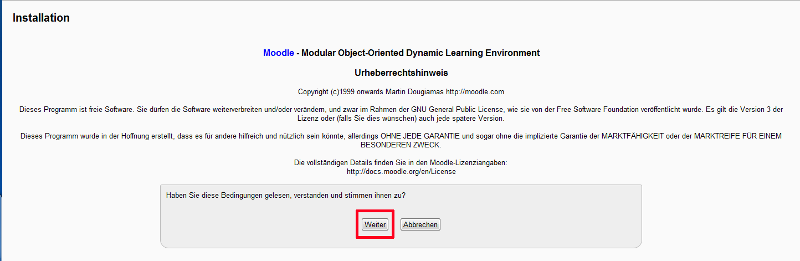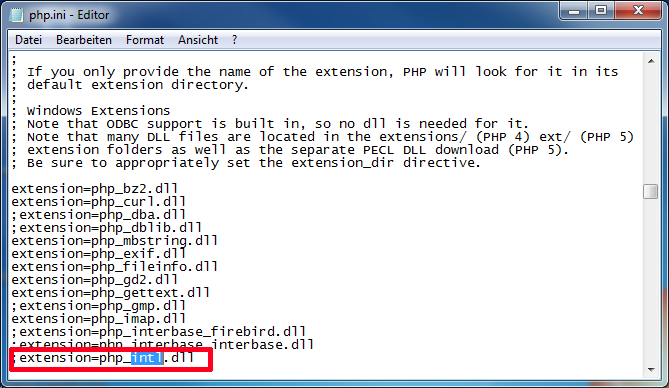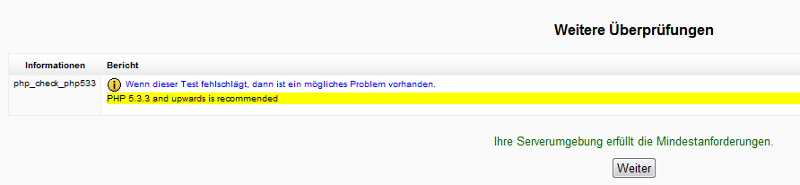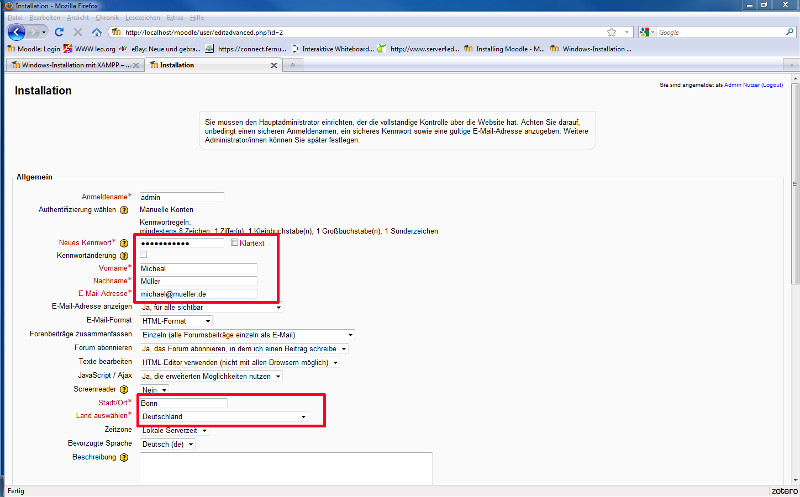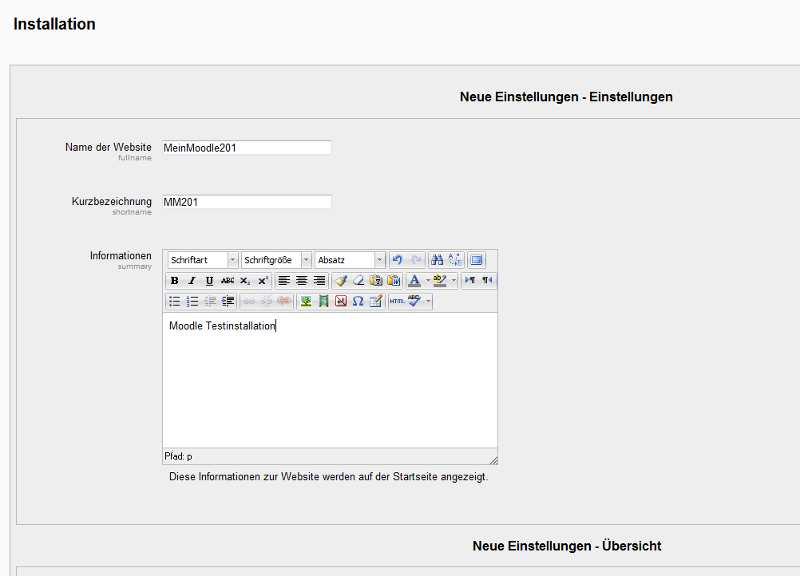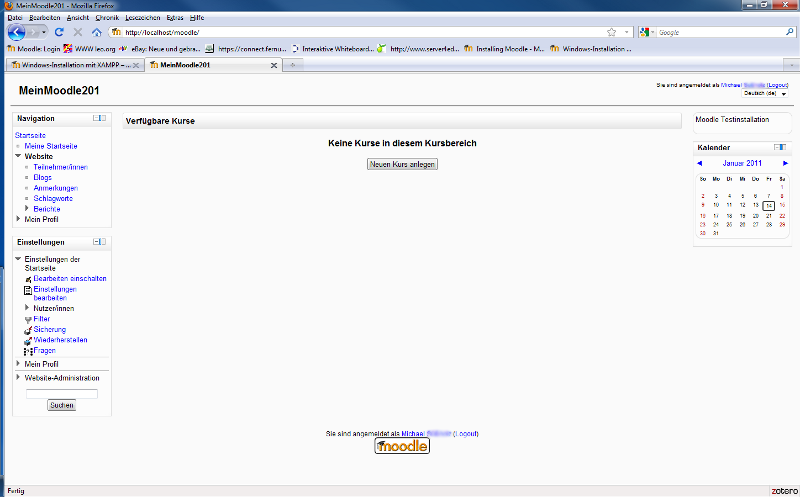Installation von Moodle 2.0 unter Windows 7/XAMPP: Unterschied zwischen den Versionen
(Seite neu angelegt) |
Keine Bearbeitungszusammenfassung |
||
| Zeile 1: | Zeile 1: | ||
'''XAMPP''' ist ein Webserverpaket, welches neben dem reinen Webserver (Apache) auch eine ganze Reihe von Zusatzprogrammen (MySQL, PHP, Perl und diverse weitere Plugins wie | |||
OpenSSL, Freetype2, ...) enthält, so dass man nach der Installation eine '''voll funktionsfähige Webserver-Umgebung''' vorliegen hat. | |||
Die Distribution XAMPP wurde erstellt, um Anfängern einen einfachen Einstieg in die Welt der Webserver zu ermöglichen und den Profis eine einfach zu installierende Entwicklungsumgebung bereitzustellen. XAMPP ist so konfiguriert, dass man direkt nach der Installation alle Features des Webservers Apache und der Zusatzprogramme nutzen kann. Das ist ideal für Entwickler, für Testzwecke und für den Einsatz in einem internen Netz eines kleinen Unternehmens, aber wegen dieser Offenheit (Sicherheitsaspekte) '''ist dringend davon abzuraten''', XAMPP ohne Veränderungen '''für den Produktionsbetrieb''' zu verwenden. | Die Distribution XAMPP wurde erstellt, um Anfängern einen einfachen Einstieg in die Welt der Webserver zu ermöglichen und den Profis eine einfach zu installierende | ||
Entwicklungsumgebung bereitzustellen. XAMPP ist so konfiguriert, dass man direkt nach der Installation alle Features des Webservers Apache und der Zusatzprogramme nutzen kann. | |||
Das ist ideal für Entwickler, für Testzwecke und für den Einsatz in einem internen Netz eines kleinen Unternehmens, aber wegen dieser Offenheit (Sicherheitsaspekte) '''ist | |||
dringend davon abzuraten''', XAMPP ohne Veränderungen '''für den Produktionsbetrieb''' zu verwenden. | |||
Dieser Artikel soll die Vorgehensweise beschreiben, wie man sich eine XAMPP Webserver-Umgebung auf einem Windows Rechner einrichtet und darauf ein Moodle-System installiert. | Dieser Artikel soll die Vorgehensweise beschreiben, wie man sich eine XAMPP Webserver-Umgebung auf einem Windows Rechner einrichtet und darauf ein Moodle-System installiert. | ||
| Zeile 10: | Zeile 15: | ||
==Einleitung== | ==Einleitung== | ||
Grundlage dieser Anleitung sind die Versionen XAMPP 1.7. | Grundlage dieser Anleitung sind die Versionen XAMPP 1.7.3 und Moodle 2.0.1+. | ||
Um Moodle auf einem Windows | Um Moodle auf einem Windows 7 Rechner installieren zu können, bedarf es einiger Vorarbeiten, die in diesem Artikel Schritt für Schritt beschrieben werden. | ||
*Herunterladen des Moodle- und des XAMPP Software Paketes. | *Herunterladen des Moodle- und des XAMPP Software Paketes. | ||
:XAMPP wird benötigt, um die erforderliche Laufzeitumgebung auf Ihren Windows | :XAMPP wird benötigt, um die erforderliche Laufzeitumgebung auf Ihren Windows 7 Rechner zu installieren und für Moodle bereitzustellen. Eine von den Vorgängerversionen bekannte | ||
Installer-Version gibt es nicht mehr. | |||
*Änderung an der [[PHP]] Konfigurationsdatei ''php.ini''. | *Änderung an der [[PHP]] Konfigurationsdatei ''php.ini''. | ||
:Beim Standard XAMPP Paket werden nicht alle für Moodle notwendigen PHP-Erweiterungen installiert. Wir erklären Ihnen, wie Sie diese einfach aktivieren können. | :Beim Standard XAMPP Paket werden nicht alle für Moodle notwendigen PHP-Erweiterungen installiert. Wir erklären Ihnen, wie Sie diese einfach aktivieren können. | ||
*Starten des XAMPP Control Panels und Anlegen einer [[Moodle-Datenbank]]. | *Starten des XAMPP Control Panels und Anlegen einer [[Moodle-Datenbank]]. | ||
Abschließend wird die Installation von Moodle beschrieben. Die Installation eines Moodle System ist sehr einfach und kann vollständig über einen Webbrowser (Internet Explorer, | Abschließend wird die Installation von Moodle beschrieben. Die Installation eines Moodle System ist sehr einfach und kann vollständig über einen Webbrowser (Internet Explorer, | ||
'''Hinweis''': Diese Anleitung geht davon aus, dass Sie das Webserver-Paket XAMPP und Moodle '''getrennt heruntergeladen''' haben und '''manuell installieren''' möchten. Dies ist auch der Hauptunterschied zur Installationsanleitung des [[Vollständiges Installationspaket für Windows|Moodle-Gesamtpakets]], welches zwar neben Moodle auch XAMPP enthält, dessen Installationsroutine jedoch beide System automatisch für Sie installiert. | Firefox, Opera, ...) vorgenommen werden. | ||
Die Installationsbeschreibung von Moodle unter Windows sollte jedoch bei beiden Installationsvarianten identisch sein und unter Umständen finden Sie im Abschnitt [[Windows-Installation mit XAMPP#Fehlersuche|Fehlersuche]] dieser Anleitung einen Lösungsansätz für ein bei Ihnen auftretendes Installationsproblem. | |||
'''Hinweis''': Diese Anleitung geht davon aus, dass Sie das Webserver-Paket XAMPP und Moodle '''getrennt heruntergeladen''' haben und '''manuell installieren''' möchten. Dies | |||
ist auch der Hauptunterschied zur Installationsanleitung des [[Vollständiges Installationspaket für Windows|Moodle-Gesamtpakets]], welches zwar neben Moodle auch XAMPP enthält, | |||
dessen Installationsroutine jedoch beide System automatisch für Sie installiert. | |||
Die Installationsbeschreibung von Moodle unter Windows sollte jedoch bei beiden Installationsvarianten identisch sein und unter Umständen finden Sie im Abschnitt [[Windows- | |||
Installation mit XAMPP#Fehlersuche|Fehlersuche]] dieser Anleitung einen Lösungsansätz für ein bei Ihnen auftretendes Installationsproblem. | |||
| Zeile 30: | Zeile 45: | ||
===Moodle Softwarepaket herunterladen === | ===Moodle Softwarepaket herunterladen === | ||
*Laden Sie von der englischen Internetseite [http://download.moodle.org/ moodle.org] die Version herunter, die Sie installieren möchten. Für die Installation auf einem Windows Rechner wählen Sie bitte das gepackte Softwarepaket im *.zip Format. | *Laden Sie von der englischen Internetseite [http://download.moodle.org/ moodle.org] die Version herunter, die Sie installieren möchten. Für die Installation auf einem Windows | ||
Rechner wählen Sie bitte das gepackte Softwarepaket im *.zip Format. | |||
[[Bild: | [[Bild: 01_Xampp-Moodle2-Download-de.png|center]] | ||
===XAMPP Softwarepaket herunterladen === | ===XAMPP Softwarepaket herunterladen === | ||
*Laden Sie XAMPP für Windows von [http://www.apachefriends.org/de/xampp-windows.html Apachefriends.org] herunter. XAMPP wird augenblicklich in | *Laden Sie XAMPP für Windows von [http://www.apachefriends.org/de/xampp-windows.html Apachefriends.org] herunter. XAMPP wird augenblicklich in zwei Varianten zum Download | ||
angeboten. In dieser Anleitung werden wir dabei davon ausgehen, dass Sie die Version als selbstextrahierendes RAR-Archiv heruntergeladen haben. | |||
[[Bild: | [[Bild: 02_Xampp-Moodle2-Achiv-de.png|center]] | ||
===Zeitbedarf für die Installation=== | ===Zeitbedarf für die Installation=== | ||
*ca. | *ca. 75 Minuten | ||
==Installation von XAMPP== | ==Installation von XAMPP== | ||
===Webserververzeichnis und Basiskonfiguration === | ===Webserververzeichnis und Basiskonfiguration === | ||
*Starten Sie | *Starten Sie das heruntergeladene selbstextrahierende RAR-Archiv durch einen Doppelklick auf den Dateinamen. Im Laufe der Installation werden Sie dazu aufgefordert werden, das | ||
Installationsverzeichnis anzugeben. | |||
[[Bild: 03_Xampp-Moodle2-Webserververzeichnis-de.png|center]] | |||
In unserem Beispiel wurde die Standardvorgabe ''c:\ | |||
In unserem Beispiel wurde die Standardvorgabe ''c:\'' unverändert übernommen. Sie können natürlich diese Pfadangabe entsprechend Ihren Anforderungen oder Wünschen auch | |||
verändern. | |||
*Fahren Sie mit der Installation fort. Je nach Rechnergeschwindigkeit kann dies einige Minuten in Anspruch nehmen. | *Fahren Sie mit der Installation fort. Je nach Rechnergeschwindigkeit kann dies einige Minuten in Anspruch nehmen. | ||
[[Bild: | [[Bild: 04_Xampp-Moodle2-Webserververzeichnis_Fortschritt-de.png|center]] | ||
*Als nächstes werden Sie gefragt werden, ob Sie Shortcus im Startmenü und auf dem Desktop anlegen möchten. Hierzu öffnet sich ein Konsolen-Fenster von Windows 7. | |||
[[Bild: 05_Xampp-Moodle2-XAMPP_Setup_01_de.png|center]] | |||
* Das Setup-Script möchte nun wissen, ob die Pfade der XAMPP-Installation richtig einstellen soll. | |||
[[Bild: 06_Xampp-Moodle2-XAMPP_Setup_02-de.png|center]] | |||
* Die nächste Frage müssen Sie nur mit mit ja (y) beantworten, wenn Sie XAMPP auf einem Wechseldatenträger installieren wollen. | |||
[[Bild: 07_Xampp-Moodle2-XAMPP_Setup_03-de.png|center]] | |||
* XAMPP ist nun fertig eingerichtet. Bestätigen Sie mit Return. | |||
[[Bild: 08_Xampp-Moodle2-XAMPP_Setup_04-de.png|center]] | |||
* Das Installationsscript macht Sie darauf aufmerksam, dass die Einstellungen für die Zeitzone verändert wurden. Hier kann die gewählte Einstellung ebenfalls mit Return | |||
quittiert werden. | |||
[[Bild: | [[Bild: 09_Xampp-Moodle2-XAMPP_Setup_05-de.png|center]] | ||
* | * Zum Schluss starten Sie das XAMPP- Control Panel. | ||
[[Bild: 10_Xampp-Moodle2-XAMPP_Setup_06-de.png|center]] | |||
*Nach dem Starten der XAMPP Control Panel Application klicken Sie auf die Schaltflächen ''Start'' in der Apache und der MySQL Zeile. Es sollte daraufhin ein grün unterlegter | |||
Schriftzug ''Running'' in diesen beiden Zeilen erscheinen. | |||
[[Bild: | [[Bild: 11_Xampp-Moodle2-ContolPanelApplication-de.png|center]] | ||
Sollte bei Ihnen der grüne Schriftzug ''Running'' in der Apache-Eintragszeile nach kurzer Zeit wieder verschwinden, und Sie haben Skype auf Ihrem System installiert, dann führen Sie als nächstes zunächst die im Abschnitt [[Windows-Installation mit XAMPP#Fehlersuche|Fehlersuche]] am Ende dieser Anleitung vorgeschlagenen Fehlerlösungsschritte durch. | Sollte bei Ihnen der grüne Schriftzug ''Running'' in der Apache-Eintragszeile nach kurzer Zeit wieder verschwinden, und Sie haben Skype auf Ihrem System installiert, dann führen | ||
Sie als nächstes zunächst die im Abschnitt [[Windows-Installation mit XAMPP#Fehlersuche|Fehlersuche]] am Ende dieser Anleitung vorgeschlagenen Fehlerlösungsschritte durch. | |||
==Installation von Moodle== | ==Installation von Moodle== | ||
===Moodle Datenbank anlegen=== | ===Moodle Datenbank anlegen=== | ||
Um für unser Moodle-System eine [[Moodle-Datenbank|Datenbank]] anzulegen, werden wir die [http://www.phpmyadmin.net/home_page/index.php phpMyAdmin Anwendung] verwenden, die im Webserverpaket XAMPP enthalten ist. | Um für unser Moodle-System eine [[Moodle-Datenbank|Datenbank]] anzulegen, werden wir die [http://www.phpmyadmin.net/home_page/index.php phpMyAdmin Anwendung] verwenden, die im | ||
Webserverpaket XAMPP enthalten ist. | |||
*Um diese Anwendung zu starten, verwenden Sie den Webbrowser Ihrer Wahl (in unserem Beispiel werden wir den Internet Explorer von Microsoft verwenden) und tippen Sie | *Um diese Anwendung zu starten, verwenden Sie den Webbrowser Ihrer Wahl (in unserem Beispiel werden wir den Internet Explorer von Microsoft verwenden) und tippen Sie | ||
| Zeile 101: | Zeile 138: | ||
in der Browseradresszeile ein. | in der Browseradresszeile ein. | ||
[[Bild: | [[Bild: 12_Xampp-Moodle2-Localhost-de.png|center]] | ||
*Daraufhin wird Ihnen die Startseite von XAMPP angezeigt, auf der Sie Ihre bevorzugte Sprache anklicken können – in unserem Fall wäre dies ''Deutsch''. | *Daraufhin wird Ihnen die Startseite von XAMPP angezeigt, auf der Sie Ihre bevorzugte Sprache anklicken können – in unserem Fall wäre dies ''Deutsch''. | ||
[[Bild: | [[Bild: 13_Xampp-Moodle2-XamppLang-de.png|center]] | ||
*Klicken Sie in der Menüleiste auf der linken Seite auf den Eintrag ''phpMyAdmin'' | *Klicken Sie in der Menüleiste auf der linken Seite auf den Eintrag ''phpMyAdmin'' | ||
[[Bild: | [[Bild: 14_Xampp-Moodle2-SelectPhpMyAdmin-de.png|center]] | ||
*Nachdem sich das phpMyAdmin Anwendungsfenster auf Ihrem Bildschirm geöffnet hat, tippen Sie den Namen Ihrer Datenbank ein. In unserer Anleitung haben wir als Datenbanknamen | |||
''moodle201'' verwendet. Im Auswahllistenfeld hinter dem Datenbanknamen müssen Sie nun eine Kollation (Zeichensatz) auswählen, der grundsätzlich für die Datenbank gelten soll. | |||
Wählen Sie hier den Zeichensatz "utf8_unicode_ci" aus. | |||
[[Bild: 15_Xampp-Moodle2-CreateDB-1-de.png|center]] | |||
*Nach dem Klicken auf die Schaltfläche ''Anlegen'' wird die Datenbank angelegt. Im Datenbank Auswahllistenfeld in der linken Navigationsleiste sollte Sie nun die soeben neu | |||
angelegte Datenbank (in unserem Fall ''moodle201'') vorfinden. Klicken Sie dann auf den Link Rechte um einen neuen Datenbank-User für die Moodle-Datenbank zu erstellen. Bei | |||
einer lokalen Installation kann man diesen Schritt theoretisch einsparen und mit dem User root arbeiten. Besser ist wenn man sich hier ein sicherheitsbewußtes Vorgehen | |||
antrainiert, um in einer späteren Produktionsumgebung keine unliebsamen Überraschungen zu erleben. | |||
[[Bild: 16_Xampp-Moodle2-Rechte_DB-de.png|center]] | |||
* | * phpMyAdmin nimmt einem das aufwändige Hantieren mit den MySQL-Tabellen Host, User und DB ab. Dazu klicken Sie auf den Link ''Neuen Benutzer hinzufügen''. | ||
[[Bild: 17_Moodle2_DB_neuer_User_01-de.png|center]] | |||
* In der folgen Maske legen Sie bitte einen Benutzernamen und ein Password fest. In diesem Fall haben wir uns für den User ''moodleuser'' entschieden. Die Einstellung | |||
''localhost'', sorgt dafür, dass der neu angelegte User nur von dem Rechner auf die Datenbank zugreifen darf auf der auch die Datenbank installiert ist. | |||
[[Bild: 18_Moodle2_DB_neuer_User_02-de.png|center]] | |||
===Entpacken der Moodle Distribution=== | ===Entpacken der Moodle Distribution=== | ||
Bei der Installation des Webserverpakets XAMPP mussten Sie ein Verzeichnis angeben, in welches der Webserver installiert werden sollte. In unserem Beispiel war dies ''c:\xampp''. In diesem Verzeichnis wurde vom System beim Entpacken das Unterverzeichnis ''htdocs'' angelegt. | Bei der Installation des Webserverpakets XAMPP mussten Sie ein Verzeichnis angeben, in welches der Webserver installiert werden sollte. In unserem Beispiel war dies ''c: | ||
* | |||
\xampp''. In diesem Verzeichnis wurde vom System beim Entpacken das Unterverzeichnis ''htdocs'' angelegt. | |||
*Klicken Sie mit der rechten Maustaste auf die *.zip komprimierte Datei und wählen Sie den Menüeintrag ''Alle extrahieren...'' aus. In der folgenden Maske wählen Sie das | |||
Webserverzeichnis C:\xampp\htdocs als Zielverzeichnis aus. In diesem wird ein Unterverzeichnis moodle automatisch beim Entpacken angelegt. | |||
[[Bild: 19_Moodle2_entpacken-de.png|center]] | |||
[[Bild: | [[Bild: 20_Moodle2_entpackt-de.png|center]] | ||
Das System ist nunmehr bereit für den Aufruf der Moodle Installationsroutine. | Das System ist nunmehr bereit für den Aufruf der Moodle Installationsroutine. | ||
====Bearbeitungsrechte bei Windows Vista==== | ====Bearbeitungsrechte bei Windows Vista==== | ||
Wenn Sie Moodle auf einem Rechner mit Windows | Wenn Sie Moodle auf einem Rechner mit Windows 7 als Betriebssystem installieren wollen, dann müssen Sie das ''moodledata'' Verzeichnis selbst manuell anlegen und diesem | ||
Verzeichnis die notwendigen Bearbeitungsrechte zuweisen. | |||
Um den Vorgang unter Windows 7 zu demonstrieren, wollen wir das Verzeichnis moodledata im Verzeichnis C:\xampp anlegen. Früher war es möglich das Verzeichnis innerhalb des | |||
Dokumentenverzeichnis htdocs des Webserver anzulegen, was auf Produktionssystemen ein erhebliches Risiko darstellt. Versucht man dies mit Moodle 2 führt dies zu einer | |||
Fehlermeldung. | |||
[[Bild: 21_moodledata_angelegt-de.png|center]] | |||
*Positionieren Sie den Mauszeiger auf den Verzeichnisnamen ''moodledata'' und drücken Sie die rechte Maustaste, so dass sich das Kontextmenür öffnet. Wählen Sie den Menüpunkt | |||
''Eigenschaften'' aus. In dem dann erscheinenen Fenster wechseln Sie auf die Sicherheitseinstellungen, indem Sie auf den Tabellenreiter ''Sicherheit'' klicken. | |||
[[Bild: | [[Bild: 22_moodledata_Eigenschaften_Sicherheit_de.png|center]] | ||
| Zeile 161: | Zeile 224: | ||
*In dem sich dann öffnenden Fenster wählen Sie unter ''Gruppen- und Benutzernamen'' den Eintrag ''Benutzer'' aus und setzen Sie einen Haken bei ''Vollzugriff'' und ''Ändern'' im | *In dem sich dann öffnenden Fenster wählen Sie unter ''Gruppen- und Benutzernamen'' den Eintrag ''Benutzer'' aus und setzen Sie einen Haken bei ''Vollzugriff'' und ''Ändern'' im | ||
[[Bild: | Berechtigungsbereich zusätzlich zu den schon vorhandenen Häkchen. | ||
[[Bild: 23_moodledata_Eigenschaften_Sicherheit_aendern-de.png|center]] | |||
=== Moodle Installationsroutine=== | === Moodle Installationsroutine=== | ||
====Installationssprache==== | ====Installationssprache==== | ||
*Rufen Sie Ihren Webbrowser (Internetexplorer, Firefox, Opera, ...) auf und geben Sie in der Adresszeile den Pfad zu ihrem lokalen Webserver <nowiki>http://localhost/</nowiki> | *Rufen Sie Ihren Webbrowser (Internetexplorer, Firefox, Opera, ...) auf und geben Sie in der Adresszeile den Pfad zu ihrem lokalen Webserver <nowiki>http://localhost/</nowiki> | ||
[[Bild: | und direkt dahinter den Namen ihres Moodle Programmverzeichnisses ein, in unserem Beispiel wäre dies <nowiki>http:/localhost/moodle</nowiki>. | ||
[[Bild: 24_Moodle2_erster_Aufruf-de.png|center]] | |||
:Die Startseite der Moodle Installation wird angezeigt. | :Die Startseite der Moodle Installation wird angezeigt. | ||
*Ändern Sie die Spracheinstellung nun in ''Deutsch (de)'' ab und klicken sie auf die Schaltfläche '' | *Ändern Sie die Spracheinstellung nun in ''Deutsch (de)'' ab und klicken sie auf die Schaltfläche ''Weiter''. Die folgenden Installationsseiten sollten Ihnen nunmehr in der von | ||
Ihnen gewählten Sprache angezeigt werden. | |||
[[Bild: 25_Moodle2_Sprache_waehlen-de.png|center]] | |||
====Prüfung der Systemvoraussetzungen==== | |||
*Als nächstes prüft die Moodle-Installationsroutine die Systemvoraussetzungen und macht Sie auf etwaige Probleme aufmerksam. In diesem Fall ist die php-Erweiterung cURL nicht | |||
installiert, es kommt zu einer Fehleremldung: | |||
: | [[Bild: 26_cURL_fehlt-de.png|center]] | ||
Die notwendigen Änderungen nehmen Sie in der Datei C\xampp\php\php.ini vor. | |||
[[Bild: | [[Bild: 27_php_ini-de.png|center]] | ||
Nutzen Sie dazu den systemeigenen Editor, Über die Suchfunktion suchen Sie nach dem Begriff cURL und entfernen das Semikolon vor dem Wort extension. | |||
: | [[Bild: 28_cURL_php_ini_auskommentiert-de.png|center]] | ||
Anschließend muss der Apache Webserver über das XAMPP Control Center einmal angehalten und wieder gestartet werden, um die Änderungen wirksam werden zu lassen. | |||
: | [[Bild: 29_Apache_Stop-de.png|center]] | ||
Sie können nun im Browser, direkt unterhalb der Fehlermeldung, auf den Button ''Neu laden'' klicken. Die Fehlermeldung ist nun verschwunden und es geht weiter mit der Angabe der | |||
Moodle-Verzeichnisse. | |||
====Wahl der Verzeichnispfade==== | |||
Die Pfadeinstellungen für Ihre Moodle Installation werden Ihnen angezeigt. | |||
*Akzeptieren Sie die vorgegebenen Pfade oder passen Sie diesen Ihren Bedürfnissen an. | |||
[[Bild: 30_Moodle2_Pfade_bestaetigen-de.png|center]] | |||
[[Bild: | |||
:Nochmals der '''wichtiger Sicherheitshinweis: Das Moodle-Datenverzeichnis - in unserem Fall ''moodledata'' - sollte über einen Webbrowser nicht aufrufbar sein. Sie erreichen | |||
dies, indem Sie das Datenverzeichnis in der Verzeichnisstruktur oberhalb des Verzeichnisses ''htdocs'' einrichten!''' | |||
: | :Klicken Sie auf die Schaltfläche ''Weiter''. | ||
* | ====Konfiguration der Datenbank==== | ||
*Bei der Auswahl des Datenbanktreibers können Sie die Vorgabe übernehmen. | |||
[[Bild: 31_Moodle2_DB_auswaehlen-de.png|center]] | |||
*Geben Sie nun im folgenden Fenster die Datenbankzugriffsdaten ein. Hier müssen Sie die Werte eingeben, die Sie zuvor über phpMyAdmin selbst festgelegt haben. | |||
[[Bild: | [[Bild: 32_Moodle2_DB_Einstellungen-de.png|center]] | ||
: Da wir bei der Vorbereitung eine Moodle Datenbank namens ''moodle201'' angelegt hatten, werden wir diesen Namen hier eintragen. Der Datenbank-User hier hieß moodleuser, das | |||
Passwort müssen Sie durch Ihr selbst gewähltes ersetzen. | |||
:'''Sicherheitshinweis: Verwenden Sie in einer Produktionsumgebung '''auf keinen Fall''' den Anwender'''''root'' ohne ein Passwort'''. Dies würde eine massive Sicherheitslücke | |||
: | |||
darstellen!''' | |||
:Klicken Sie auf die Schaltfläche ''Weiter''. | |||
====Copyright und Lizenzvereinbarungen==== | |||
Bevor sie Ihr neues Moodle System benutzen können, müssen Sie die [[Lizenz|Moodle Copyright und Lizenzvereinbarungen]] durchlesen und sich mit diesen einverstanden erklären. | |||
[[Bild: 33_Moodle2_Urheberrechtshinweis-de.png|center]] | |||
[[Bild: | |||
==== | ====Prüfung auf notwendige PHP-Erweiterungen==== | ||
Die Installationsroutine wird nun überprüfen, ob alle PHP-Erweiterungen, die für ein voll lauffähiges Moodle Systems erforderlich sind, schon aktiviert wurden. Da Moodle ständig | |||
[[ | weiterentwickelt wird, kann sich diese Liste der notwendigen [[PHP-Versionen für Moodle#PHP-Erweiterungen und PHP-Bibliotheken|PHP-Erweiterungen]] mit der Zeit auch verändern. | ||
In unserem Beispiel wurde vom System festgestellt, dass die Erweiterung ''intl'' noch nicht aktiviert wurde (im Bild gelb hinterlegt dargestellt). | |||
[[Bild: 34_Server_Fehler_intl_01-de.png|center]] | |||
*Um die PHP-Erweiterungen zu aktivieren, öffnen Sie Ihren Dateibrowser. Die notwendige Änderung wird erneut, wie schon weiter oben anhand der Erweiterung cURL beschrieben, in | |||
der Datei php.ini durch Entfernen des Semikolons vor der entsprechenden Zeile vorgenommen. | |||
[[Bild: 35_Server_Fehler_intl_02-de.png|center]] | |||
:'''Hinweis''': Verwenden Sie zum Editieren der Datei ''php.ini'' auf keinen Fall ein komplexes Textverarbeitungsprogramm wie z.B. Microsoft Word. Dieses würde Ihnen beim | |||
Abspeichern Ihrer Änderungen Steuerzeichen mit in die Datei schreiben, und die Datei wäre damit unbrauchbar. Das PHP-Programm könnte diese Datei nicht mehr lesen und ließe sich | |||
nicht mehr starten! | |||
:Nach den Veränderungen an der Datei ''php.ini'' muss der Webserver neu gestartet werden, damit die Änderungen wirksam werden. Drücken Sie hierfür im XAMMP Control Panel in der | |||
Apachezeile zunächst auf die Schaltfläche ''Stop'', um kurz darauf den Apache Server wieder durch Klicken auf die Schaltfläche ''Start'' zu starten. | |||
*Eine weitere Warnung kann an dieser Stelle nicht beseitigt werden. Unter dem punkt php_check_php533, werden Sie darauf aufmerksam gemacht, dass Sie nicht mit der empfohlenen | |||
php-Versin arbeiten. Dieses Dilemma läßt sich aber erst mit der kommenden XAMPP-Version lösen, die PHP 5.xx mitbringt. Wer möchte kann sich die Beta-Version schon herunterladen. | |||
[[Bild:36_Server_Fehler_php_Version-de.png|center]] | |||
:Klicken Sie auf die Schaltfläche ''Weiter''. | |||
====Anlegen der Datenbanktabellen für Moodle==== | |||
Zur Vorbereitung der Moodle-Installation hatten wir weiter oben eine [[Moodle-Datenbank|Datenbank]] angelegt. Es wurden jedoch bis jetzt noch keinerlei Daten in die Datenbank | |||
geschrieben. Dies wäre auch noch gar nicht möglich gewesen, da die Tabellenstruktur, die Moodle benötigt, um Daten abzuspeichern, noch gar nicht angelegt wurde. Dies erfolgt nun | |||
im folgenden Installationsschritt automatisch. Es folgt eine lange Liste von Tabelleninstallationsmeldungen. | |||
[[Bild: 37_Moodle2_Installationsmeldungen-de.png|center]] | |||
* | ====Administratorzugangsdaten und Websitename==== | ||
*Geben Sie die Benutzerdaten des Hauptadministrators | |||
[[Bild: | [[Bild: 38_Moodle2_Admin_einrichten-de.png|center]] | ||
und den Namen der zukünftigen Website mit einer kurzen Beschreibung des Themas Ihres Moodle Systems ein. | |||
[[Bild: | [[Bild: 39_Moodle2_Name_festlegen-de.png|center]] | ||
====Moodle Startbildschirm==== | |||
Zum Abschluss öffnet die Installationsroutine ein Webbrowserfenster und zeigt Ihnen den Startbildschirm Ihres neu angelegten Moodle Systems an. | |||
[[Bild:40_Moodle2_Installation_fertig-de.png|center]] | |||
Viel Spaß bei Ihrer Arbeit mit Ihrem neuen Moodle System. | |||
==Siehe auch== | ==Siehe auch== | ||
| Zeile 345: | Zeile 381: | ||
*Installation von [[Apache]], [[MySQL]] und [[PHP]] | *Installation von [[Apache]], [[MySQL]] und [[PHP]] | ||
*[[Vollständiges Installationspaket für Windows]] | *[[Vollständiges Installationspaket für Windows]] | ||
[[Category:Administrator]] | [[Category:Administrator]] | ||
[[Category:Installation]] | [[Category:Installation]] | ||
[[en:Windows installation using XAMPP]] | |||
Version vom 16. Januar 2011, 11:24 Uhr
XAMPP ist ein Webserverpaket, welches neben dem reinen Webserver (Apache) auch eine ganze Reihe von Zusatzprogrammen (MySQL, PHP, Perl und diverse weitere Plugins wie
OpenSSL, Freetype2, ...) enthält, so dass man nach der Installation eine voll funktionsfähige Webserver-Umgebung vorliegen hat.
Die Distribution XAMPP wurde erstellt, um Anfängern einen einfachen Einstieg in die Welt der Webserver zu ermöglichen und den Profis eine einfach zu installierende
Entwicklungsumgebung bereitzustellen. XAMPP ist so konfiguriert, dass man direkt nach der Installation alle Features des Webservers Apache und der Zusatzprogramme nutzen kann.
Das ist ideal für Entwickler, für Testzwecke und für den Einsatz in einem internen Netz eines kleinen Unternehmens, aber wegen dieser Offenheit (Sicherheitsaspekte) ist
dringend davon abzuraten, XAMPP ohne Veränderungen für den Produktionsbetrieb zu verwenden.
Dieser Artikel soll die Vorgehensweise beschreiben, wie man sich eine XAMPP Webserver-Umgebung auf einem Windows Rechner einrichtet und darauf ein Moodle-System installiert.
Einleitung
Grundlage dieser Anleitung sind die Versionen XAMPP 1.7.3 und Moodle 2.0.1+.
Um Moodle auf einem Windows 7 Rechner installieren zu können, bedarf es einiger Vorarbeiten, die in diesem Artikel Schritt für Schritt beschrieben werden.
- Herunterladen des Moodle- und des XAMPP Software Paketes.
- XAMPP wird benötigt, um die erforderliche Laufzeitumgebung auf Ihren Windows 7 Rechner zu installieren und für Moodle bereitzustellen. Eine von den Vorgängerversionen bekannte
Installer-Version gibt es nicht mehr.
- Änderung an der PHP Konfigurationsdatei php.ini.
- Beim Standard XAMPP Paket werden nicht alle für Moodle notwendigen PHP-Erweiterungen installiert. Wir erklären Ihnen, wie Sie diese einfach aktivieren können.
- Starten des XAMPP Control Panels und Anlegen einer Moodle-Datenbank.
Abschließend wird die Installation von Moodle beschrieben. Die Installation eines Moodle System ist sehr einfach und kann vollständig über einen Webbrowser (Internet Explorer,
Firefox, Opera, ...) vorgenommen werden.
Hinweis: Diese Anleitung geht davon aus, dass Sie das Webserver-Paket XAMPP und Moodle getrennt heruntergeladen haben und manuell installieren möchten. Dies
ist auch der Hauptunterschied zur Installationsanleitung des Moodle-Gesamtpakets, welches zwar neben Moodle auch XAMPP enthält,
dessen Installationsroutine jedoch beide System automatisch für Sie installiert. Die Installationsbeschreibung von Moodle unter Windows sollte jedoch bei beiden Installationsvarianten identisch sein und unter Umständen finden Sie im Abschnitt [[Windows-
Installation mit XAMPP#Fehlersuche|Fehlersuche]] dieser Anleitung einen Lösungsansätz für ein bei Ihnen auftretendes Installationsproblem.
Vorbereitung
Moodle Softwarepaket herunterladen
- Laden Sie von der englischen Internetseite moodle.org die Version herunter, die Sie installieren möchten. Für die Installation auf einem Windows
Rechner wählen Sie bitte das gepackte Softwarepaket im *.zip Format.
XAMPP Softwarepaket herunterladen
- Laden Sie XAMPP für Windows von Apachefriends.org herunter. XAMPP wird augenblicklich in zwei Varianten zum Download
angeboten. In dieser Anleitung werden wir dabei davon ausgehen, dass Sie die Version als selbstextrahierendes RAR-Archiv heruntergeladen haben.
Zeitbedarf für die Installation
- ca. 75 Minuten
Installation von XAMPP
Webserververzeichnis und Basiskonfiguration
- Starten Sie das heruntergeladene selbstextrahierende RAR-Archiv durch einen Doppelklick auf den Dateinamen. Im Laufe der Installation werden Sie dazu aufgefordert werden, das
Installationsverzeichnis anzugeben.
In unserem Beispiel wurde die Standardvorgabe c:\ unverändert übernommen. Sie können natürlich diese Pfadangabe entsprechend Ihren Anforderungen oder Wünschen auch
verändern.
- Fahren Sie mit der Installation fort. Je nach Rechnergeschwindigkeit kann dies einige Minuten in Anspruch nehmen.
- Als nächstes werden Sie gefragt werden, ob Sie Shortcus im Startmenü und auf dem Desktop anlegen möchten. Hierzu öffnet sich ein Konsolen-Fenster von Windows 7.
- Das Setup-Script möchte nun wissen, ob die Pfade der XAMPP-Installation richtig einstellen soll.
- Die nächste Frage müssen Sie nur mit mit ja (y) beantworten, wenn Sie XAMPP auf einem Wechseldatenträger installieren wollen.
- XAMPP ist nun fertig eingerichtet. Bestätigen Sie mit Return.
- Das Installationsscript macht Sie darauf aufmerksam, dass die Einstellungen für die Zeitzone verändert wurden. Hier kann die gewählte Einstellung ebenfalls mit Return
quittiert werden.
- Zum Schluss starten Sie das XAMPP- Control Panel.
- Nach dem Starten der XAMPP Control Panel Application klicken Sie auf die Schaltflächen Start in der Apache und der MySQL Zeile. Es sollte daraufhin ein grün unterlegter
Schriftzug Running in diesen beiden Zeilen erscheinen.
Sollte bei Ihnen der grüne Schriftzug Running in der Apache-Eintragszeile nach kurzer Zeit wieder verschwinden, und Sie haben Skype auf Ihrem System installiert, dann führen
Sie als nächstes zunächst die im Abschnitt Fehlersuche am Ende dieser Anleitung vorgeschlagenen Fehlerlösungsschritte durch.
Installation von Moodle
Moodle Datenbank anlegen
Um für unser Moodle-System eine Datenbank anzulegen, werden wir die phpMyAdmin Anwendung verwenden, die im
Webserverpaket XAMPP enthalten ist.
- Um diese Anwendung zu starten, verwenden Sie den Webbrowser Ihrer Wahl (in unserem Beispiel werden wir den Internet Explorer von Microsoft verwenden) und tippen Sie
http://localhost
in der Browseradresszeile ein.
- Daraufhin wird Ihnen die Startseite von XAMPP angezeigt, auf der Sie Ihre bevorzugte Sprache anklicken können – in unserem Fall wäre dies Deutsch.
- Klicken Sie in der Menüleiste auf der linken Seite auf den Eintrag phpMyAdmin
- Nachdem sich das phpMyAdmin Anwendungsfenster auf Ihrem Bildschirm geöffnet hat, tippen Sie den Namen Ihrer Datenbank ein. In unserer Anleitung haben wir als Datenbanknamen
moodle201 verwendet. Im Auswahllistenfeld hinter dem Datenbanknamen müssen Sie nun eine Kollation (Zeichensatz) auswählen, der grundsätzlich für die Datenbank gelten soll.
Wählen Sie hier den Zeichensatz "utf8_unicode_ci" aus.
- Nach dem Klicken auf die Schaltfläche Anlegen wird die Datenbank angelegt. Im Datenbank Auswahllistenfeld in der linken Navigationsleiste sollte Sie nun die soeben neu
angelegte Datenbank (in unserem Fall moodle201) vorfinden. Klicken Sie dann auf den Link Rechte um einen neuen Datenbank-User für die Moodle-Datenbank zu erstellen. Bei
einer lokalen Installation kann man diesen Schritt theoretisch einsparen und mit dem User root arbeiten. Besser ist wenn man sich hier ein sicherheitsbewußtes Vorgehen
antrainiert, um in einer späteren Produktionsumgebung keine unliebsamen Überraschungen zu erleben.
- phpMyAdmin nimmt einem das aufwändige Hantieren mit den MySQL-Tabellen Host, User und DB ab. Dazu klicken Sie auf den Link Neuen Benutzer hinzufügen.
- In der folgen Maske legen Sie bitte einen Benutzernamen und ein Password fest. In diesem Fall haben wir uns für den User moodleuser entschieden. Die Einstellung
localhost, sorgt dafür, dass der neu angelegte User nur von dem Rechner auf die Datenbank zugreifen darf auf der auch die Datenbank installiert ist.
Entpacken der Moodle Distribution
Bei der Installation des Webserverpakets XAMPP mussten Sie ein Verzeichnis angeben, in welches der Webserver installiert werden sollte. In unserem Beispiel war dies c:
\xampp. In diesem Verzeichnis wurde vom System beim Entpacken das Unterverzeichnis htdocs angelegt.
- Klicken Sie mit der rechten Maustaste auf die *.zip komprimierte Datei und wählen Sie den Menüeintrag Alle extrahieren... aus. In der folgenden Maske wählen Sie das
Webserverzeichnis C:\xampp\htdocs als Zielverzeichnis aus. In diesem wird ein Unterverzeichnis moodle automatisch beim Entpacken angelegt.
Das System ist nunmehr bereit für den Aufruf der Moodle Installationsroutine.
Bearbeitungsrechte bei Windows Vista
Wenn Sie Moodle auf einem Rechner mit Windows 7 als Betriebssystem installieren wollen, dann müssen Sie das moodledata Verzeichnis selbst manuell anlegen und diesem
Verzeichnis die notwendigen Bearbeitungsrechte zuweisen.
Um den Vorgang unter Windows 7 zu demonstrieren, wollen wir das Verzeichnis moodledata im Verzeichnis C:\xampp anlegen. Früher war es möglich das Verzeichnis innerhalb des
Dokumentenverzeichnis htdocs des Webserver anzulegen, was auf Produktionssystemen ein erhebliches Risiko darstellt. Versucht man dies mit Moodle 2 führt dies zu einer
Fehlermeldung.
- Positionieren Sie den Mauszeiger auf den Verzeichnisnamen moodledata und drücken Sie die rechte Maustaste, so dass sich das Kontextmenür öffnet. Wählen Sie den Menüpunkt
Eigenschaften aus. In dem dann erscheinenen Fenster wechseln Sie auf die Sicherheitseinstellungen, indem Sie auf den Tabellenreiter Sicherheit klicken.
- Wie Sie im Berechtigungsbereich erkennen können, besitzt unser Benutzer keine Vollzugriffs- und keine Änderungsrechte. Klicken Sie auf die Schaltfläche Bearbeiten.
- In dem sich dann öffnenden Fenster wählen Sie unter Gruppen- und Benutzernamen den Eintrag Benutzer aus und setzen Sie einen Haken bei Vollzugriff und Ändern im
Berechtigungsbereich zusätzlich zu den schon vorhandenen Häkchen.
Moodle Installationsroutine
Installationssprache
- Rufen Sie Ihren Webbrowser (Internetexplorer, Firefox, Opera, ...) auf und geben Sie in der Adresszeile den Pfad zu ihrem lokalen Webserver http://localhost/
und direkt dahinter den Namen ihres Moodle Programmverzeichnisses ein, in unserem Beispiel wäre dies http:/localhost/moodle.
- Die Startseite der Moodle Installation wird angezeigt.
- Ändern Sie die Spracheinstellung nun in Deutsch (de) ab und klicken sie auf die Schaltfläche Weiter. Die folgenden Installationsseiten sollten Ihnen nunmehr in der von
Ihnen gewählten Sprache angezeigt werden.
Prüfung der Systemvoraussetzungen
- Als nächstes prüft die Moodle-Installationsroutine die Systemvoraussetzungen und macht Sie auf etwaige Probleme aufmerksam. In diesem Fall ist die php-Erweiterung cURL nicht
installiert, es kommt zu einer Fehleremldung:
Die notwendigen Änderungen nehmen Sie in der Datei C\xampp\php\php.ini vor.
Nutzen Sie dazu den systemeigenen Editor, Über die Suchfunktion suchen Sie nach dem Begriff cURL und entfernen das Semikolon vor dem Wort extension.
Anschließend muss der Apache Webserver über das XAMPP Control Center einmal angehalten und wieder gestartet werden, um die Änderungen wirksam werden zu lassen.
Sie können nun im Browser, direkt unterhalb der Fehlermeldung, auf den Button Neu laden klicken. Die Fehlermeldung ist nun verschwunden und es geht weiter mit der Angabe der
Moodle-Verzeichnisse.
Wahl der Verzeichnispfade
Die Pfadeinstellungen für Ihre Moodle Installation werden Ihnen angezeigt.
- Akzeptieren Sie die vorgegebenen Pfade oder passen Sie diesen Ihren Bedürfnissen an.
- Nochmals der wichtiger Sicherheitshinweis: Das Moodle-Datenverzeichnis - in unserem Fall moodledata - sollte über einen Webbrowser nicht aufrufbar sein. Sie erreichen
dies, indem Sie das Datenverzeichnis in der Verzeichnisstruktur oberhalb des Verzeichnisses htdocs einrichten!
- Klicken Sie auf die Schaltfläche Weiter.
Konfiguration der Datenbank
- Bei der Auswahl des Datenbanktreibers können Sie die Vorgabe übernehmen.
- Geben Sie nun im folgenden Fenster die Datenbankzugriffsdaten ein. Hier müssen Sie die Werte eingeben, die Sie zuvor über phpMyAdmin selbst festgelegt haben.
- Da wir bei der Vorbereitung eine Moodle Datenbank namens moodle201 angelegt hatten, werden wir diesen Namen hier eintragen. Der Datenbank-User hier hieß moodleuser, das
Passwort müssen Sie durch Ihr selbst gewähltes ersetzen.
- Sicherheitshinweis: Verwenden Sie in einer Produktionsumgebung auf keinen Fall den Anwenderroot ohne ein Passwort. Dies würde eine massive Sicherheitslücke
darstellen!
- Klicken Sie auf die Schaltfläche Weiter.
Copyright und Lizenzvereinbarungen
Bevor sie Ihr neues Moodle System benutzen können, müssen Sie die Moodle Copyright und Lizenzvereinbarungen durchlesen und sich mit diesen einverstanden erklären.
Prüfung auf notwendige PHP-Erweiterungen
Die Installationsroutine wird nun überprüfen, ob alle PHP-Erweiterungen, die für ein voll lauffähiges Moodle Systems erforderlich sind, schon aktiviert wurden. Da Moodle ständig
weiterentwickelt wird, kann sich diese Liste der notwendigen PHP-Erweiterungen mit der Zeit auch verändern.
In unserem Beispiel wurde vom System festgestellt, dass die Erweiterung intl noch nicht aktiviert wurde (im Bild gelb hinterlegt dargestellt).
- Um die PHP-Erweiterungen zu aktivieren, öffnen Sie Ihren Dateibrowser. Die notwendige Änderung wird erneut, wie schon weiter oben anhand der Erweiterung cURL beschrieben, in
der Datei php.ini durch Entfernen des Semikolons vor der entsprechenden Zeile vorgenommen.
- Hinweis: Verwenden Sie zum Editieren der Datei php.ini auf keinen Fall ein komplexes Textverarbeitungsprogramm wie z.B. Microsoft Word. Dieses würde Ihnen beim
Abspeichern Ihrer Änderungen Steuerzeichen mit in die Datei schreiben, und die Datei wäre damit unbrauchbar. Das PHP-Programm könnte diese Datei nicht mehr lesen und ließe sich
nicht mehr starten!
- Nach den Veränderungen an der Datei php.ini muss der Webserver neu gestartet werden, damit die Änderungen wirksam werden. Drücken Sie hierfür im XAMMP Control Panel in der
Apachezeile zunächst auf die Schaltfläche Stop, um kurz darauf den Apache Server wieder durch Klicken auf die Schaltfläche Start zu starten.
- Eine weitere Warnung kann an dieser Stelle nicht beseitigt werden. Unter dem punkt php_check_php533, werden Sie darauf aufmerksam gemacht, dass Sie nicht mit der empfohlenen
php-Versin arbeiten. Dieses Dilemma läßt sich aber erst mit der kommenden XAMPP-Version lösen, die PHP 5.xx mitbringt. Wer möchte kann sich die Beta-Version schon herunterladen.
- Klicken Sie auf die Schaltfläche Weiter.
Anlegen der Datenbanktabellen für Moodle
Zur Vorbereitung der Moodle-Installation hatten wir weiter oben eine Datenbank angelegt. Es wurden jedoch bis jetzt noch keinerlei Daten in die Datenbank
geschrieben. Dies wäre auch noch gar nicht möglich gewesen, da die Tabellenstruktur, die Moodle benötigt, um Daten abzuspeichern, noch gar nicht angelegt wurde. Dies erfolgt nun
im folgenden Installationsschritt automatisch. Es folgt eine lange Liste von Tabelleninstallationsmeldungen.
Administratorzugangsdaten und Websitename
- Geben Sie die Benutzerdaten des Hauptadministrators
und den Namen der zukünftigen Website mit einer kurzen Beschreibung des Themas Ihres Moodle Systems ein.
Moodle Startbildschirm
Zum Abschluss öffnet die Installationsroutine ein Webbrowserfenster und zeigt Ihnen den Startbildschirm Ihres neu angelegten Moodle Systems an.
Viel Spaß bei Ihrer Arbeit mit Ihrem neuen Moodle System.
Siehe auch
- Windows-Installation
- Installation von Apache, MySQL und PHP
- Vollständiges Installationspaket für Windows