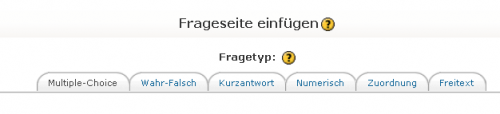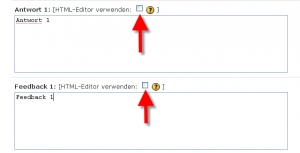Frageseite einfügen: Unterschied zwischen den Versionen
Keine Bearbeitungszusammenfassung |
|||
| Zeile 17: | Zeile 17: | ||
==Den Fragentyp auswählen== | ==Den Fragentyp auswählen== | ||
Überlegen Sie sich, welchen | Überlegen Sie sich, welchen Fragentyp Sie verwenden wollen, bevor Sie die Frage mit Text füllen. | ||
[[Bild:Frageseite3-lektion.png|thumb|right|500px]] | [[Bild:Frageseite3-lektion.png|thumb|right|500px]]Multiple-Choice ist voreingestellt, es stehen Ihnen aber auch: | ||
* Wahr / Falsch - Fragen | * Wahr / Falsch - Fragen | ||
* Kurzantwort-Fragen | * Kurzantwort-Fragen | ||
| Zeile 25: | Zeile 25: | ||
* sowie Freitextfragen | * sowie Freitextfragen | ||
zur Verfügung. | zur Verfügung. Beachten Sie auch das kleine gelbe Fragezeichen, um schnell während der Bearbeitung die Hilfetexte zu konsultieren. | ||
===Multiple-Choice === | |||
In einer Multiple-Choice-Frage wird dem Teilnehmer eine Frage gestellt und eine Liste möglicher Antworten angeboten. In einer Lektion werden die Antworten bei jeder Ansicht neu gemischt. In den meisten Fällen kann der Teilnehmer nur eine Antwort auswählen. Fragen können Bilder enthalten. Bilder können aber auch innerhalb der Antworten verwendet werden, wenn bei der Erstellung der [[HTML-Editor]] verwendet wird. | |||
Jede Antwort kann individuell bewertet werden, ebenso sind negative Punkte möglich. Teilweise richtige Antworten können mit Anteilen der möglichen Punkte bewertet werden. Für jede Antwort kann ein individuelles Feedback erstellt werden. | |||
Ist bei einer Multiple-Choice-Frage ''Mehrfachauswahl'' aktiviert, muss der Teilnehmer mehrere Antworten als korrekt identifizieren, um die mögliche Punktzahl zu erhalten. Teilweise Punktvergabe ist nicht möglich. | |||
'''Beispiel''': ''Wählen Sie aus folgender Liste die Tiere aus!'' | |||
:- Hund | |||
:- Kuh | |||
:- Fels | |||
:- Rose | |||
Damit die Auswertung von Multiple-Choice-Fragen mit Mehrfachauswahl korrekt funktioniert, müssen | |||
* alle richtigen Antworten am Anfang der Antwortliste eingegeben werden, | |||
* die gleiche Punktzahl (z.B. 1) besitzen, | |||
* als Sprung auf dieselbe Folgeseite verweisen, | |||
* alle falschen Antworten nach den richtigen Antworten eingegeben werden, | |||
* die gleiche Punktzahl (normalerweise 0) haben, | |||
* und als Sprung auf dieselbe Folgeseite verweisen. | |||
Legen Sie also Ihre Antworten in 2 Gruppen an, erst die korrekten mit gleicher Punkten und gleichem Sprungziel, dann die falschen ebenfalls mit gleicher Punktzahl und gleichem Sprungziel. | |||
Teilnehmer, die entweder nicht alle richtigen Antworten auswählen oder falsche Antworten ausgewählt haben, werden so bewertet, als wäre die gesamte Antwort falsch. Sie erhalten entsprechend Punkte, Feedback und Sprungziel für die falschen Antworten. | |||
'''Achtung''': Die [[Multiple-Choice-Fragen]] in [[Test|Tests]] funktionieren etwas anders und werden anders bewertet! | |||
===Kurzantwort=== | |||
In einer Kurzantwort-Frage werden vom Teilnehmer die Eingabe eines oder weniger Worte erwartet. Der Artikel zu den [[Kurzantwort-Fragen]] erläutert diesen Fragetypen ausführlich. | |||
{{Moodle 1.6}} | |||
Seit Moodle 1.6 existieren zwei unterschiedliche Analyse-Instrumente für die Asuwertung der Teilnhemereingaben. Ein '''einfaches System''' sowie ein System zur Auswertung '''regulärer Ausdrücke'''. Voreingestellt ist das '''einfache System''' und wird auch so für die Quiz-Fragen verwendet. Die Verwendung '''regulärer Ausdrücke''' kann mittels der gleichnamigen Checkbox aktiviert werden. | |||
Die [[Kurzantwort-Fragen]] bieten mehr Informationen über die einfache Auswertungsvariante. | |||
===Wahr / Falsch=== | |||
Wahr / Falsch - Fragen sind ein Sonderfall von Multiple-Choice-Fragen. Der Teilnehmer wird aufgefordert, den Sachverhalt des Fragetextes als zutreffend oder nicht zutreffend zu bewerten. Siehe auch [[Wahr-Falsch-Fragen]] des Quizzes. | |||
===Zuordnungsfragen=== | |||
Zuordnungsfragen erfordern die korrekte Zuordnung von Elementen eine Aussage, Liste, Grafik oder ähnlichen zu einer anderen vorgebenen Liste. Beispiel: "Ordnen Sie den Buchstaben die korrekte Position im Alphabet zu" | |||
Hier wäre eine Auflistung "A, B, C, ..... Y, Z". Diese Buchstaben müssen nun einer weiteren Liste, die die Positionen im Alphabet enthält, zugeordnet werden, z.B. ("1. Stelle, 2. Stelle, 3. Stelle..... usw") | |||
Die erste Liste wird dabei in der vom Trainer eingegebenen Reihenfolge präsentiert. Die zweite Liste, deren Elemente der ersten zugeordnet werden müssen, wird jedoch gemischt. | |||
Seit Moodle 1.9 führt die komplette korrekt Zuordnung zu einem definierten Sprungziel. Alternativ führt ein anderer Sprungverweis bei einer oder mehreren falschen Zuordnungen den Teilnehmer zum dafür hinterlegten Sprungziel. | |||
Siehe auch bei den [[Zuordnungsfragen]] des Quizzes. | |||
===Numerische Antwort=== | |||
Dieser Fragetyp verlangt eine Zahleneingabe als Antwort. Im einfachsten Fall ist muss nur eine Antwort hinterlegt werden. Beispiel: "Wieviel ist 2+2?", und vier wäre die korrekte Antwort. Aber es ist auch möglich, einen Toleranzbereich zu definieren, in welchem die eingegebene Antowrt noch als korrekt bewertet wird. Es besteht eine große Ähnlichkeit zur Kurzantwort-Frage. | |||
Beachten Sie auch die Hinweise zu den [[Numerische Fragen|numerischen Fragen]] des Quiz-Moduls für weitere Informationen. Es gibt hier einige Unterschiede, z.B. können Sie in der Lektion keine sog. "Wildcards", also Jokerzeichen einsetzen. | |||
===Freitext=== | |||
Dieser Fragetyp ist seit Moodle 1.5 implementiert. Hier können sich die Antworten über mehrere Sätze und Absaätze erstrecken, wie man es vielleicht von Präsenzprüfungen kennt. Hier findet der [[HTML-Editor]] keinen Einsatz, den der Antwortende soll sich auf die Inhalte, nicht die Formatierung konzentrieren. | |||
Für längere Freitexte mag die Aktivität [[Aufgabe]] geeigneter erscheinen. | |||
Der Teilnehmer gibt seine Antwort in das vorgesehene freie Textfeld ein. Der Trainer sieht unbewerte Einreichungen, wenn er selbst die Lektion betritt. Nach der Bewertung kann der Trainer dem Teilnehmer eine E-Mail mit einer differenzierten Bewertung zusenden lassen. | |||
Siehe auch [[Freitext-Fragen]] für weitere Informationen. | |||
==Bestandteile einer Frageseite== | ==Bestandteile einer Frageseite== | ||
Version vom 9. Januar 2009, 09:27 Uhr
Es existieren verschiedene Möglichkeiten, Frageseiten in eine Lektion einzufügen. Dieser Artikel soll Ihnen einen ersten Einblick verschaffen.
Frageseite einfügen
Ab Moodle 1.7 gibt es eine Kurzform der Bearbeitungsansicht. Verwenden Sie hier das Dropdown-Menü und wählen Sie "Frage" aus.
In der erweiterten Bearbeitungsansicht sehen Sie einen Link "Frageseite hier einfügen", welcher eine Frageseite an der gewünschten Stelle platziert.
Sie können in beiden Varianten die Seite auch später noch verschieben, wenn Ihnen ein anderer Ort in der Lektion als geeigneter erscheint.
Fragen importieren
Mittels der Funktion Fragen_importieren können Sie als Trainer auch mehrere Fragen aus einer Datei importieren. Für nähere Informationen sei auf den entsprechenen Artikel verwiesen.
Den Fragentyp auswählen
Überlegen Sie sich, welchen Fragentyp Sie verwenden wollen, bevor Sie die Frage mit Text füllen.
Multiple-Choice ist voreingestellt, es stehen Ihnen aber auch:
- Wahr / Falsch - Fragen
- Kurzantwort-Fragen
- Numerische Fragen
- Zuordnungsfragen
- sowie Freitextfragen
zur Verfügung. Beachten Sie auch das kleine gelbe Fragezeichen, um schnell während der Bearbeitung die Hilfetexte zu konsultieren.
Multiple-Choice
In einer Multiple-Choice-Frage wird dem Teilnehmer eine Frage gestellt und eine Liste möglicher Antworten angeboten. In einer Lektion werden die Antworten bei jeder Ansicht neu gemischt. In den meisten Fällen kann der Teilnehmer nur eine Antwort auswählen. Fragen können Bilder enthalten. Bilder können aber auch innerhalb der Antworten verwendet werden, wenn bei der Erstellung der HTML-Editor verwendet wird. Jede Antwort kann individuell bewertet werden, ebenso sind negative Punkte möglich. Teilweise richtige Antworten können mit Anteilen der möglichen Punkte bewertet werden. Für jede Antwort kann ein individuelles Feedback erstellt werden.
Ist bei einer Multiple-Choice-Frage Mehrfachauswahl aktiviert, muss der Teilnehmer mehrere Antworten als korrekt identifizieren, um die mögliche Punktzahl zu erhalten. Teilweise Punktvergabe ist nicht möglich.
Beispiel: Wählen Sie aus folgender Liste die Tiere aus!
- - Hund
- - Kuh
- - Fels
- - Rose
Damit die Auswertung von Multiple-Choice-Fragen mit Mehrfachauswahl korrekt funktioniert, müssen
- alle richtigen Antworten am Anfang der Antwortliste eingegeben werden,
- die gleiche Punktzahl (z.B. 1) besitzen,
- als Sprung auf dieselbe Folgeseite verweisen,
- alle falschen Antworten nach den richtigen Antworten eingegeben werden,
- die gleiche Punktzahl (normalerweise 0) haben,
- und als Sprung auf dieselbe Folgeseite verweisen.
Legen Sie also Ihre Antworten in 2 Gruppen an, erst die korrekten mit gleicher Punkten und gleichem Sprungziel, dann die falschen ebenfalls mit gleicher Punktzahl und gleichem Sprungziel.
Teilnehmer, die entweder nicht alle richtigen Antworten auswählen oder falsche Antworten ausgewählt haben, werden so bewertet, als wäre die gesamte Antwort falsch. Sie erhalten entsprechend Punkte, Feedback und Sprungziel für die falschen Antworten.
Achtung: Die Multiple-Choice-Fragen in Tests funktionieren etwas anders und werden anders bewertet!
Kurzantwort
In einer Kurzantwort-Frage werden vom Teilnehmer die Eingabe eines oder weniger Worte erwartet. Der Artikel zu den Kurzantwort-Fragen erläutert diesen Fragetypen ausführlich.
Moodle1.6
Seit Moodle 1.6 existieren zwei unterschiedliche Analyse-Instrumente für die Asuwertung der Teilnhemereingaben. Ein einfaches System sowie ein System zur Auswertung regulärer Ausdrücke. Voreingestellt ist das einfache System und wird auch so für die Quiz-Fragen verwendet. Die Verwendung regulärer Ausdrücke kann mittels der gleichnamigen Checkbox aktiviert werden.
Die Kurzantwort-Fragen bieten mehr Informationen über die einfache Auswertungsvariante.
Wahr / Falsch
Wahr / Falsch - Fragen sind ein Sonderfall von Multiple-Choice-Fragen. Der Teilnehmer wird aufgefordert, den Sachverhalt des Fragetextes als zutreffend oder nicht zutreffend zu bewerten. Siehe auch Wahr-Falsch-Fragen des Quizzes.
Zuordnungsfragen
Zuordnungsfragen erfordern die korrekte Zuordnung von Elementen eine Aussage, Liste, Grafik oder ähnlichen zu einer anderen vorgebenen Liste. Beispiel: "Ordnen Sie den Buchstaben die korrekte Position im Alphabet zu" Hier wäre eine Auflistung "A, B, C, ..... Y, Z". Diese Buchstaben müssen nun einer weiteren Liste, die die Positionen im Alphabet enthält, zugeordnet werden, z.B. ("1. Stelle, 2. Stelle, 3. Stelle..... usw") Die erste Liste wird dabei in der vom Trainer eingegebenen Reihenfolge präsentiert. Die zweite Liste, deren Elemente der ersten zugeordnet werden müssen, wird jedoch gemischt.
Seit Moodle 1.9 führt die komplette korrekt Zuordnung zu einem definierten Sprungziel. Alternativ führt ein anderer Sprungverweis bei einer oder mehreren falschen Zuordnungen den Teilnehmer zum dafür hinterlegten Sprungziel.
Siehe auch bei den Zuordnungsfragen des Quizzes.
Numerische Antwort
Dieser Fragetyp verlangt eine Zahleneingabe als Antwort. Im einfachsten Fall ist muss nur eine Antwort hinterlegt werden. Beispiel: "Wieviel ist 2+2?", und vier wäre die korrekte Antwort. Aber es ist auch möglich, einen Toleranzbereich zu definieren, in welchem die eingegebene Antowrt noch als korrekt bewertet wird. Es besteht eine große Ähnlichkeit zur Kurzantwort-Frage. Beachten Sie auch die Hinweise zu den numerischen Fragen des Quiz-Moduls für weitere Informationen. Es gibt hier einige Unterschiede, z.B. können Sie in der Lektion keine sog. "Wildcards", also Jokerzeichen einsetzen.
Freitext
Dieser Fragetyp ist seit Moodle 1.5 implementiert. Hier können sich die Antworten über mehrere Sätze und Absaätze erstrecken, wie man es vielleicht von Präsenzprüfungen kennt. Hier findet der HTML-Editor keinen Einsatz, den der Antwortende soll sich auf die Inhalte, nicht die Formatierung konzentrieren.
Für längere Freitexte mag die Aktivität Aufgabe geeigneter erscheinen.
Der Teilnehmer gibt seine Antwort in das vorgesehene freie Textfeld ein. Der Trainer sieht unbewerte Einreichungen, wenn er selbst die Lektion betritt. Nach der Bewertung kann der Trainer dem Teilnehmer eine E-Mail mit einer differenzierten Bewertung zusenden lassen.
Siehe auch Freitext-Fragen für weitere Informationen.
Bestandteile einer Frageseite
Jede Frageseite besteht aus den Elementen
- Titel
- Inhalt
- Reaktionen auf die Auswahl (Feedback)
- Sprungverweise.
In Abhänbgigkeit von den Lektionseinstellungen kann jeder Antwort eine Punktbewertung zugeschrieben werden. Die Masken der Fragetypen unterscheiden sich geringfügig, je nachdem, welche Angabe für die jeweilige Frage zweckmäßig ist.
Zur Eingabe des Inhalts kann der HTML-Editor verwendet werden.
Klicken Sie zum Speichern Ihrer Eingaben abschliessend auf die Schaltfläche Frageseite einfügen am Ende der Seite.
Ein Bild in einer Antwort hinterlegen
Moodle verhält sich manchmal etwas befremdlich, was das Einfügen von Bildern in Antworten betrifft. Das beruht aber auf Grenzen der Programmierung.
- Legen Sie - wie oben beschrieben - eine Frageseite an und merken Sie sich den Titel.
- Geben Sie den Fragetext usw. ein, und speichern Sie die Frage ab.
- Suchen Sie nun in der Bearbeitungansicht die soeben eingebene Frage. Sie haben sich doch den Titel gemerkt, oder??
- Klicken Sie auf das Bearbeitungsicon, um die Frage zu bearbeiten.
- Setzen Sie ein Häckchen bei HTML-Editor verwenden, bei den Feldern, in welchen Sie Bilder, etc hinzufügen wollen.
- Klicken Sie nun am Ende der Seite auf die Schaltfläche Seite erneut anzeigen
- Nun sehen Sie, dass die von Ihnen vorgemerkten Eingeabefelder den HTML-Editor verwenden.
- Fügen Sie nun Ihre Bilder, Links, Formatierungen etc. hinzu.
- Speichern Sie Ihre Änderungen.
Siehe auch
- Lektionen-Berichte - Bewertungen in einer Lektion
- In einer Lektion verwendbare Fragetypen
- Effective_quiz_practices offers some good advice about designing questions and "security and cheating".