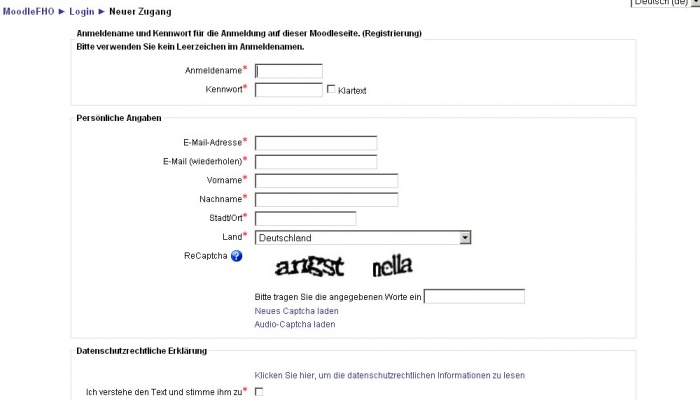Module für die Authentifizierung verwalten
Zugriff über
- Website-Administration > Plugins > Authentifizierung > Übersicht (ab Moodle 2.0)
- Website-Administration > Nutzer/innen > Authentifizierung > Übersicht (vor Moodle 2.0)
Konfiguration der Authentifizierungsmethode
Die Wahl der Authentifizierungsmethode erfolgt so:
- Gehen Sie auf Website-Administration > Plugins > Authentifizierung > Übersicht (ab Moodle 2.0) bzw. Website-Administration > Nutzer/innen > Authentifizierung > Übersicht (vor Moodle 2.0).
- Auf dieser Seite aktivieren Sie die gewünschte Authentifizierungsmethode, indem Sie auf das geschlossene Auge-Symbol
 klicken.
klicken.
Mehrfach-Authentifizierung
Moodle1.8
Ab Moodle 1.8 können Sie mehrere Authentifizierungsmethoden gleichzeitig aktivieren. Wenn sich ein Nutzer anmeldet, wird jede einzelne aktivierte Methode abgearbeitet, um Anmeldename und Kennwort zu überprüfen. Mit den Pfeilen ![]() bzw.
bzw. ![]() können Sie die Reihenfolge variieren, in der die Authentifizierungsmethoden beim Anmelden abgeprüft werden. Sobald bei einer Methode eine Übereinstimmung von Anmeldename und Kennwort festgestellt wird, wird der Nutzer angemeldet und die nachfolgenden Authentifizierungsmethoden nicht weiter abgearbeitet.
können Sie die Reihenfolge variieren, in der die Authentifizierungsmethoden beim Anmelden abgeprüft werden. Sobald bei einer Methode eine Übereinstimmung von Anmeldename und Kennwort festgestellt wird, wird der Nutzer angemeldet und die nachfolgenden Authentifizierungsmethoden nicht weiter abgearbeitet.
Tipp: Die Authentifizierungsmethode, mit der sich die meisten Ihrer Nutzer anmelden, sollte ganz oben in der Auflistung stehen.
Gemeinsame Einstellungen
Selbstregistrierung
Standardeinstellung: Ausschalten
Wenn Sie die E-Mail-basierte Selbstregistrierung aktivieren, damit potentielle Nutzer sich selbst auf Ihrer Moodle-Installation registrieren und anmelden können, wählen Sie weiter unten auf der Seite im Auswahlmenü Selbstregistrierung die Option E-Mail basiert aus. Dann erscheint auf der Login-Seite ein Button Neuen Zugang anlegen?, so dass sich neue Nutzer registrieren können.
Achtung: Wenn Sie die E-Mail-basierte Selbstregistrierung aktivieren besteht die Gefahr, dass Spammer sich auf Ihrer Moodle-Installation Nutzerkonten anlegen und Spam in Forumsbeiträgen oder Blog-Einträgen produzieren. Dieses Risiko kann dadurch verringert werden, dass Sie die Registrierung auf bestimmte E-Mail-Domains einschränken. Alternativ können Sie die Selbstregistrierung auch nur für einen kurzen Zeitraum freischalten, in dem sich Ihre Nutzer registrieren können, und anschließend schalten Sie die Selbstregistrierung wieder aus (Option Ausschalten im Auswahlmenü Selbstregistrierung). Beachten Sie jedoch, dass die E-Mail-basierte Selbstregistrierung in der Auflistung oben auf der Seite weiterhin aktiviert sein muss (offenes Auge-Symbol ![]() ), damit Nutzer, die sich per E-Mail auf Ihrer Installation registriert haben, angemeldet werden können.
), damit Nutzer, die sich per E-Mail auf Ihrer Installation registriert haben, angemeldet werden können.
Taste für das Gast-Login
Standardeinstellung: Anzeigen
Sie können den Button Als Gast anmelden auf der Login-Seite anzeigen oder verbergen, indem Sie im Auswahlmenü Taste für das Gast-Login die entsprechende Option wählen.
Wenn Sie diesen Button verbergen, kann sich niemend als Gast in Ihrem Moodle anmelden. Beachten Sie, dass angemeldete Nutzer dennoch Zugriff auf Kurse haben, die in den Kurseinstellungen den Gastzugang aktiviert haben, ohne sich in den Kurs einschreiben zu müssen.
Alternative Login-URL
Standardeinstellung: leer
Bei der Eingabe einer URL wird diese als alternative Login-Seite verwendet. Diese Seite sollte ein Aktionsfeld (Button) auf <URL_von_Ihrem_Moodle-Server>/login/index.php enthalten sowie Eingabefelder für Anmeldename und Kennwort.
Seien Sie sorgfältig bei der Eingabe der URL: Mit einer falschen URL schließen Sie sich selbst vom Zugriff auf Ihre Moodle-Installation aus.
Wenn Sie das Feld leer lassen, wird die Standard-Login-Seite von Moodle verwendet.
URL für vergessene Passwörter
Moodle1.9 Standardeinstellung: leer
Wenn Sie außerhalb von Moodle eine Webseite angelegt haben, auf der Nutzer/innen vergessene Kennwörter anfordern können, dann tragen Sie die URL dieser Seite hier ein. Wenn ein Nutzer den Link Kennwort vergessen? im Login-Block anklickt, wird er zu dieser Seite weitergeleitet. Beachten Sie, dass Sie damit alle Moodle-internen Optionen zum Umgang mit vergessenen Kennwörtern ausschalten, unabhängig davon, welche Authentifizierungsmethoden aktiviert sind.
Wenn Sie das Feld leer lassen, wird die Standardseite von Moodle für vergessenen Kennwörter verwendet.
Anweisungen
Standardeinstellung: leer
In diesem Texteingabebereich können Sie Ihren Nutzern Anweisungen geben, welche Nutzernamen und Kennwörter sie verwenden sollen. Der eingegebene Text erscheint auf der Login-Seite. Wenn Sie nichts eingeben, werden keine Anweisungen angezeigt.
Zugelassene E-Mail-Domains
Moodle1.9 Standardeinstellung: leer
Die Authentifizierung kann bei der E-Mail-basierten Selbstregistrierung auf bestimmte E-Mail-Domains eingeschränkt werden. Z.B. kann man angeben, dass die Registrierung nur mit einer Hochschuladresse möglich ist.
Hinweis: Bis Moodle 1.9 nehmen Sie diese Einstellung unter Website-Administration > Server > E-Mail-Einstellungen vor.
Zurückzuweisende E-Mail-Domains
Moodle1.9 Standardeinstellung: leer
Ebenso können bei der Authentifizierung durch E-Mail-basierte Selbstregistrierung bestimmte E-Mail-Domains explizit ausgeschlossen werden. Geben Sie in diesem Textfeld die entsprechenden Domains an, von denen keine E-Mail-Adressen akzeptiert werden.
Gesperrte Domains bei Änderung der E-Mail-Adresse
Moodle1.9 Standardeinstellung: Ja
Wenn Sie diese Option aktivieren, prüft Moodle bei Änderung der E-Mail-Adresse im Nutzerprofil die geänderte Adresse zu einer gesperrten Domain gehört. Wenn Sie diese Funktionalität deaktivieren, erfolgt die Prüfung der E-Mail-Adresse nur bei neuen Nutzer, die sich per E-Mail selbst registrieren, nicht jedoch bei späterer Änderung der E-Mail-Adresse.
Diese Funktionaliät ist ab Moodle 1.9.3 verfügbar.
ReCaptcha: Public Key bzw. ReCaptcha: Private Key
Moodle1.9 Standardeinstellungen: leer
Captcha ist ein Programm, das unterscheiden kann, ob sich hinter einem Nutzer ein Mensch oder ein Computer verbirgt. Captcha wird auf vielen Websites verwendet, um automatisch generierten Spam zu vermeiden.
Ab Moodle 1.9.1 kann Captcha verwendet werden, um bei E-Mail-basierter Selbstregistrierung das Spam-Risiko durch computer-generierte Nutzerkonten zu reduzieren.
Die ReCaptcha-Schlüssel können von http://recaptcha.net durch kostenlose Registrierung erworben werden. Sie erhalten je einen öffentlichen und einen privaten Schlüssel, die sie in die entsprechenden Textfelder kopieren können. Zusätzlich müssen Sie im Auswahlmenü Selbstregistrierung die Option E-Mail basiert auswählen (siehe oben) und in den Einstellungen der E-Mail-basierten Selbstregistrierung ReCaptcha aktivieren. Eine detaillierte Anleitung finden Sie auch im Artikel Sicherheit_FAQ.
Siehe auch
- Authentifizierung - Übersicht der Authentifizierungsmethoden
- Mehrfach-Authentifizierung ab Moodle 1.8
- Using Moodle: User authentication forum - Diskussionsforum im Kurs Using Moodle auf moodle.org
Diskussionsbeiträge im Kurs Using Moodle auf moodle.org