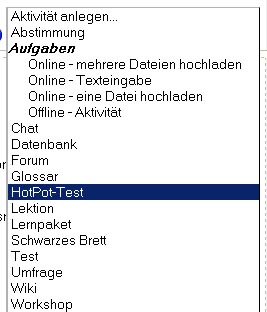HotPot-Test anlegen
Einen HotPot-Test erstellen und in Moodle hochladen
Als erstes entwickeln Sie Ihren HotPot-Test mit externer Software (z.B. Hot Potatoes oder TexToys) lokal auf Ihrem PC. Für Informationen, wie Sie mit diesen Werkzeugen arbeiten können, konsultieren Sie bitte die Dokumentation und Hilfen der Hersteller.
Als Ergebnis speichern Sie Ihren Test als Datei. Anschließend laden Sie diese Datei in Moodle hoch.
Tipp: Wenn Sie viele HotPot-Tests entwickelt haben, die Sie in Ihrem Kurs zur Verfügung stellen möchten, dann empfiehlt es sich, alle Tests in einem ZIP-Archiv zu speichern, diese ZIP-Datei in den Dateibereich Ihres Kurses bzw. der Startseite hochzuladen und dort zu entpacken. Damit ersparen Sie sich das Hochladen jeder einzelnen HotPot-Test-Datei.
Einen HotPot-Test zum Kurs hinzufügen
Wechseln Sie zunächst durch Anklicken des Buttons Bearbeiten einschalten rechts oben auf der Kursseite in den Bearbeitungsmodus.
![]()
Wählen Sie danach im Auswahlmenü Aktivität anlegen... den Punkt HotPot-Test aus.
Einen HotPot-Test konfigurieren
Name
Das ist das Standardfeld Name, das es bei jeder Lernaktivität gibt. Dieser Name wird für den Link zum HotPot-Test auf der Kursseite bzw. der HotPot-Test-Übersichtsseite verwendet. Geben Sie dem HotPot-Test einen Namen. Über das entsprechende Auswahlmenü können Sie wählen, ob der Name aus dem Test übernommen, der Dateiname oder Dateipfad verwendet werden soll, oder ob Sie einen spezifischen Text als Moodle-internen Namen im Textfeld eingeben möchten.
Beschreibung
Das ist das Standardfeld Beschreibung, das es bei jeder Lernaktivität gibt. Über das entsprechende Auswahlmenü können Sie wählen, ob die Beschreibung aus dem Test übernommen, der Dateiname oder Dateipfad verwendet werden soll, oder ob Sie einen spezifischen Text als Moodle-interne Beschreibung im Textfeld eingeben möchten.
Testöffnung und -schließung
Hier können Sie festlegen, wann der Test für die Teilnehmer/innen verfügbar sein soll. Vor der Öffnung und nach der Schließung haben die Teilnehmer/innen keinen Zugriff auf den Test. Durch Anklicken der entsprechenden Checkboxen können Sie ein festes Datum für die Testöffnung bzw. -schließung einstellen.
Speicherort für HotPot-Datei und Dateiname
Wählen Sie aus dem Auswahlmenü aus, wo die extern erstellte HotPot-Test-Datei hochgeladen wurde oder werden soll. Falls noch nicht geschehen, laden Sie diese Datei hoch und wählen Sie sie aus, indem Sie auf den Button Datei wählen oder neu hochladen klicken, im entsprechenden Dateibereich oder einem Unterverzeichnis zur Datei navigieren bzw. sie dort hochladen und nach dem Hochladen auf den Link Auswahl hinter dem Dateinamen klicken. Der Name der Datei erscheint dann im Textfeld Dateiname.
Testkette anlegen
Die Standardeinstellung ist Nein, d.h. es wird ein einzelner HotPot-Test angelegt. Wenn Sie Ja wählen, wird eine Kette von HotPot-Tests zum Kurs hinzugefügt, wobei der unter Dateiname angegebene HotPot-Test als erster Test der Kette interpretiert wird. Wenn Sie als Dateinamen einen Ordner angeben, werden alle HotPot-Test-Dateien aus dem Ordner als Kette von HotPot-Tests zum Kurs hinzugefügt, die Einstellungen sind identisch.
Anzeigeformat
Sie können verschiedene Formate für die Anzeige des HotPot-Tests verwenden:
- Optimal - Der Test wird in einem für den Browser optimalen Format angezeigt.
- v6+ - Der Test wird im "drag and drop"-Format für v6+ Browser angezeigt.
- v6 - Der Test wird in einem Format für v6 Browser angezeigt.
- v5 - Der Test wird in einem Format für v5 Browser angezeigt.
- v4 - Der Test wird in einem Format für v4 Browser angezeigt.
- v3 - Der Test wird in einem Format für v3 Browser angezeigt.
- Flash - Der Test wird im Flash-Format angezeigt.
- Mobil - Der Test wird in einem Format angezeigt, dass mobile Geräte (z.B. PDAs) unterstützt.
Sie können unterschiedliche Navigationshilfen für einen HotPot-Test verwenden:
- Moodle-Navigationsleiste - Die Standardnavigationsleiste von Moodle wird im Fenster des Tests angezeigt. Die Leiste erscheint am oberen Rand des Fensters.
- Moodle-Navigationsrahmen - Die Standardnavigationsleiste von Moodle wird in einem separaten Rahmen oberhalb des Tests angezeigt.
- Eingebetteter Rahmen - Die Standardnavigationsleiste von Moodle wird im selben Fenster wie der Test angezeigt. Der Test selbst wird in einen Rahmen eingebettet.
- Buttons des HotPot-Tests - Es werden die Navigationsbuttons des Tests angezeigt (wenn solche Buttons in der HotPot-Test-Datei definiert sind).
- "Abbrechen"-Button - Am oberen Rand des Test-Fensters wird ein einzelner "Abbrechen"-Button angezeigt.
- Keine - Der Test wird ohne Navigationshilfen angezeigt. Wenn alle Fragen richtig beantwortet wurden, kehrt Moodle entweder zur Kursseite zurück oder zeigt den nächsten Test aus einer Kette von Tests an (in Abhängigkeit davon, was Sie bei der Option Nächsten Test anzeigen ausgewählt haben).
Feedback der Nutzer/innen
Wenn Sie diese Option aktivieren, können Teilnehmer nach Abschluss des HotPot-Tests eine Rückmeldung zum Test an den Trainer senden. Für diese Einstellung gibt es folgende Optionen:
- Keine - Es wird kein Fenster für Rückmeldungen angezeigt - Teilnehmer können keine Rückmeldung abgeben.
- per Webseite - Es wird eine Webseite angezeigt, auf der die Teilnehmer eine Rückmeldung abgeben können (z.B. in einem Web-Formular). Geben Sie die URL-Adresse für diese Webseite an, z.B. http://myserver.com/feedbackform.html.
- per Formular - Es wird ein Formular angezeigt, das von einem Standard-Feedback-Skript (wie z.B. formmail.pl) verarbeitet werden kann. Geben Sie die URL-Adresse für das Skript an, z.B. http://myserver.com/cgi-bin/formmail.pl.
- per Moodle-Forum - Es wird eine Übersicht aller im Kurs vorhandenen Foren angezeigt. Die Teilnehmer können ein geeignetes Forum auswählen und einen Forumsbeitrag als Rückmeldung schreiben.
- per Moodle-Mitteilung - Es wird ein Moodle-Mitteilungsfenster angezeigt, in dem die Teilnehmer eine Rückmeldung eingeben können. Wenn es im Kurs mehrere Trainer gibt, können die Teilnehmer auswählen, an wen die Rückmeldung gesendet werden soll.
Media-Plugins verwenden
Die Standardeinstellung ist Nein, d.h. Moodle verändert die Mediaplayer-Einstellungen in der HotPot-Test-Datei nicht. Wenn Sie Ja wählen, wird beim Starten des HotPot-Tests ein Moodle-kompatibler Mediaplayer verwendet.
Nächsten Test anzeigen
Die Standardeinstellung ist Nein, d.h. Moodle speichert das Ergebnis und kehrt zur Kursseite zurück. Wenn Sie Ja wählen, speichert Moodle das Ergebnis und zeigt den nächsten HotPot-Test aus dem aktuellen Kursabschnitt an (bei einer Kette von HotPot-Tests). Wenn im aktuellen Kursabschnitt kein weiterer HotPot-Test vorhanden ist, kehrt Moodle zur Kursseite zurück.
Überprüfung erlauben
Wenn Sie diese Möglichkeit aktivieren, können Teilnehmer ihre Ergebnisse im Detail ansehen.
Beste Bewertung
Dieser Wert bestimmt die Gewichtung der Bewertung für den HotPot-Test in der Gesamtbewertung aller Aktivitäten im Kurs. Sie können einen Wert zwischen 0 und 100 % angeben. Der Wert kann jederzeit geändert werden. Jede Änderung wirkt sich unmittelbar auf die Gesamtbewertung im Kurs aus. Wenn Sie diesen Wert auf 0 setzen, dann geht der HotPot-test nicht in die Gesamtbewertung des Kurses ein und wird in keiner Bewertungsansicht angezeigt.
Bewertungsmethode
Wenn die Teilnehmer einen HotPot-Test wiederholen dürfen, kann die Bewertung des Tests als Durchnitt aller Versuche, als bester, erster oder letzter Versuch eines Teilnehmenden in die Gesamtbewertung des Kurses eingehen. Diese Option kann jederzeit geändert werden.
Max. Zahl der Versuche
Sie können den Teilnehmern erlauben, einen HotPot-Test mehrmals durchzuführen. Auf diese Weise können Tests im Lernprozess so eingesetzt werden, dass sie den Charakter einer "echten" Lernaktivität und weniger den Charakter einer reinen Wissensabfrage haben.
Kennwort erforderlich
Sie können Ihren HotPot-Test durch ein Kennwort schützen. Die Teilnehmer haben dann erst nach Eingabe des richtigen Kennworts Zugriff auf den Test.
Netzwerk-Adresse erforderlich
Sie können den Zugriff auf einen HotPot-Test auch durch Beschränkung auf bestimmte Rechner im LAN oder IP-Adressen im Internet durch Eingabe einer mit Kommas getrennten Liste beschränken. Geben Sie dazu vollständige oder Teile von IP-Adressen an.
Ausführlicher Zugriffsbericht
Die Standardeinstellung ist Nein, d.h. für jeden Versuch eines Teilnehmers wird genau ein Datensatz in der Moodle-Datenbank hinterlegt. Wenn Sie diese Einstellung auf Ja setzen, wird jeder Klick eines Teilnehmersals separater Datensatz in der Moodle-Datenbank gespeichert. Damit können Trainer sehr detailliert sehen, wie der Test bearbeitet wurde. Zugleich wächst aber auch der benötigte Speicherplatz für die Datenbank schnell an, weil jeder Klick registriert wird.
Gruppenmodus
Mit dieser Einstellung legen Sie den Gruppenmodus für den HotPot-Test fest.
Sichtbar
Mit dieser Einstellung legen Sie fest, ob der HotPot-Test für Teilnehmer verfügbar oder verborgen ist. Trainer und Administratoren sehen den Test trotzdem und können ihn bearbeiten. Sie können diese Einstellung auch direkt auf der Kursseite ändern, indem Sie auf den Button Bearbeiten einschalten rechts oben auf der Kursseite klicken und dann mit dem Augesymbol hinter dem HotPot-Test diesen ein- bzw. ausblenden.
Wenn Sie alle Einstellungen getroffen haben, klicken Sie auf den Button Änderungen speichern.