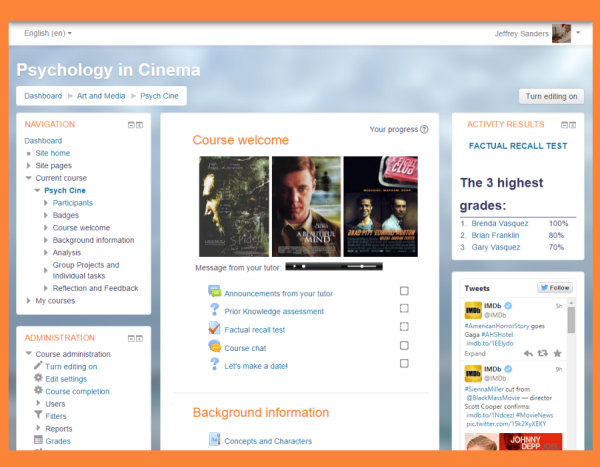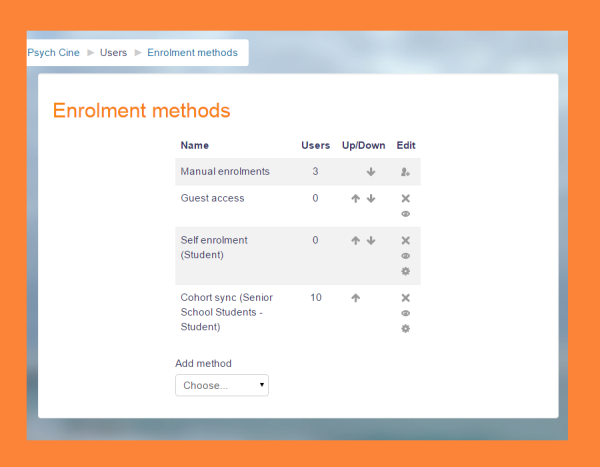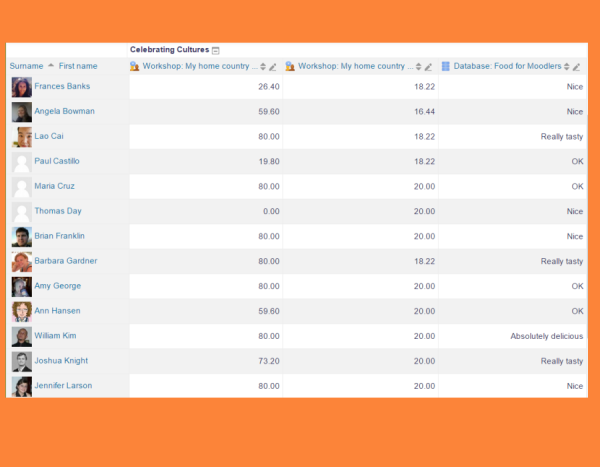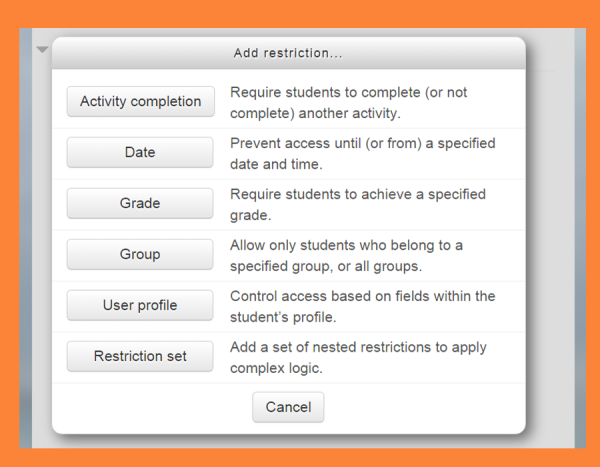Moodleでは、教師は自分のコースの教材に対して責任があります。多くの場合、登録も管理しており、コースページのレイアウトを変更できます。このクイックスタートガイドは、教師ロールを持つ人々にMoodleの機能を紹介します。
コース設定
コースとは、教師が生徒向けの学習教材を追加できるMoodleサイトのスペースです。教師には複数のコースがあり、コースには複数の教師と複数の学習者グループが含まれる場合があります。スクリーンキャストコースとは?をご覧ください。コースが異なっている場合は、この代替スクリーンキャストをご覧ください。
デフォルトでは、通常の教師は新しいコースを追加できません。コースの作成方法については、新しいコースの追加をご覧ください。
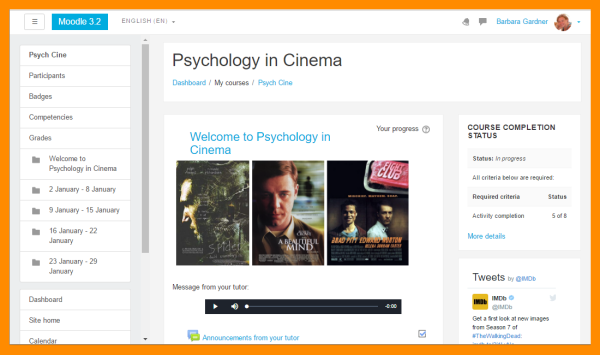
コースはさまざまな方法や「形式」で資料を表示できます。たとえば、週次セクションや名前付きトピックセクションなどです。すべてのセクションを一度に表示することも、一度に1つだけ表示することもできます。詳細については、コース設定を参照するか、スクリーンキャストコースのレイアウト方法をご覧ください。コースが異なる場合は、この代替スクリーンキャストをご覧ください。
コースセクションの名前を変更するには、編集をオンにして、セクション名の下にある構成アイコンをクリックします。セクションはドラッグアンドドロップで移動したり、下部セクションの下にある+または-をクリックしてセクションを追加または削除したりすることもできます。詳細については、コースホームページを参照してください。
テーマに応じて、中央の学習領域の右側、左側、または両側に「ブロック」と呼ばれる要素を追加することもできます。詳細については、ブロックを参照してください。ブロックはMoodleモバイルアプリに表示されないので、本当に必要なブロックを慎重に検討してください。
コース登録
学習者がコースにアクセスするには、まずサイトで認証済みである必要があります。これはサイト管理者の責任です。
教師が利用できる登録方法はいくつかありますが、サイト管理者によって異なります。管理者が自動的に生徒をコースに登録する場合や、教師が生徒に自分自身を登録させる場合があります。使用するテーマに応じて、これは、ナビゲーションドロワーリンク 参加者のギアメニューをクリックするか、 ユーザーリンクの 登録ユーザーをクリックすることで実行できます。 コース管理ブロック。これが手動登録方式です。その他のオプションは、登録方法リンクで確認でき、自己登録とゲストアクセスが含まれます。
| 注意: ゲストはコースとそのリソースのみを表示できます。彼らはいかなる活動にも参加できません。 |
自己登録が有効になっている場合は、登録キーを設定して、そのキーを持つ学生のみが入力できるようにすることができます。スクリーンキャスト学習者の登録では、コースの登録について詳しく説明しています。コースが異なる場合は、学習者の登録で以前のスクリーンキャストをご覧ください。
グレーディング
各コースには独自の評定表があり、 課題、 小テスト、 相互評価ワークショップ、 '分岐' レッスン、 SCORM活動、 LTI学習リソースのスコアを記録できます。
フォーラム、 データベース、 用語集などの他の活動では、評価を有効にすることができます。これは、評価表にも反映されます。
評定の項目は、「コース管理>評定>設定>カテゴリと項目」から手動で作成できます。また、インポートとエクスポートの評定も可能です。
進捗状況の追跡
サイトで完了の追跡が有効になっており、 コース管理>設定の編集 で、活動の設定で完了条件を設定できます。チェックボックスが活動の横に表示され、生徒は手動でチェックを付けるか、特定の活動の基準が満たされるとチェックが表示されます。この機能をコース完了と組み合わせると、特定の活動が完了したり、成績を取得したりすると、コース自体に完了のマークが付けられます。
バッジは、手動で、または完了基準に基づいて発行され、モチベーターとして機能し、コースの進行状況を記録することもできます。
アクセスを制限する
すべての人に常にすべてを表示するようにコースを設定したり、特定の時間に特定のアイテムを特定のグループに表示したり、前のタスクのパフォーマンスに基づいて、非常に制限したりすることができます。
コースアイテムとセクションは、編集がオンのときに「非表示」アイコンを使用して手動で非表示にすることができます。管理者によってアクセスの制限が有効になっている場合、各コース活動とリソースに[アクセスの制限]セクションが表示され、このアイテムを表示する方法とタイミング、およびアイテムを完全に非表示にするかグレー表示にするかを選択できますアクセスの条件を外します。
こちらもご覧ください
- Moodle-教師向けツールガイド Joyce Seitzinger著、Gavin Henrick著