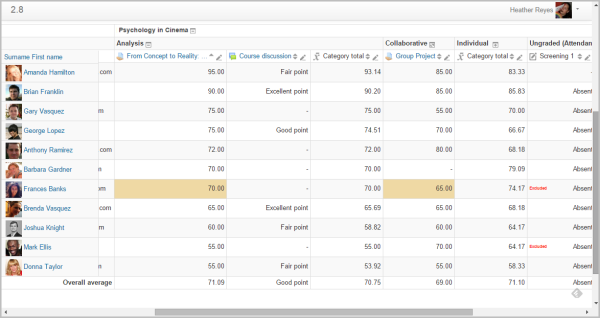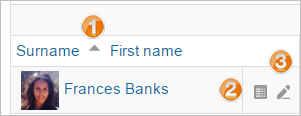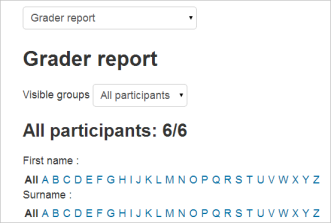コース内の各学生の評定は、コースの評定表、または '評定者レポート' で確認することができます。
評定者レポートではMoodleの様々な部分で評価された項目を収集し、それらを表示・変更するだけでなく、カテゴリに分類したり、様々な方法で合計値を計算することができます。Moodleコースに評価項目を追加すると、評定表は自動的に生成される評点のスペースを作成し、システムまたはあなたによって生成された評点自体も追加します。
表示される評点は最初、評価自体からの生のマークとして表示されます。例えば、36点満点の作文はパーセンテージではなく、学生が獲得した生のマークとして表示されます (これは後で変更することができます。下記を参照してください)。
評定表のさまざまなデフォルトのオプションは、システムレベルで管理者によって設定されており、ユーザが無効にすることも、固定することもできることに注意してください。つまり、すべてのユーザが初めて評定表を見たときに、常に同じようにオプションが設定されているわけではありません。
設定をグローバルに非表示にする
新しい設定により、ユーザインターフェイスの一部が非表示になります。
- サイト管理 > 評定 > 一般設定 : '最小評点を表示する' この設定を無効にすると、最低点はデフォルトでゼロになり、編集できなくなります(最低点はいかなる場合においても編集できません)。
- サイト管理 > 評定 > 評定カテゴリ設定 : 'カテゴリ評点の手動オーバーライドを許可する' この設定が無効になっている場合、ユーザはカテゴリの合計点を上書きできません。
表示
評定者レポートの上部には複数の行があります。最初にコース、次にカテゴリ、次に採点対象の各活動の列(例:課題、小テスト、レッスン)です。 評点カテゴリが "未分類" のままの活動は、一般カテゴリに表示されます。一般カテゴリにはデフォルトでコース名がつけられていますが、すべてのカテゴリは名称変更できます。
'プリファレンス:評定者レポート' で '範囲を表示する' を選択すると、可能な評点の範囲を示す行を追加できます。
カテゴリを表示する方法は3つあります。
- 評点のみ - カテゴリ合計列なし
- 集計 - カテゴリ合計列のみ
- 詳細ビュー - 評定と集計値(カテゴリの合計列)
各セクションには、名前のすぐ右に小さなアイコンがあります。これをクリックすると、そのカテゴリのこれらの表示モードが順に切り替わります。
評定表をスクロールする
評定表内では、水平方向および垂直方向にスムーズかつ安定してスクロールできます。ウィンドウ全体を使用するため、すべてのプラットフォームでアクセスできます(注:水平スクロールバーはブラウザーウィンドウの下部にあり、上部にはありません)。
列によるソート
任意の列でソートすることができます。 列の上部にある![]() アイコンをクリックすると、その列でソートされます(下図1)。 アイコンをクリックすると、アイコンが1本の下矢印に変わります。 もう一度クリックすると、下から上に向かってソートされ、アイコンは上向きの矢印に変わります。 矢印は、別の列をクリックするまで、この2つの状態が切り替わります。
アイコンをクリックすると、その列でソートされます(下図1)。 アイコンをクリックすると、アイコンが1本の下矢印に変わります。 もう一度クリックすると、下から上に向かってソートされ、アイコンは上向きの矢印に変わります。 矢印は、別の列をクリックするまで、この2つの状態が切り替わります。
また、矢印の横にある鉛筆のアイコンをクリックすると、シングルビューになります(下図2)。
矢印をクリックすると学生を並べ替えることができ(下図1)、アイコンをクリックすると個々の ユーザレポートにアクセスすることができます(下図2)。また、評定項目と同様に、鉛筆アイコンをクリックするとシングルビューにアクセスすることができます(下図3)。
評定表の検索とフィルタリング
コース設定のグループモードを「可視グループ」または「分離グループ」に変更した場合、ドロップダウンメニューが評定表に表示され、学生をグループ別にフィルタリングすることができます。
また、学生を姓および名で検索することもできます。
編集
注意: 評定表での編集は評定の編集 のみ を意味し、メインコースページの編集とは関係のない操作です。"編集をオンにする" ボタンはメインコースのものとは別に機能しますので、評定表では編集をオンにしても、コースビューに戻ると同時にオフにすることができます。これは、評定の編集とコースページの編集が別の機能であるためです。 '編集権限のない教師' などのロールは、どちらか一方しか持つことができません。
評定の変更
右上の "編集を有効にする" をクリックすると、各評点の横に編集アイコンが表示されます。アイコンをクリックすると、その評点の編集画面が表示され、評点やフィードバックの記述、その他多くの属性を設定することができます。
また、'評定者レポート:プリファレンス' で "クイック評定" と "クイックフィードバックを表示する" を選択すると、レポートに各評点の編集可能なボックスが表示され、一度に多くの評点を変更することができます。 この機能は時間の節約になりますが、ページ単位の変更が失われないように、適度な間隔で保存するようにしてください。
注:ここで変更を加えると、手動で変更された評点はハイライト表示されます。
シングルビューを使用して評定を変更する
設定のシングルビュータブ(またはドロップダウンのリスト)を使って、評定者レポートに評定を入力する新しい方法があります。 (このインターフェースは、項目名の列の上部にある鉛筆アイコンをクリックしてもアクセスできます。) シングルビューインターフェースでは、特定の評点項目や特定のユーザの評点を一括して入力することができます。 特定の評点またはすべての評点を変更するには、特定の評点行のオーバーライドチェックボックスをクリックするか、オーバーライドすべてリンクを使用してすべての行をチェックします。 設定した評点ですべての評点を上書きしたい場合は、バルクインサートチェックボックスをチェックし、挿入したい評点を入力します。 ドロップダウンリストから、空の評点だけに評点を記入するか、すべての評点に記入するかを選択できます。 保存をクリックすると、評定者レポートに、特定の項目/ユーザのすべての評点が、入力した評点/評定で上書きされたことが表示されます。
列または個々の評定を非表示にする
編集モードをオンにしてから "アイコンの表示・非表示" リンクをクリックすると、各評点の横と各列の上部に、おなじみの目の表示・非表示アイコンが表示されます。詳しくは、評定の非表示についてをお読みください。
再計算
評定の一部を変更した場合 (例: 小テストの1つの問題の最大評点を変更した場合)、あなたが行った変更が列に反映されていないことがあります。編集をオンにする を2回クリックして、評定表の再チェックを強制します。
評定のケイパビリティ
評定のケイパビリティは1つだけ評定者レポートの表示で、これはマネージャ、教師、編集権限のない教師のデフォルトのロールに許可されています。
評定表の拡張
評定表は、主に3つの方法で拡張できます。
1. Grade reports
評定を表示および操作する主な方法はどれですか
- LAE評定者レポート学生の列や評定項目のヘッダー行を失うことなく、垂直および水平にスクロールする評定者レポートの代替。多くの追加の機能強化。
- PDF評定者レポートをアップロードを使用すると、レポートで課題の評定、コメント、および遅延を表示できます
2. 評定インポートプラグイン
外部ソースからデータをインポートできるようにする
3. 評定エクスポートプラグイン:
他のシステムの等級データをエクスポートできます
- PDFドキュメントこれは、PDF形式で評定をエクスポートするためのmoodleプラグインです。"Moodle PDFライブラリ" を利用して開発。
- チェックリストこれは、単一のチェックリストからすべてのチェックマークを含むExcelスプレッドシートを作成する評定エクスポートプラグインです。
こちらもご覧ください
- 評定フォーラムの評定プラグインに関するディスカッションに参加してください。