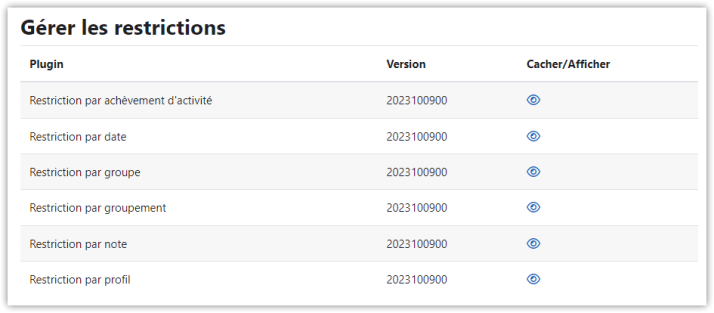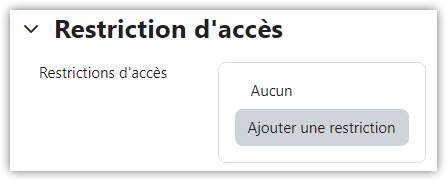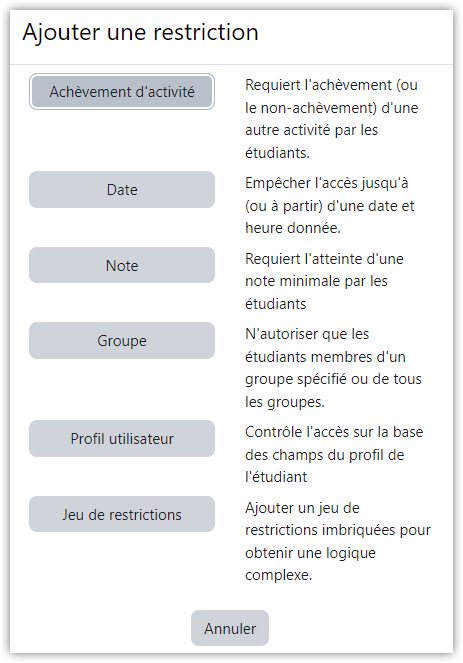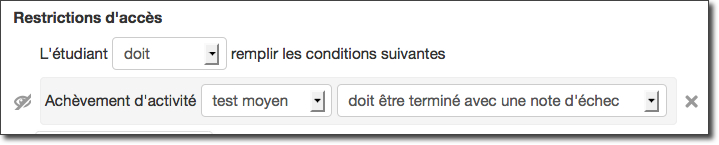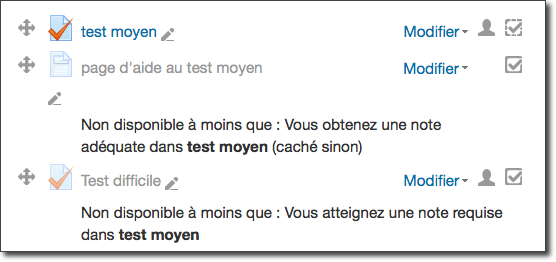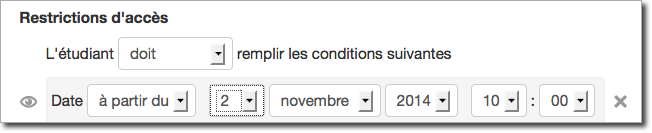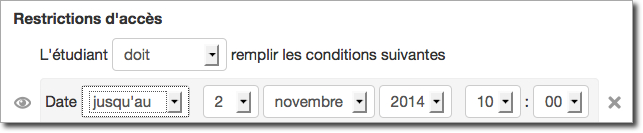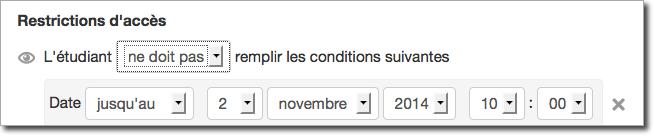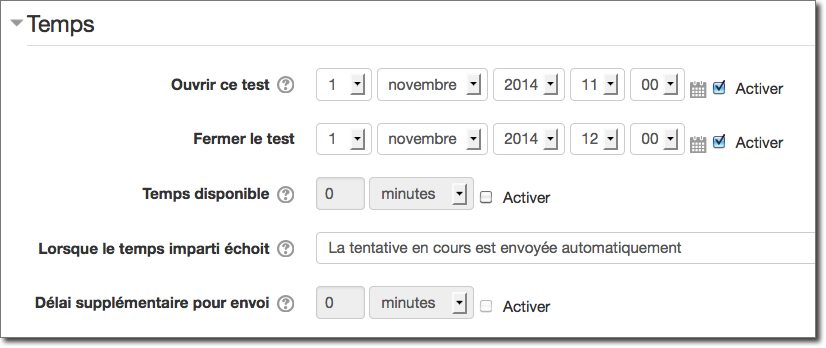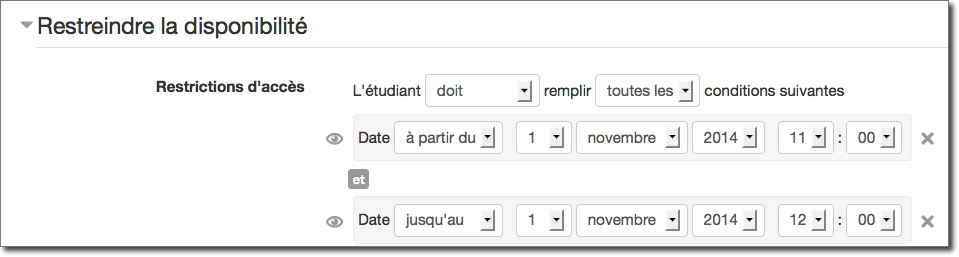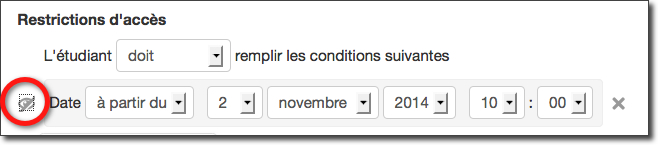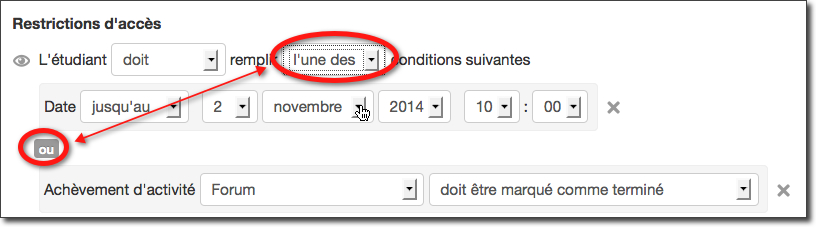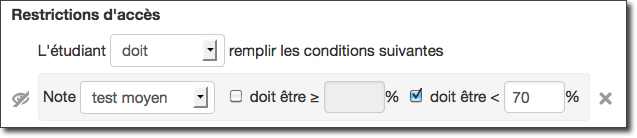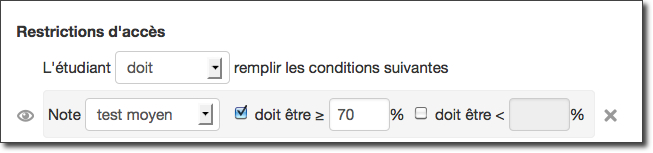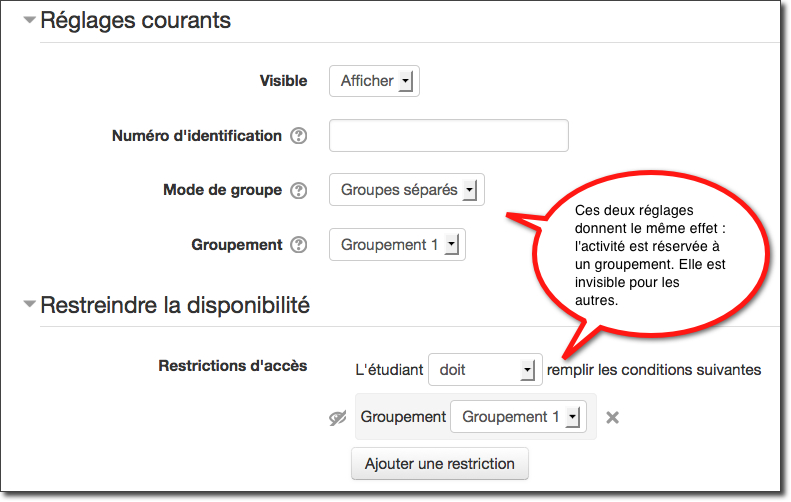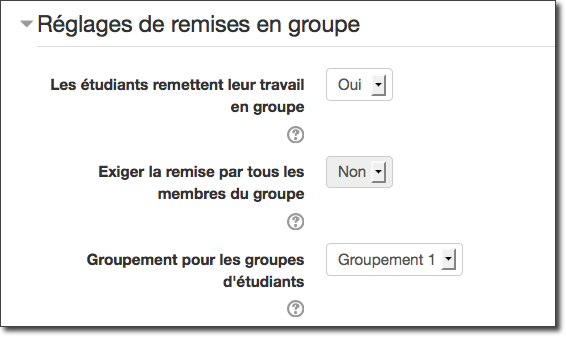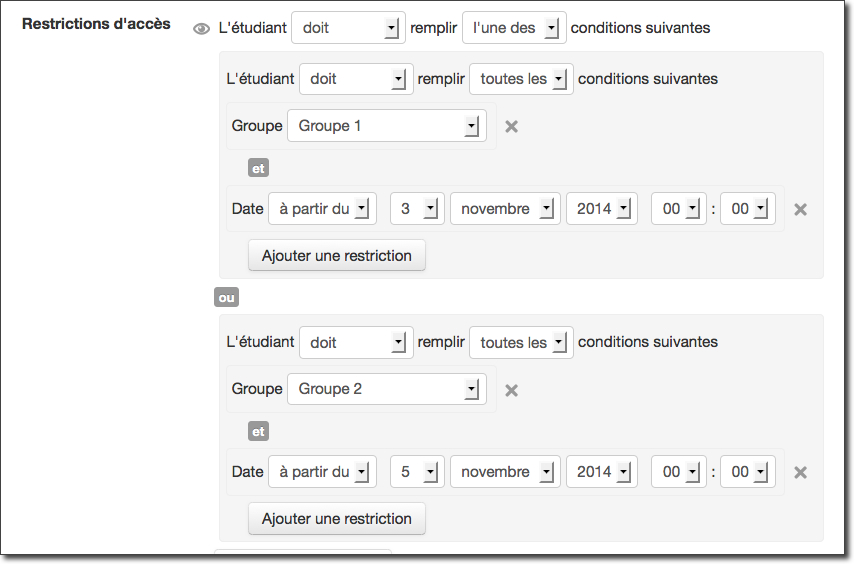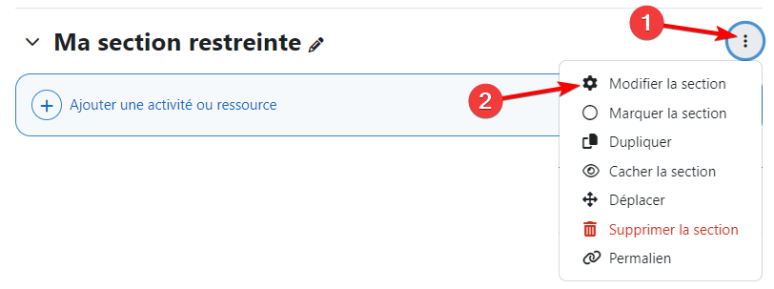Paramètres des restrictions d'accès
Activer les restrictions d'accès sur l'ensemble du site
Le paramètre de restriction d'accès doit être activé au niveau du site pour être disponible au niveau des activités. Il faut être administrateur du site pour le faire.
- Cliquer sur le lien "Administration du site > Fonctions avancées"
- Cocher "Activer le suivi de l'achèvement des activités"
- Utiliser à "Suivi d'achèvement par défaut" le réglage par défaut de l'activité
- Cocher "Activer les restrictions d'accès"
- Enregistrer les modifications
Activation ou désactivation de restrictions spécifiques
Les restrictions disponibles peuvent être gérées par l'administrateur du site. Certaines sont nativement fournies avec l'installation standard de Moodle, d'autres peuvent être ajoutées sous forme de plugins tiers.
- Afficher la page "Administration du site > Plugins > Restrictions d'accès > Gérer les restrictions"
- Afficher ou masquer les différentes restrictions qui seront disponibles en cliquant sur les icones de la colonne « Cacher / Afficher ».
Restrictions d'accès aux activités
Ajouter une restriction
Une rubrique de restriction d'accès apparaît pour les enseignants sur l'écran des paramètres de l'activité, avec un bouton "Ajouter une restriction".
- Déplier la rubrique « Restriction d'accès »
- Cliquer sur le bouton « Ajouter une restriction ».
Plusieurs conditions sont disponibles (cf Activation ou désactivation de restrictions spécifiques) :
- Achèvement d'activité (*)
- Date
- Note (*)
- Groupe (*)
- Groupement (*)
- Profil utilisateur
- Jeu de restrictions
Les restrictions où figurent une (*) ne sont proposées que s'il existe au moins un élément de cette nature dans le cours. Par exemple, une restriction par Achèvement n'est possible que si au moins un Achèvement est défini dans le cours.
Restriction : achèvement d'activité
Voir Achèvement des activités. Cette condition de restriction permet de subordonner l'accès à une ressource / activité en fonction de l'achèvement d'une autre.
Exemple d'application
L'étudiant doit passer un « Test 1 (moyen) » de niveau moyen.
- S'il échoue, une aide doit apparaître pour lui permettre de refaire le test.
- S'il réussit, un « Test 2 (difficile) », plus difficile, doit paraître.
Il faut donc les deux tests et une page « Aide pour le Test 1 » avec :
- Une condition d'achèvement avec note minimale sur le « Test 1 »
- Une restriction sur l'accès à la page « Aide pour le Test 1 »
- Afficher les paramètres de la page « Aide pour le Test 1 »
- Ajouter une restriction d'achèvement d'activité
- Choisir l'activité « Test 1 »
- Choisir "doit être terminée avec une note d'échec"
- Barrer l'œil pour masquer la page d'aide tant que la condition n'est pas remplie.
- Une restriction sur l'accès au « Test 2 »
- Afficher les paramètres du « Test 2 »
- Ajouter une restriction d'achèvement d'activité
- Choisir l'activité « Test 1 »
- Choisir "doit être terminée avec une note de réussite"
- Masquer ou non le test
Résultat : vue enseignant.
Résultat : vue étudiant.
Au lieu de sélectionner une activité ou des ressources spécifiques, l'accès peut être limité à « Activité antérieure avec achèvement ».
Restriction : date
- Ajouter une restriction de date
- Exemple 1 : définir une date d'ouverture de l'accès à l'activité
- Les réglages sont : l'étudiant "doit" remplir la condition Date "à partir du" et la date
- Dans l'exemple le test n'est disponible qu'à partir du 2 novembre.
- Exemple 2 : définir une date de fermeture de l'accès à l'activité -> Date jusqu'au
- Les réglages sont : l'étudiant "doit" remplir la condition Date "jusqu'au" et la date
- Dans l'exemple le test est ouvert jusqu'au 2 novembre
- Exemple 3 : on pourrait obtenir une date d'ouverture de la façon suivante.
- Les réglages sont : l'étudiant "ne doit pas" remplir la condition Date "jusqu'au" et la date
- Dans l'exemple le test est ouvert à partir du 2 novembre
Comparaison des paramètres Temps et Restriction d'accès
Certaines activités, comme les tests, disposaient déjà de paramètres de date d'ouverture et de fermeture. Cette nouvelle restriction semble donc redondante. Il faut bien comprendre quelques différences de fonctionnement. Voici ces différences dans le cas des tests.
Paramètre Temps
L'étudiant doit cliquer sur le lien du test pour afficher les conditions d'accès. A l'échéance, les réponses aux questions du test déjà validées sont enregistrées et l'étudiant aura une note.
Paramètre Accès
L'étudiant voit directement sur la page du cours la date d'accès. À l'échéance, les réponses aux questions du test déjà validées sont toutes perdues et l'étudiant n'aura pas de note.
Fonction de l’œil dans les restrictions
Devant la condition, vous pouvez observer un œil. Si vous cliquez dessus, l’œil est barré. Si vous cliquez à nouveau il n'est plus barré.
Œil non barré
Si la condition n'est pas remplie, l'activité apparaît dans le cours de l'étudiant en grisée. La condition est signalée. L'activité n'est pas accessible.
Dans l'exemple, le test n'est pas ouvert avant le 2 novembre. Au moment de la copie d'écran cette condition n'était pas remplie (nous étions avant le 2 novembre).
Œil barré
Si la condition n'est pas remplie, l'activité n'apparaît pas dans le cours. Elle est invisible pour l'étudiant. Dès que la condition sera remplie, l'activité apparaîtra à l'étudiant.
« Toutes » ou l'« Une des… » conditions
Si plusieurs restrictions sont présentes pour une même activité/ressource, il est nécessaire de préciser si :
- « Toutes » les conditions doivent être validées :
« Toutes » => ET
Par exemple une nouvelle activité est disponible à condition de réussite d'une activité antérieure mais pas avant une certaine date. Les deux conditions doivent être remplies.
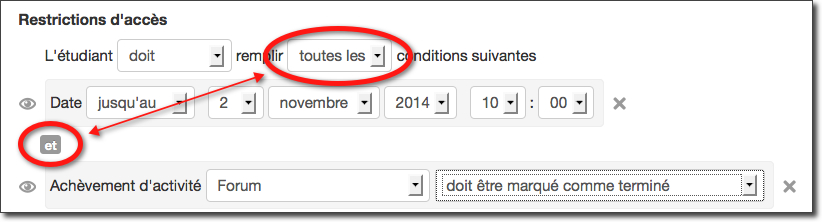
- « Une des… » conditions suffit à valider :
« Une des… » => OU
Par exemple une nouvelle activité est disponible à condition de réussite d'une activité antérieure sauf si une une certaine date est passée. Une seule des deux conditions doit être remplie.
Restriction : note
Exemple d'application
Reprenons l'exemple du paragraphe 3.2.
L'étudiant doit passer un test 1 de niveau moyen.
- S'il échoue, une aide doit apparaître pour lui permettre de refaire le test.
- S'il réussit, un test 2, plus difficile, doit paraître.
On peut obtenir le même déroulement sans utiliser l'achèvement d'activité.
- Restriction sur l'accès à l'aide
- Afficher les paramètres de la page "Aide au test moyen"
- Ajouter une restriction de note
- Choisir l'activité "Test moyen"
- Cocher "Doit être inférieure à 70%" (70% est un exemple)
- Barrer l’œil pour masquer la page d'aide tant que la condition n'est pas remplie.
Note : si le test 1 autorise plusieurs tentatives, la restriction est vérifiée dès la première tentative. L'étudiant n'est pas obligé d'aller voir l'aide et peut faire une nouvelle tentative qui, si elle est réussie, donnera accès au test suivant.
- Restriction sur l'accès au test 2
- Afficher les paramètres de test 2
- Ajouter une restriction de note
- Choisir l'activité "Test moyen"
- Choisir "doit être supérieur ou égale à 70%"
- Masquer ou non le test
- Avantage : tous les réglages sont au même endroit facilement accessibles et facilement compréhensibles.
- Inconvénient : il n'y a pas de suivi d'achèvement.
Restrictions : groupe et groupement
Remarque
Il se peut que les conditions groupe et groupement n'apparaissent pas dans la liste des restrictions possibles. Dans ce cas l'administrateur du site doit exécuter la manipulation suivante :
- Afficher la page "Administration du site > Plugins > Restrictions d'accès > Gérer les restrictions
- Masquer les deux restrictions groupe et groupement
- Exécuter le Cron
- Retourner sur la page précédente
- Afficher les deux restrictions groupe et groupement
- Exécuter le Cron
Cette petite "gymnastique" devrait rendre disponible ces deux restrictions.
Groupe
Si vous mettez en place une restriction sur une ressource uniquement pour un groupe, seuls les membres ce groupe pourront accéder à la ressource.
Note : vous pourriez rendre accessible une ressource à tous les étudiants SAUF ceux membres d'un groupe particulier.
Groupement
Un Groupement est un ensemble de Groupes.
Si vous mettez en place une restriction sur une ressource uniquement pour un groupement, seuls les membres des tous les groupes de ce groupement pourront accéder à la ressource.
À savoir
Avant l'arrivée des restrictions d'accès, il était déjà possible de restreindre une activité à un groupement unique. Ce réglage se trouve dans le volet "Réglages courants" des paramètres de l'activité.
Ne pas confondre
Dans l'activité Devoir, il ne faut pas confondre le réglage de remises en groupe et la restriction d'accès à un seul groupe.
La remise en groupe permet de remettre un seul devoir par un des membres du groupe au nom de tout le groupe. L'évaluateur notera une seule fois ce devoir. Chaque membre du groupe aura la note.
La restriction à un groupe (ou groupement) ne permet pas le travail en groupe.
Restriction : profil utilisateur
Avec ce type de restriction vous pourriez imaginer une activité réservée à toutes les personnes de prénom "Julie" - par exemple :-)
Plus sérieusement, vous pouvez consulter des exemples d'usages dans la documentation anglaise :
Restriction : jeu de restrictions
Cette fonction, appelée « Jeu de restrictions » permet d'ajouter un ensemble de restrictions complexes pour appliquer une logique plus élaborée. Voir l'exemple de l'utilisation de la restriction d'accès.
Exemple d'application Ce n'est pas une nouvelle restriction, mais un outil pour combiner plusieurs restrictions par jeux.
Dans ce forum, l'équipe 1 accède au forum en premier. C'est à elle de lancer les débats. L'équipe 2 ne peut y accéder que deux jours plus tard. C'est à elle de répondre aux discussions.
Restreindre l'accès à des sections entières du cours
Il est possible de restreindre l'accès aux activités et aux ressources dans une section entière du cours en spécifiant les conditions dans les paramètres de cette section. Pour ce faire, avec le « Mode édition » activé, modifiez les paramètres de la section depuis le menu Actions de ladite section, puis choisissez « Modifier la section ». Dépliez la rubrique « Restreindre l'accès » et procédez comme pour les ressources/activités.