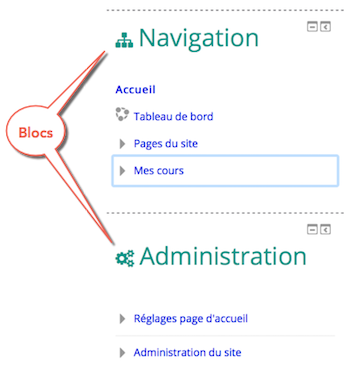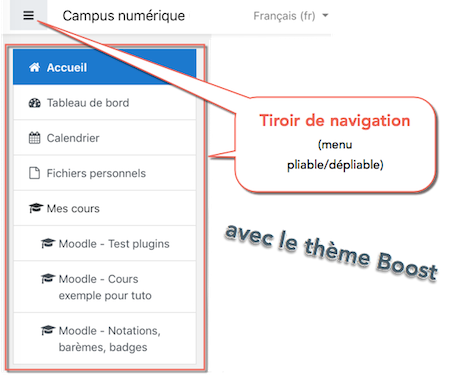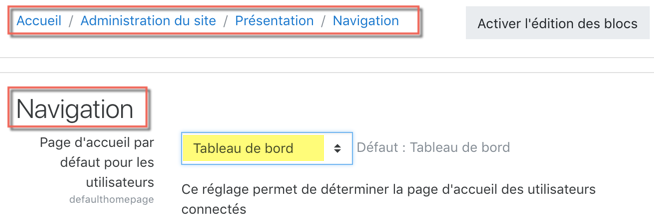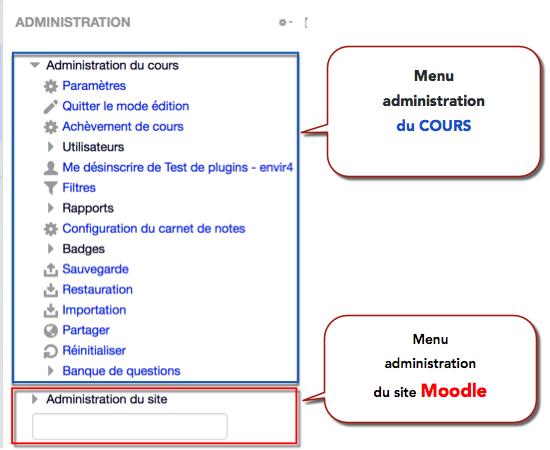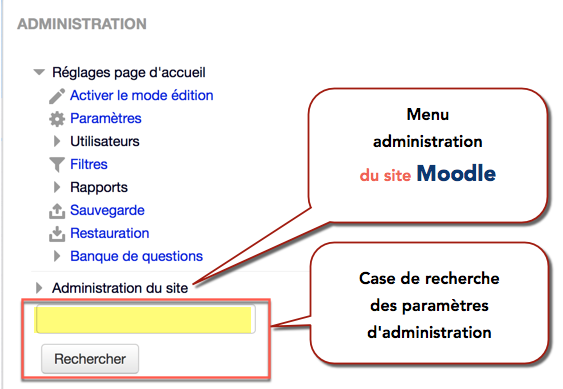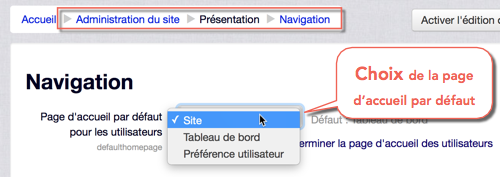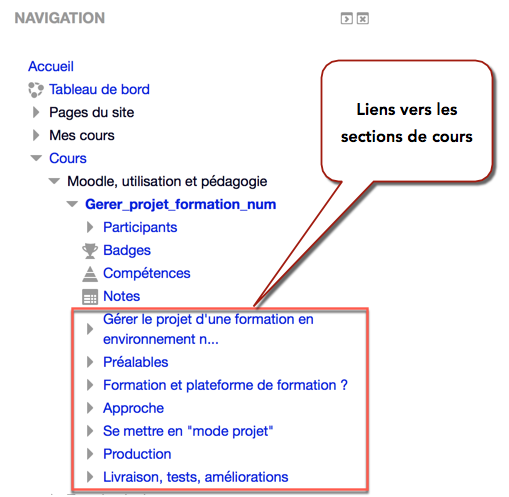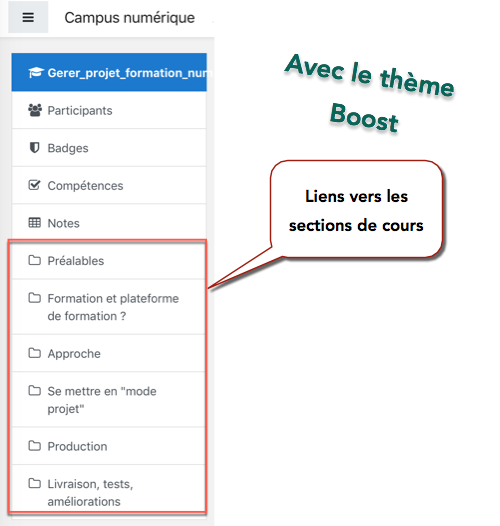Navigation
Lorsque vous utilisez le thème Clean ou More ou un thème personnalisé basé sur Clean, les blocs de navigation et d’administration permettent d’accéder aux autres pages du site.
Lors de l'utilisation du thème Boost ou d'un thème personnalisé basé sur celui-ci, l'accès est plutôt fourni par le Tiroir de navigation (menu menu pliable/dépliable placé en barre latérale à gauche).
Quand il est activé, le bloc de navigation apparaît sur chaque page du site. Il permet d’accéder facilement aux différentes sections du site Moodle. Il présente un menu arborescent en expansion qui comprend :
- Tableau de bord - une page d'accueil personnalisée affichant des liens vers les cours auxquels un utilisateur est associé et des informations sur les activités (telles que les messages de forum non lus et les affectations à venir)
- Pages du site - liens vers les pages du site et les ressources de la page d'accueil de Moodle
- Mes Cours - se développe pour afficher les cours auxquels l'utilisateur est inscrit.
Ce qui apparaît dans le bloc de navigation dépend du rôle de l'utilisateur, de là où il se trouve dans le site Moodle et des paramètres définis pour l'ensemble du site.
Exemples :
Les utilisateurs des entrées clavier / lecteur d'écran et de la voix peuvent accéder à la navigation en utilisant les touches fléchées Tab', Espace, Entrée et droite / gauche.
Page accueil par défaut
L'administrateur peut modifier les paramètres (tels que la page d'accueil par défaut) à partir de Navigation dans l'administration du site.
Si le bloc de navigation est masqué, les élèves auront plus de mal à voir les cours auxquels ils ne sont pas inscrits.
Bloc d'administration
Le Bloc d'administration permet d'accéder aux différents paramètres d'un site Moodle et de ses contenus.
Le Bloc d'administration affiche en premier les paramètres contextuels du contenu affiché dans la page (en colonne centrale) :
- Quand on affiche un Cours, avec les droits d'éditeur, ce sont en premier les paramètres du Cours qui sont affichés dans le bloc d'administration.
- Quand on affiche un Forum avec les droits d'éditeur, ce sont en premier les paramètres du Forum qui sont affichés dans le bloc d'administration.
- Quand on affiche un Questionnaire avec les droits d'éditeur, ce sont en premier les paramètres du Questionnaire qui sont affichés dans le bloc d'administration
En bas du bloc d'administration, on trouve toujours deux éléments :
- L'accès aux pages des paramètres d'administration du site Moodle
- Une boite de recherche des paramètres d'administration du site Moodle
Un administrateur peut modifier les paramètres de navigation, tels que la page d'accueil par défaut pour les utilisateurs, et afficher les catégories de cours dans la navigation, dans Administration > Administration du site > Présentation > Navigation.
Si l'option Afficher les noms complets du cours est activée, les cours du bloc Navigation seront affichés avec leur nom complet plutôt que leur nom abrégé.
Paramètre "Toujours lier les sections de cours"
Si le paramètre Toujours lier les sections de cours est activé, un lien vers les sections de cours sera toujours fourni.
- Sinon, les sections de cours ne sont affichées sous forme de liens que si le format de cours est paramétré pour afficher une seule section par page.
Exemple de liens vers les sections de cours :
Quand on utilise le thème Boost, l'option «Toujours lier les sections de cours» doit être activée pour que les liens de la section de cours s'affichent dans le Tiroir de navigation.
Note pour les administrateurs
Si vous n'êtes pas directement associé à un cours (c'est-à-dire si vous n'êtes pas enseignant, étudiant ou doté d'un autre rôle dans ce cours), celui-ci n'apparaîtra pas dans votre menu de navigation. De même, si vous n'êtes pas directement associé à au moins un cours dans une catégorie, la catégorie n'apparaîtra pas dans votre menu de navigation.