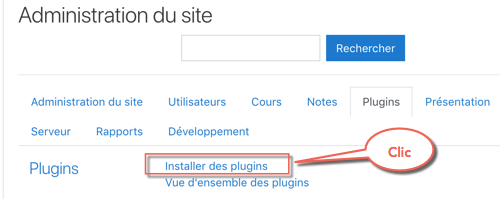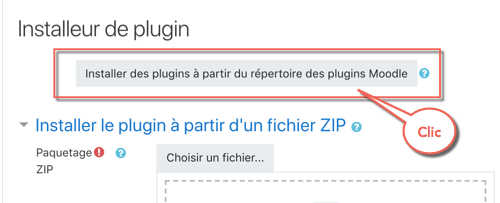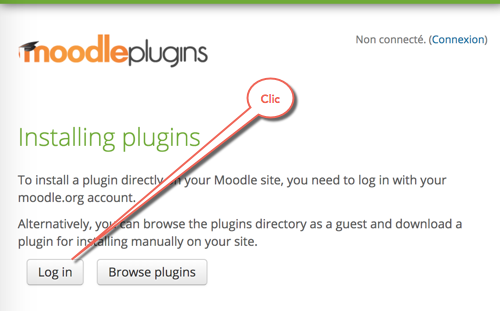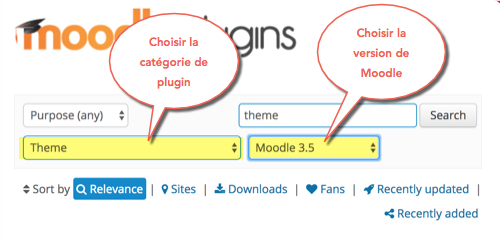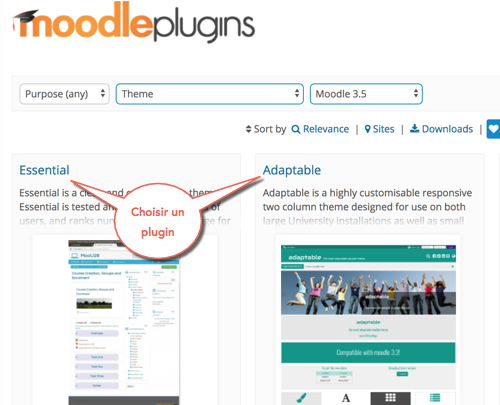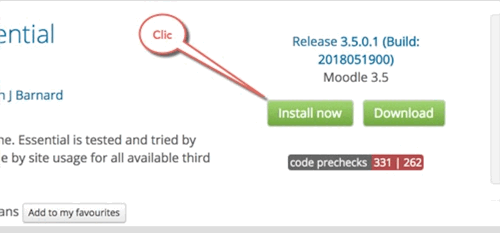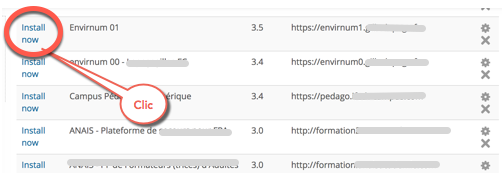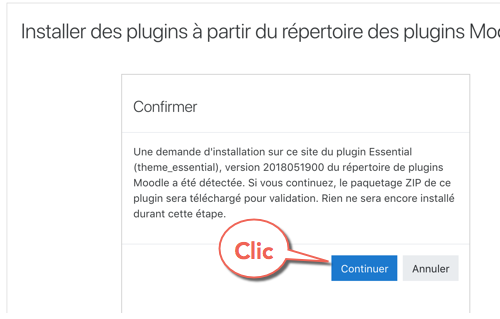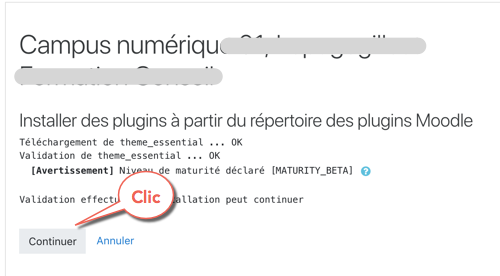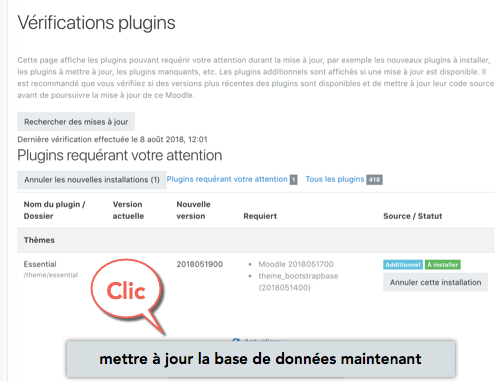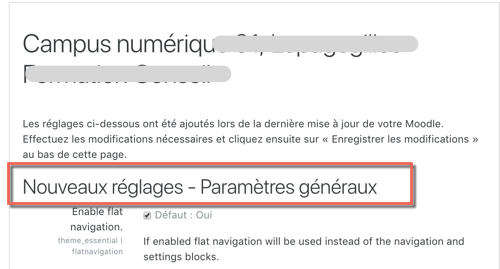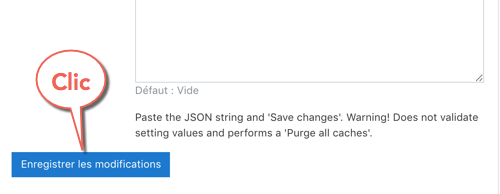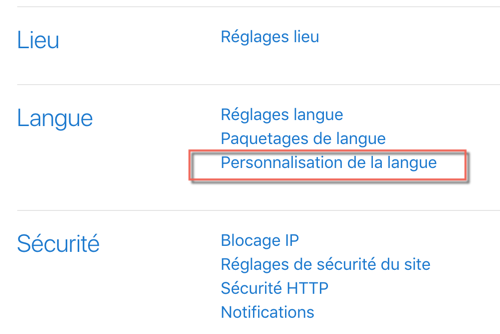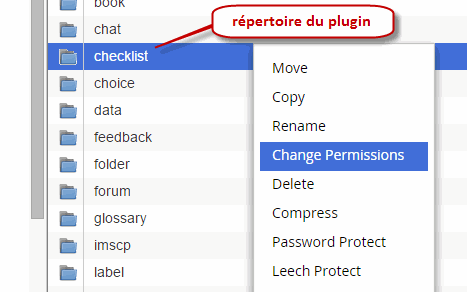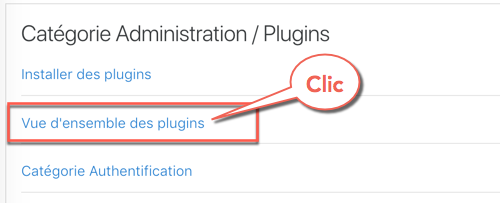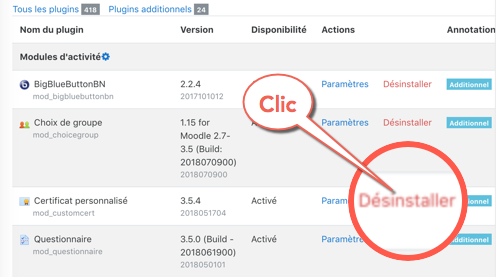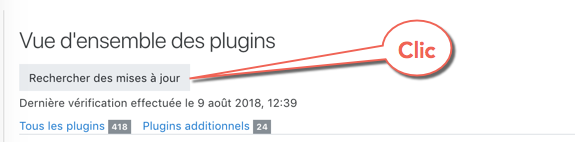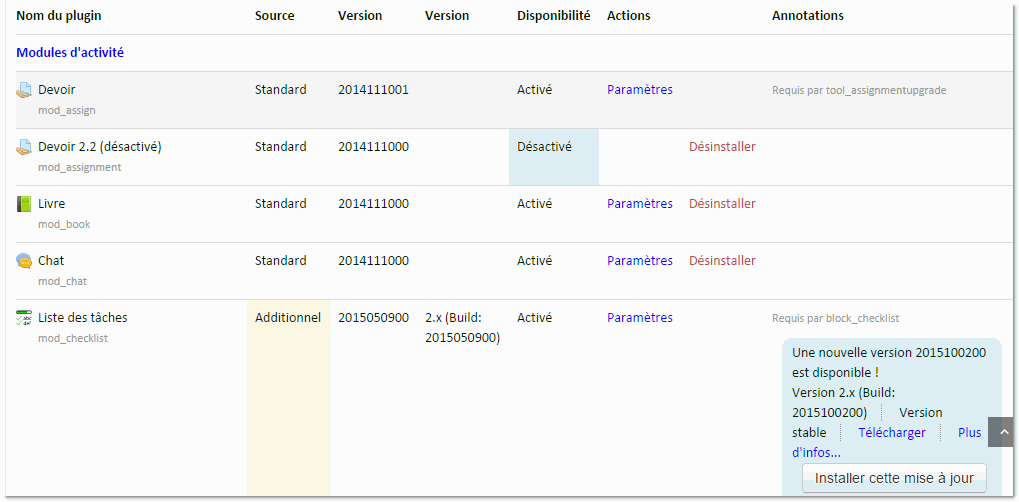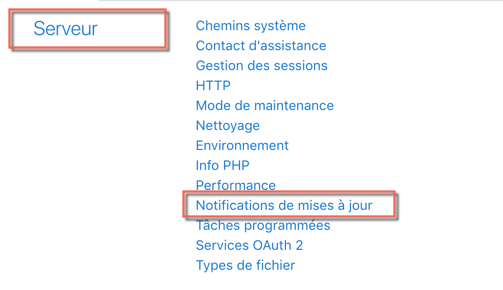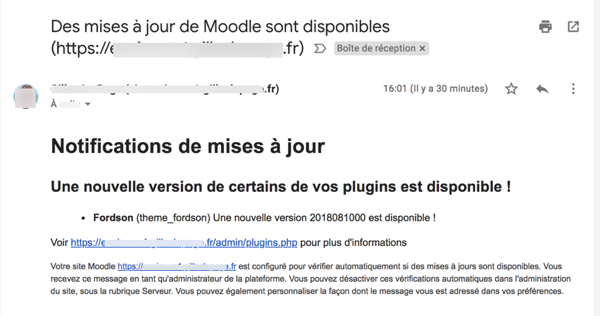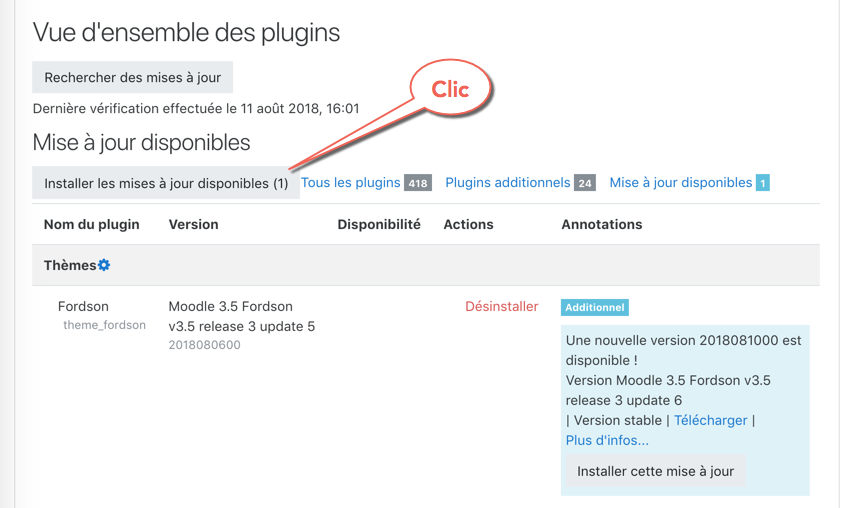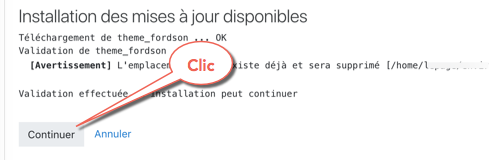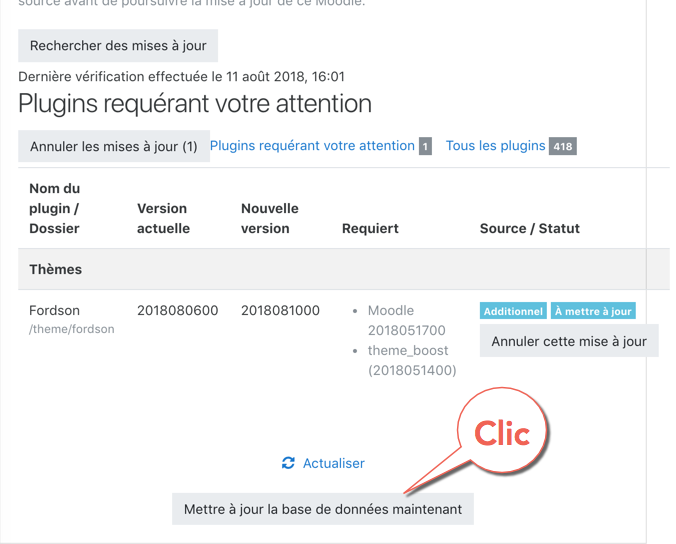Installation de plugins
Moodle, une fois installé, comporte par défaut des fonctionnalités variées et très nombreuses. On peut lui ajouter d'autres fonctionnalités par des modules complémentaires : les "plugins". Il existe plus de 1000 modules complémentaires Open Source permettant l'ajout de fonctionnalités et de liens avec d'autres systèmes.
Considérations pour les sites en production
Attention, TRÈS IMPORTANT : soyez conscient que certains plugins n'ont pas été vérifiés : ni leur qualité ni leur compatibilité ne sont garanties. Un plugin non vérifié peut ne pas fonctionner du tout, faire autre chose que ce que vous attendez, il peut même poser de sérieux problèmes de sécurité. La situation s'améliore cependant avec l'évolution du système de répertoire des nouveaux plugins.
Posez-vous les bonnes questions :
- Si vous avez un site de production dont la bonne marche est importante, avez-vous vraiment besoin du plugin ?
- Un plugin apporte des fonctionnalités supplémentaires, mais elles ont pour conséquences :
- plus de maintenance,
- plus de risques de problèmes de fonctionnement du site
- plus d'éléments à gérer quand vous faîtes une mise à jour de Moodle.
- Le plugin que vous souhaitez installer est-il maintenu, mis à jour, "suivi" par ses développeurs ? Chaque mise à jour de Moodle suppose de vérifier que les plugins ajoutés ont eux-aussi été mis à jour pour la nouvelle version de Moodle... ce qui peut prendre des semaines.
- Si quelque chose se passe mal, pouvez-vous obtenir de l'aide ?
- Si le plugin ne fonctionne pas dans une future version de Moodle, comment ferez-vous ?
- Est-ce un plugin ou un patch : Méfiez-vous des patchs (ils sont dans une catégorie spécifique) ! Il faut être très prudent si un plugin modifie ou remplace les "fichiers core". Son fonctionnement n'est garanti que pour la version de Moodle pour laquelle il a été conçu. Il est très peu probable qu'il survive à une mise à jour de Moodle.
Installation d'un plugin
Pour qu'un plugin soit installé, son code source doit être installé à l'emplacement approprié dans le répertoire d'installation Moodle, puis vous devez consulter la page d'administration Administration > Administration du site > Notifications.
Trois méthodes pour installer un plugin dans Moodle :
- Le plugin peut être installé à partir de Moodle en accédant directement au répertoire des plugins Moodle.
- Le plugin peut être installé à partir de Moodle en téléchargeant le fichier ZIP du plugin.
- Le plugin peut être installé manuellement au niveau du serveur.
- Remarque : Pour que les méthodes 1 et 2 puissent être utilisées, le processus de serveur Web doit avoir accès en écriture dans le dossier où le nouveau plugin doit être installé.
Installation directe à partir du répertoire des plugins Moodle
Se connecter sur la plateforme en mode administrateur, puis...
- Choisir "Installer des plugins" dans le menu administration,
- Dans la fenêtre qui s'affiche, se connecter sur la base des plugins de Moodle (créer son compte au besoin, ...c'est gratuit)
- Préciser la catégorie du plugin recherché et la version de la plateforme Moodle
- Chercher et sélectionner le plugin parmi ceux qui sont proposés
- Cliquer sur "Install now"
- Sélectionner la plateforme sur laquelle installer le plugin (quand on en administre plusieurs) et cliquer à gauche sur "Install now"
- Confirmer la demande d'installation du plugin
- Moodle vérifie que le plugin est compatible avec la version de la plateforme et renvoie le message "Validation effectuée ..."
- Valider la demande de Moodle de mettre la base de donnée à jour
- Moodle informe du succès de la mise à jour du plugin "vers une nouvelle version"
- Traiter les éventuels paramétrages nécessaire à la mise en oeuvre du plugin
- Enregistrer les éventuelles modifications des paramètres du plugin
- L'installation du plugin est terminée : Moodle affiche alors la page "Administration du site > Notifications" et indique que la dernière vérification des mises à jour nécessaires vient d'être faite.
Installation directe : captures d'écran
- Étape 1
- Étape 2
- Étape 3
- Étape 4
- Étape 5
- Étape 6
- Étape 7
- Étape 8
- Étape 9
- Étape 10
- Étape 11
- Étape 12
- Étape 13
Installation à partir d'un fichier ZIP
- accédez au répertoire des plugins Moodle,
- sélectionnez la version de votre site Moodle,
- choisissez un plugin avec un bouton de téléchargement et téléchargez le fichier ZIP.
- connectez-vous à votre site Moodle en tant qu'administrateur et accédez à Administration > Administration du site > Plugins > Installer des plugins.
- Nouveau dans 2.9 : Téléchargez le fichier ZIP. Vous devriez être invité à ajouter des détails supplémentaires (dans la section Plus Show) si votre plugin n'est pas détecté automatiquement.
- Si votre répertoire cible n'est pas accessible en écriture, vous verrez un message d'avertissement.
- Sur l'écran suivant, vous verrez alors un message d'accusé de réception précisant que vous prenez la responsabilité de l'installation du plugin.
Installation manuelle sur le serveur
Si vous ne pouvez pas déployer le code du plugin via l'interface Web d'administration, vous devez le copier manuellement dans le système de fichiers du serveur (si, par exemple, le processus de serveur Web n'a pas accès en écriture à l'arborescence d'installation Moodle et ne peut pas le copier pour vous).
Premièrement, identifiez la localisation correcte pour le plugin dans l'arborescence de Moodle. Les plugins peuvent être situés dans les répertoires suivants :
- /path/to/moodle/theme/ - thèmes
- /path/to/moodle/mod/ - modules d'activité et ressources
- /path/to/moodle/blocks/ - blocs
- /path/to/moodle/question/type/ - types de question
- /path/to/moodle/course/format/ - formats de cours
- /path/to/moodle/admin/report/ - rapports administrateur
Voir : dev:Plugins pour la liste complète de tous les types de plugin et leurs emplacements dans l'arborescence de Moodle.
Deuxièmement :
- allez sur le répertoire des plugins de Moodle
- sélectionnez la version de votre site Moodle, puis choisissez un plugin avec un bouton de téléchargement et téléchargez le fichier ZIP.
- téléchargez ou copiez-le dans votre serveur Moodle.
- décompressez-le à l'emplacement correct pour le plugin dans l'arborescence de Moodle (ou suivez les instructions du plugin).
- dans votre site Moodle (en tant qu'administrateur), allez dans Paramètres > Administration du site > Notifications
- pour la plupart des types de plugin, vous obtiendrez alors un message indiquant que le plugin est installé.
- Remarque : Le plugin peut contenir des fichiers de langue. Ils seront trouvés automatiquement par votre site Moodle.
- Ces chaînes de langue peuvent être personnalisées en utilisant le paramétrage standard Administration du site > Langue > Personnalisation de la langue.
- Si vous obtenez une "erreur de base de données" lorsque vous essayez de modifier vos fichiers de langue, il y a de fortes chances pour que les fichiers de langue inclus dans le fichier ZIP téléchargé de ce plugin aient un problème de codage.
- Si vous supprimez le répertoire plugin_name/lang/other_language_different_to_English/ et que l'erreur de base de données disparaît, c'est effectivement le cas.
- Merci en ce cas de prévenir le responsable du plugin, de sorte qu'il soit corrigé dans les versions futures.
Dépannage
Erreurs
Si un message d'erreur s'affiche, activez les options de débogage, cela vous fournira davantage d'informations pour vous aider à détecter le problème.
- tool_installaddon/err_curl_exec - cURL error 60 : ce message indique qu'un problème a été rencontré lors de la validation du certificat SSL du site distant (moodle.org). C'est un problème connu pour les serveurs Windows 7 exécutant le package Moodle pour Windows. Voir SSL certificate for moodle.org pour plus d'informations et pour les solutions possibles.
Erreur d'autorisation d'accès à un fichier
Après l'installation d'un plugin il arrive que l'erreur suivante soit signalée : "A file permissions error has occurred. Please check the permissions on the script and the directory it is in and try again." Ce message signifie : "Une erreur d'autorisation d'accès à des fichiers est constatée. Vérifiez les autorisations du répertoire et du script qui s'y trouve, et essayez à nouveau"
Si vous obtenez ce message, les autorisations d'accès aux fichiers du plugin sont probablement réglées sur 711, ce qui empêche le plugin de fonctionner correctement.
Avec votre logiciel client FTP ou via l'interface de gestion de votre hébergement, définissez à 755 les autorisations d'accès de tous les fichiers et répertoires du plugin installé (par exemple : / moodle / mod / [myplugin] /) et vérifiez ensuite que le plugin fonctionne.
Lors de l'installation manuelle
- Vérifiez les autorisations d'accès aux fichiers. Le serveur Web doit être en mesure de lire les fichiers du plugin.
- Si le reste de votre site Moodle fonctionne, essayez de régler les autorisations et l'utilisateur pour le plugin avec les mêmes valeurs que le reste du Moodle.
- Avez-vous vraiment décompressé ou installé le plugin dans le bon répertoire ?
- Puisque Moodle scanne les dossiers des plugins pour détecter les nouveaux plugins et les installer, il ne doit pas y avoir d'autres fichiers ou dossiers. Assurez-vous donc que vous avez supprimé le fichier zip et n'essayez pas de renommer une ancienne version du plugin avec un autre nom : plus rien ne marcherait.
- Assurez-vous que le nom du répertoire du plugin est correct. Tous les noms doivent correspondre. Si vous modifiez le nom, le plugin ne fonctionnera pas.
Obtention d'aide
Posez vos questions dans le forum approprié : le forum assistance technique de moodle.org.
- Donnez des détails sur votre système d'exploitation, vos logiciels et leurs versions (y compris les versions de MySQL, PHP, etc.),
- Précisez systématiquement la version de votre site Moodle (1.9 - 2.4 - 2.9.2...)
- Expliquez ce que vous avez effectué exactement (de manière détaillée, pas à pas) et ce qui est arrivé.
- Copiez-collez avec exactitude les messages d'erreur.
- Donnez le lien vers la version du plugin que vous avez téléchargé (certains ont des noms très similaires).
Désinstaller un plug-in
Pour désinstaller un plugin :
- utilisez le menu Administration > Administration du site > Plugins > Vue d'ensemble des Plugins
- cliquez sur le lien Désinstaller, à droite dans la ligne du plugin que vous souhaitez supprimer
- utilisez ensuite un gestionnaire de fichiers pour supprimer (effacer) le répertoire du plugin selon les instructions, sinon Moodle réinstallera le plugin à votre prochain accès à l'administration du site.
- Etape 1
- Etape 2
Vue d'ensemble des Plugins
Pour accéder à la page Vue d'ensemble des Plugins utilisez le menu Administration > Administration du site > Plugins > Vue d'ensemble des plugins
Cette page d'administration a plusieurs utilités :
- elle indique (sous le titre) :
- le nombre de plugins installés
- le nombre de plugins désactivés
- le nombre de plugins additionnels
- le nombre de mises à jour disponibles pour les plugins
- ... et la date de la dernière vérification effectuée
- elle permet :
- d'afficher seulement les plugins additionnels
- de rechercher des mises à jour : le bouton Rechercher des mises à jour permet aux administrateurs de vérifier rapidement les mises à jour disponibles pour les plugins installés sur le site (à partir du répertoire des plugins)
Dans le contenu de la page, on trouve la liste de tous les plugins installés, avec :
- la version (par ex. "nouveau en 2.9"),
- la disponibilité (activé ou désactivé),
- un bouton d'accès aux paramètres du plugin
- le lancement de la mise à jour (le cas échéant).
Les mises à jour disponibles sont mises en évidence dans la liste, avec quelques informations et un lien de téléchargement (dans la colonne des annotations en face du plugin).
Mise à jour d'un plugin à partir de Moodle
Un administrateur peut activer le déploiement des mises à jour dans Administration > Administration du site > Serveur > Notifications de mise à jour. Quand les mises à jour sont disponibles, les boutons "Installez cette mise à jour" sont affichés sur la page "Vue d'ensemble des plugins". Pour plus de détails, consulter la page Automatic updates deployment (en anglais) .
- Si vous êtes administrateur principal d'une plateforme Moodle, vous recevez donc de temps en temps un courriel qui vous indique que...
- Cliquez sur le lien indiqué dans le courriel, vous accédez dans la vue d'ensemble des plugins.
Dans cet écran, cliquez sur "Installer les mises à jour disponibles"
- Moodle indique que la validation a été effectuée : cliquer sur "Continuer"
- Moodle affiche à nouveau la vue d'ensemble des plugins. Cliquer sur "Actualiser la base de données"
- Le plugin sera opérationnel quand la base de données aura été mise à jour.
Empêcher l'installation de plugins à partir de Moodle
Si nécessaire, l'installation et la mise à jour à partir de Moodle peuvent être évitées en copiant les lignes de code suivantes depuis le fichier config-dist.php et en les collant dans le fichier de configuration config.php. Il suffira d'enlever les // devant la ligne comportant la variable.
// Use the following flag to completely disable the On-click plugin installation // feature and hide it from the server administration UI. // // $CFG->disableonclickaddoninstall = true;
Voir aussi
- Les approbations de plugins en cours
- Notifications de mise à jour pour plus de détail sur les mises à jour
- Critères d'examen des Plugins (en anglais)
- FAQ sur les Plugins (en anglais)
- Forum sur les plugins Moodle (en anglais)
- Installing a contributed extension from its Git repository (en anglais)
- Gestion des add-ons dans Moodle 2.5 (blog en anglais de Gavin Henrick)
- Administration des Plugins dans Moodle 2 (vidéo de MoodleBites, en anglais sur YouTube)
- Installer un nouveau thème (vidéo de MoodleBites, en anglais sur YouTube)
Pour les développeurs :
- Documentation développeur sur les plugins (en anglais)
- Validation de plugin (en anglais)
- Installation automatisée de plugin (en anglais)