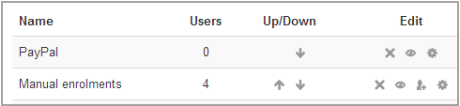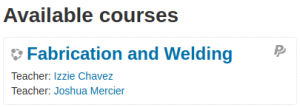Inscription Paypal
Remarque : la traduction de cette page n'est pas terminée. N'hésitez pas à traduire tout ou partie de cette page ou à la compléter. Vous pouvez aussi utiliser la page de discussion pour vos recommandations et suggestions d'améliorations.
Le plugin d'inscription PayPal permet aux utilisateurs de payer les cours et d'être automatiquement inscrits.
Création d'un compte PayPal
- Allez sur https://www.paypal.com et créez un compte PayPal.
- Non requis mais recommandé pour la vente : Passez votre compte au statut "Premier" et obtenez le statut "Certifié".
- Réglez l'encodage sur UFT-8.
- Dans Paypal, allez dans Profil > Encodage de la langue (sous la colonne Préférences de vente) et définissez la langue de votre site Web (comme "Western European Languages (y compris l'anglais)" car c'est la seule version anglaise).
- Cliquez ensuite sur le bouton "Plus d'options" et réglez l'encodage sur "UTF-8", sélectionnez "Oui" pour utiliser le même encodage pour les données qui vous sont envoyées par PayPal, et enregistrez.
- Optionnellement, configurez IPN dans PayPal pour interagir avec Moodle. Connectez-vous à PayPal, allez dans "Profil > Notifications de paiement instantanées (IPN)", cliquez sur "Activer IPN", cliquez sur "Modifier les paramètres" et entrez une URL qui référence votre fichier IPN dans votre installation Moodle (par exemple : http://<nom de domaine>/moodle/enrol/paypal/ipn.php).
Activer l'inscription PayPal
Un administrateur peut activer l'inscription au fichier PayPal comme suit :
- Allez dans Administration du site > Plugins > Inscriptions > Gérer les plugins d'inscription et cliquez sur l'icône en regard de PayPal. Lorsqu'elle est activée, elle n'est plus grisée. L'Inscription manuelle doit également être activée, car le plugin PayPal l'exige.
- Cliquez sur le lien Paramètres, configurez si nécessaire (voir détails des paramètres ci-dessous), puis cliquez sur le bouton "Enregistrer les modifications".
- PayPal business email : Ce paramètre est sensible à la casse et doit correspondre exactement à celui de PayPal.
- Assignation par défaut des rôles : Cela représente le rôle qu'un nouvel utilisateur se verra automatiquement attribuer dans un cours lorsqu'il achète un accès. Habituellement, il s'agit d'un "étudiant", à moins que vous n'ayez une raison particulière de choisir un autre rôle. Comme pour les autres paramètres par défaut, ils peuvent être remplacés dans les cours individuels.
Astuce : Si vous souhaitez permettre aux utilisateurs de créer leurs propres comptes sur votre site, vous devez configurer l'Authentification par courriel.
Paramètres de cours pour PayPal
Vérifier que vous avez PayPal dans votre cours
- Dans un cours, allez dans Administration du cours > Utilisateurs > Méthodes d'inscription.
- Si vous ne voyez pas PayPal, utilisez le menu déroulant "Ajouter une méthode" et sélectionnez PayPal
- Assurez-vous que PayPal a son "œil" ouvert :
Fixer un prix pour votre cours
- Dans Administration des cours > Utilisateurs > Méthodes d'inscription, cliquez sur l'icône d'édition/manuel/crayon à droite de l'option PayPal.
- Facultatif : Donnez un nom à cette méthode d'inscription si vous le souhaitez dans "Nom de l'instance personnalisée".
- Assurez-vous que "Autoriser les inscriptions PayPal" est réglé sur "oui".
- Dans "Coût d'inscription", tapez le coût de votre cours et dans "Devise" choisissez votre devise.
- Habituellement, vous laisserez le rôle "Attribuer un rôle" en tant qu'"étudiant" à moins que vous n'ayez une raison très spéciale pour permettre à vos utilisateurs de s'inscrire en tant que, disons, enseignant d'édition, etc.
- Choisissez une période d'inscription et/ou des dates de début et de fin si vous le souhaitez.
- Cliquez sur le bouton "Enregistrer les modifications".
Ce qu'un nouvel utilisateur voit
Lorsqu'un nouvel utilisateur clique sur le lien de votre cours, il verra un message l'invitant à se rendre sur PayPal pour acheter l'accès au cours. Dans la liste des cours, les cours PayPal sont accompagnés d'une icône du signe du dollar.
Changer le symbole du dollar
Le symbole de devise par défaut pour PayPal est un signe du dollar. Si vous utilisez la GBP, l'euro ou une autre devise, vous pouvez changer cela en créant votre propre icône personnalisée avec la devise de votre choix. Faites-le en 16x16 pixels et appelez-le icon.gif Transférez votre nouvelle icône via FTP dans votre répertoire Moodle > Inscription > Paypal > Pixel. Votre icône.gif remplacera le signe du dollar. Assurez-vous de rafraîchir votre page pour être sûr des changements.
Capacités
- Configurer les instances d'inscription PayPal
- Gérer les utilisateurs inscrits
- Désinscrire utilisateurs de cours
- Se désinscrire du cours