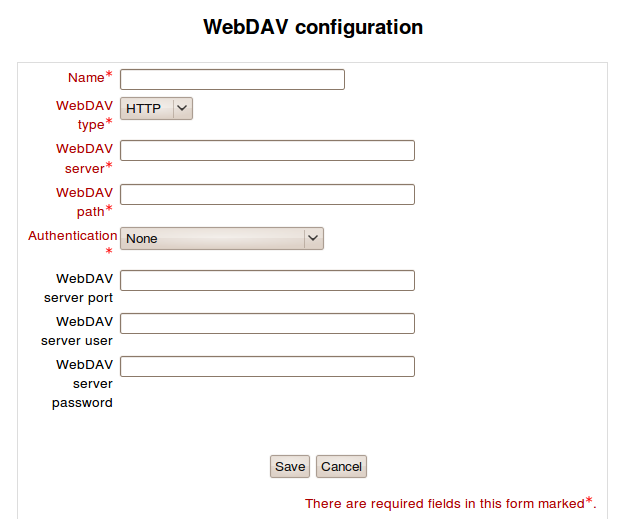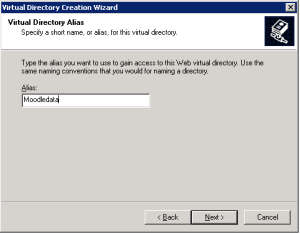Dépôt WebDAV
WebDAV (Web-based Distributed Authoring and Versioning) est un ensemble de méthodes basées sur le protocole HTTP (Hypertext Transfer Protocol) qui facilite la collaboration entre les utilisateurs dans l'édition et la gestion des documents et fichiers stockés sur les tous serveurs du Web.
Un dépôt WebDAV peut être activé par un administrateur de site dans Administration du site > Plugins > Dépôts > Gérer les dépôts.
Configuration WebDAV
Après avoir activé le dépôt WebDAV, une instance de dépôt peut être créée dans Administration du site > Plugins > Dépôts > Dépôts WebDAV.
Options
Type WebDAV : Choisissez entre une connexion HTTP ou HTTPS
Serveur WebDAV : Le nom du serveur
Chemin WebDAV : Le chemin d'accès au répertoire webdav
Authentification : Nous ne supportons actuellement que l'authentification de base HTTP
Port du serveur WebDAV : Le port du serveur webdav
Utilisateur du serveur WebDAV : Nom d'utilisateur pour l'authentification de base HTTP
Mot de passe du serveur WebDAV : Mot de passe d'authentification de base HTTP
Par exemple, si vous allez ajouter un serveur webdav à http://webdavserver.tld/path/to/dir, vous devriez utiliser les options suivantes : Type WebDAV : HTTP Serveur WebDAV : webdavserver.tld
Configuration de WebDAV sur Microsoft Windows Server 2003 R2 (Pack service 2), IIS V6.0
Configurer Windows Server 2003
Nous devons d'abord installer WebDAV sur le serveur. Remarque : Lorsque vous faites la promotion d'une installation de base de Windows Server 2003 sur un serveur d'application, il installe divers composants IIS 6 mais WebDAV n'en fait pas partie.
Installer et activer WebDAV sur le serveur
Pour installer WebDAV sur la machine IIS 6, utilisez Ajouter ou supprimer des programmes dans le Panneau de configuration et exécutez l'Assistant Composants de Windows. Vous trouverez WebDAV sous Serveur d'application > Services d'information Internet > World Wide Web Service > Publication WebDAV.
Une fois WebDAV installé, il doit être activé. Cochez l'option WebDAV sous le nœud Web Service Extensions dans IIS Manager.
Configurer IIS
La configuration d'un nouveau répertoire virtuel dans IIS se fait en deux étapes :
- Créez un nouveau répertoire virtuel à l'aide de l'assistant Répertoire virtuel.
- Configurez les permissions d'accès sur le nouveau répertoire virtuel
Créer un nouveau répertoire virtuel
- Ouvrez IIS et faites un clic droit sur votre site Web Moodle. Sélectionnez Nouveau > Répertoire virtuel... dans le menu contextuel.
. - Sélectionnez Nouveau > Répertoire virtuel... dans le menu contextuel. L'assistant de création d'un nouveau répertoire virtuel s'affiche.
. - Appeler le nouveau répertoire virtuel Moodledata.
. - Spécifiez le chemin d'accès au répertoire Moodledata.
. - Assurez-vous que le nouveau répertoire virtuel a les permissions.
, Lire, Ecrire et Parcourir. - Appuyez sur le bouton Terminer pour créer le nouveau répertoire virtuel.
Configuration des propriétés du répertoire virtuel
- Cliquez avec le bouton droit de la souris sur le nouveau répertoire virtuel et sélectionnez Propriétés dans le menu contextuel.
. - Assurez-vous que Lire,Ecrire,Parcourir le répertoire et Enregistrer les visites sont cochés. Assurez-vous que Indexer cette ressource est décochée.
. - Cliquez sur l'onglet "'Sécurité du répertoire'" et appuyez sur le bouton "'Authentification et contrôle d'accès'". Bouton d'édition...
. - La configuration de l'accès authentifié dépendra de vos besoins. L'accès de base vous demandera de décocher Activer l'accès anonyme et de cocher Authentification de base (le mot de passe est envoyé en texte clair). Vous pouvez obtenir un avertissement sur la sécurité:
. - Votre nouveau répertoire virtuel est prêt à être testé.
Tester WebDAV sous Windows XP
WebDAV doit être activé sur toutes les machines clientes qui seront utilisées pour créer et gérer le contenu de Moodle. Windows XP dispose d'un service client WebDAV intégré qui doit être activé :
- Ouvrez la console Services sous Outils d'administration et trouvez le service WebClient.
- Double-cliquez sur ce service pour ouvrir sa feuille Propriétés.
- Changez le Type de démarrage en Automatique, puis cliquez sur le bouton Démarrer pour démarrer le service.
Remarque : Internet Explorer 8.0 ne prend plus en charge les dossiers Web. Voir ce message de David Conner sur le blog pour plus de détails. Au lieu de cela, vous devrez mapper un lecteur réseau (des instructions sur le mappage d'un lecteur réseau sont également données dans le billet du blog de David).
Chemin WebDAV : /path/to/dir/
Autorisations du dépôt
Ce dépôt est accessible par défaut aux administrateurs, aux créateurs de cours, aux enseignants, aux professeurs d'édition et aux gestionnaires, mais pas aux invités ou aux étudiants. Cette capacité peut être modifiée pour contrôler l'accès aux utilisateurs ayant des rôles spécifiques.