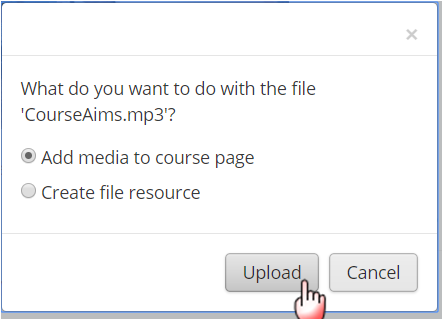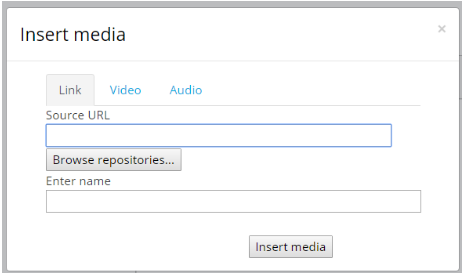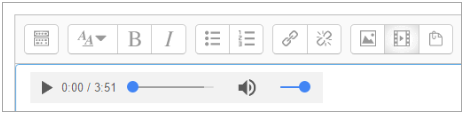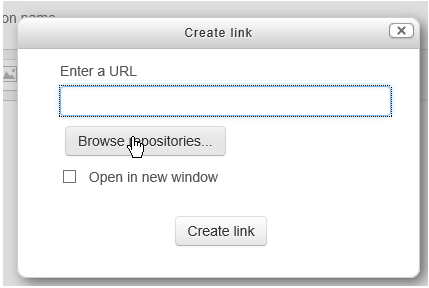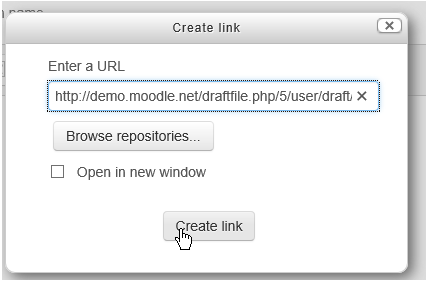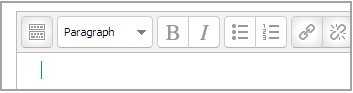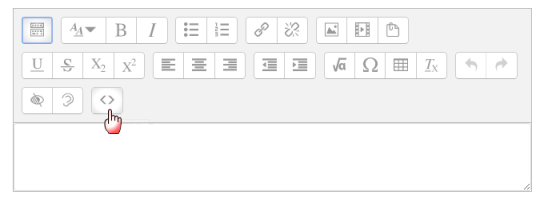Audio
Remarque: Cette page couvre les fichiers audio (fichiers son) qui sont ajoutés à un cours par l'enseignant pour que les étudiants puissent les écouter. Consultez la section Outils vocaux si vous cherchez des moyens de permettre à vos étudiants ou à vos enseignants d'enregistrer directement dans Moodle ou de participer à des audioconférences.
L'audio est un outil très puissant à utiliser dans un cours Moodle, permettant aux étudiants, par exemple, de rattraper les cours qu'ils ont manqués, d'apprendre des podcasts, ou d'améliorer leurs compétences linguistiques en écoutant des locuteurs natifs interagir. Pour utiliser au mieux l'audio dans Moodle, les Extensions multimédia doivent être activées. Pour des conseils sur la création de vos propres fichiers audio, consultez la page Audio avancée.
Types de fichiers audio (son)
- Par défaut, le Lecteur VideoJS lit les fichiers audio suivants : mp3, .aac,.flac,.m4a,.oga,.ogg,.wav.
Modes d'affichage d'un fichier audio
Lien vers un fichier son externe en ligne
- Si votre fichier audio est hébergé ailleurs en ligne, vous pouvez simplement créer un lien vers la page cible en choisissant URL dans "Ajouter une activité ou une ressource" et en collant le lien cible fourni par le site.
- Notez que, dans un établissement où certains sites de partage pourraient être interdits, vos étudiants pourraient ne pas pouvoir accéder à votre fichier audio via Moodle.
Importer des fichiers audio
- Si votre navigateur permet de glisser-déposer des ressources, vous pouvez alors activer l'édition et faire glisser le fichier audio directement sur la page du cours.
- Une boîte de dialogue apparaîtra alors pour vous permettre de décider si vous voulez que le fichier audio soit incorporé dans une étiquette ou ajouté en tant que ressource fichier cliquable :
- Autrement, vous pouvez télécharger le fichier audio en activant l'édition et en choisissant Ajouter une activité ou une ressource> Fichier.
Inclure un fichier audio dans son propre lecteur
- Moodle dispose un lecteur audio intégré. Si les Extensions multimédia cibles sont activées par l'administrateur et dans le cours, les fichiers audio inclus dans l'éditeur de texte seront lus en ligne.
- Partout où l'éditeur de texte de Moodle est disponible, il est possible d'intégrer un fichier audio, par exemple dans une Étiquette ou une Page, un résumé de sujet de cours, Question description ou une Leçon. La section suivante explique comment:
Utilisation de l'icône média Moodle
- Une fois l'édition activée, cliquez sur l'éditeur HTML dans lequel vous souhaitez intégrer votre fichier audio. (Il faut que ce soit un mp3.)
- Cliquez sur l'icône Moodle média comme dans la capture d'écran suivante :
- Si votre fichier audio est en ligne, collez son URL dans la zone URL source de l'onglet Lien.
- Si vous souhaitez télécharger un fichier audio, cliquez sur l'onglet Audio.
- Cliquez sur le bouton Parcourir les dépôts pour localiser et télécharger votre fichier audio à partir du dépôt où il est stocké. (Ce que vous voyez dépend de ce que l'administrateur a activé.) Si vous l'avez dans plus d'un type de fichier, alors vous pouvez télécharger une vidéo alternative en cliquant su "'Ajouter une source alternative". Cela aide à faire jouer votre fichier audio sur un plus grand nombre de navigateurs et d'appareils.
- Paramètres avancés vous permet de décider comment le fichier sera lu.
- Sous-titres et légendes vous permet d'ajouter des fichiers de sous-titres (VTT) dans différentes langues et/ou fichiers de légendes, avec descriptions, chapitres et métadonnées. Les sous-titres, légendes, chapitres et descriptions peuvent être ajoutés aux vidéos et audio en utilisant le format de fichier WebVTT. Ces fichiers peuvent être créés à l'aide d'un logiciel de création de légendes ou simplement d'un éditeur de texte brut. Pour en savoir plus sur le format WebVTT, cliquez ici (https://w3c.github.io/webvtt/).
- Cliquez sur le bouton Insérer un média lorsque vous êtes prêt.
- Votre fichier son apparaîtra mais ne sera pas encore lu :
- Si votre fichier est sauvegardé, il s'affichera dans son propre lecteur :
Utilisation d'un lien hypertexte
(Remarque: cette méthode n'a aucun avantage par rapport à l'utilisation de l'icône média, mais elle était populaire dans les anciennes versions de Moodle)
- Une fois l'édition activée, cliquez sur l'éditeur HTML dans lequel vous souhaitez intégrer votre fichier mp3.
- Tapez quelques espaces vides et sélectionnez-les.
- Cliquez sur l'icône du lien hypertexte comme dans la capture d'écran suivante (l'icône ne sera cliquable que si vous avez sélectionné du texte ou des espaces).
- Cliquez sur "Parcourir les dépôts" :
- Ceci vous amène au sélecteur de fichiers. Suivez les instructions pour télécharger/sélectionner votre fichier son comme pour utiliser l'icône Moodle.
- Lorsque votre fichier est choisi, il apparaîtra dans la boîte de lien URL comme ci-dessous. Cliquez sur Créer un lien.
- Pas de panique ! Vous n'obtiendrez maintenant qu'une ligne bleue dans l'éditeur HTML :
- Lorsque vous cliquez sur "Enregistrer les modifications" pour revenir à la page principale du cours, votre fichier mp3 s'affiche.
Utilisation du code d'intégration pour afficher l'audio en ligne
- Certains sites fournissent un code d'intégration / widgets qui vous permettront de lire leurs fichiers mp3 sur votre Moodle. Tout d'abord, allez sur le site de votre choix et copiez ce code du fichier mp3 que vous souhaitez utiliser.
- Une fois l'édition activée, cliquez sur l'éditeur HTML dans lequel vous souhaitez intégrer le fichier.
- Cliquez sur l'icône du code HTML comme dans la capture d'écran suivante :
- Collez votre code d'incorporation dans la boîte :
- Faites défiler vers le bas et cliquez sur "mettre à jour".
- Le fichier mp3 sera prévisualisé dans l'éditeur HTML. Cliquez sur enregistrer les modifications pour qu'il s'affiche sur la page.
Enregistrement RTC
Enregistrement RTC est un ensemble de plugins pour l'éditeur éditeur Atto et l'éditeur éditeur TinyMCE, permettant aux utilisateurs d'ajouter des annotations audio et vidéo au texte, partout où un éditeur texte est présent. Ce plugin ajoute des boutons pour l'enregistrement audio ou vidéo (avec audio) dans la barre d'outils de l'éditeur.
![]() Voir Enregistrement RTC.
Voir Enregistrement RTC.