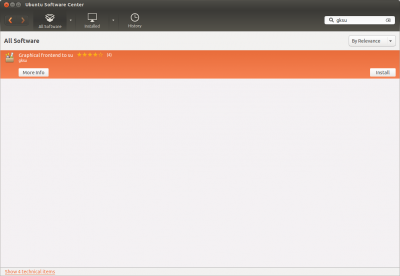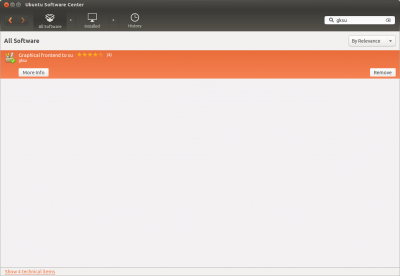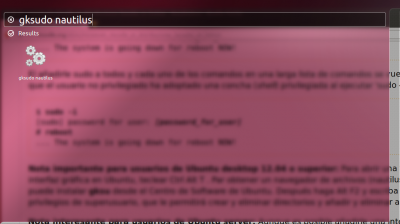Instalando Moodle en distribuciones basadas en Debian
- Instalación de Moodle
- Inicio Rápido de Instalación
- Cron
- Nginx
- Apache
- Internet Information Services
- Instalar plugins
- Instalación FAQ
- Actualización
- Visión general de actualización
- Implementar actualizaciones automáticas
- Git para Administradores
- Administración por línea de comando
- Actualización FAQ
- Migración de Moodle
- Tamaño de archivo subido
- Crear archivo .htaccess
- Moodle en una netbook sin internet
Nota: Esta es una traducción de una página de la documentación en idioma Inglés (Docs), que se considera particularmente importante, y que en su versión original se actualiza frecuentemente. Por ello, se le recomienda que revise la página original en idioma inglés: Installing Moodle on Debian based distributions.
Esta página necesita actualizarse con la información existente en la documentación vigente/moderna/actualizada en el idioma inglés original para Moodle. Se le sugiere al lector que consulte la página original en idioma inglés cuyo enlace está al fondo de esta página. y que, por favor, actualice esta información y quite la plantilla {{Actualizar}} cuando haya terminado. (otras páginas pendientes de actualizar)
Nota del traductor: Esta información fue tomado de la versión del 7 de febrero del 2013 de la página https://docs.moodle.org/22/en/Installing_Moodle_on_Debian_based_distributions que fue escrita por Visvanath Ratnaweera, quien después la borró.
Introducción
Alcance
- Este artículo documenta cómo instalar Moodle en Linux Debian y en distribuciones basadas en Debian, específicamente Debian 6.0 “Squeeze” y Ubuntu Server 12.04 LTS. Las mismas instrucciones deberían de ser aplicables para muchas otras derivaciones de Debian y Ubuntu.
Estas instrucciones son genéricas para todas las versiones actualmente (febrero 2013) mantenidas de Moodle (1.9, 2.2, 2.3 y 2.4 en enero del 2013). Inclusive la versión 1.6 funciona con ligeras modificaciones (vea debajo).
- Se describen tres tipos de instalación posibles; la PC sola independiente (que no requiere red) y dos instalaciones para red: 'solamente LAN' y para 'Internet', se explican en forma diferenciada en este artículo. Están descritas en la tabla inferior:
Tabla 1. Discusión de los tres arreglos de red
PC únicamente solo LAN Internet Usted instala Moodle en su computadora basada en Debian, de forma que solamente sea accesible desde adentro de dicha computadora. Esta configuración es ideal para probar Moodle y desarrollar cursos, aun y cuando la computadora no estuviera conectada a Internet. Desde luego, durante la instalación y más adelante para las actualizaciones si necesitará acceso a Internet.
Se asume que su computadora corre una interfaz gráfica como Gnome, KDE, XFCE, etc.
La computadora con Moodle está dentro de una red privada, por ejemplo una LAN o VPN, y Moodle solamente es accesible para las computadoras dentro de dicha red privada. Con esta configuración, un equipo puede desarrollar cursos en colaboración, o correr Modle para una institución (una escuela), siempre que todos los usuarios estén dentro de la misma red privada.
Aquí también, el servidor necesita acceso a Internet durante la instalación y las actualizaciones.
El servidor Moodle es accesible desde Internet. La máquina tiene, o una IP pública, o es accesible desde afuera mediante portforwarding. Idealmente, la computadora también tiene un nombre DNS. - Por favor, tome nota de que el mantenimiento del servidor, incluyendo las actualizaciones, los respaldos, benchmarking, tuning, hardening, etc. no son parte de esta documentación.
Advertencia
- El Internet se ha vuelto un terreno rudo. Usted no debe de dejar una máquina conectada a él, especialmente una que tenga una IP pública, a menos que comprenda bastante acerca de seguridad. Este artículo solamente cubre la configuración por defecto, sin ninguna precaución de seguridad especial. ¡Está advertido!
- No hay sustituto para pensar cuidadosamente. La mayoría de las instrucciones (comandos) son auto-explicatorios. Si Usted tiene dudas, invierta tiempo en estudiar y adquirir conocimientos. ¡Estas instrucciones no son 'Mantras' que Usted pueda copiar y pegar a su línea de comandos y ejecutar ciegamente! Si hace eso, en el mejor de los casos obtendrá un mensaje de error. ¡En el peor caso, podría suceder cualquier cosa!
Tipografía y convenciones
Los diálogos de la línea de comandos están tipografiados en un tipo de letra mono, como en este ejemplo:
; Obtener la hora actual $ date Son Feb 30 09:50:00 CET 2012
La primera línea es, por supuesto, un comentario. En la segunda línea Usted solamente ha escrito 'date' y obtuvo la respuesta mostrada en la tercera línea. Los comandos (instrucciones) que Usted escribirá están puestos en negritas - la respuesta está en un tipo regular.
En ocasiones, parte de los comandos serán únicos para su configuración particular. Están puestos en tipo cursiva. En el ejemplo debajo 'username' es un nombre_de_usuario existente en su sistema (Unix).
$ last username username pts/0 172.18.222.53 Thu Feb 31 22:49 - 03:01 (04:11) [...]
El intérprete de comandos indica que está listo al imprimir el command prompt, que comunmente llamamos solamente 'prompt'. El prompt estándar para un usuario no-privilegiado es el signo de $ - mientras que el símbolo de gato (hash) (#) indica al superusuario. ¡Ojo: No escriba el prompt!
Los diferentes intérpretes tienen diferentes prompts y hablan diferentes idiomas(¡!). Por ejemplo, la herramienta para línea de comandos de MySQL imprime 'mysql>'
mysql> SELECT now(); +---------------------+ | NOW() | +---------------------+ | 2012-02-31 09:50:00 |
La configuración requiere de privilegios de superusuario
Todos los comandos en esta página son ejecutados con privilegios de superusuario. En Debian Usted ingresa (login) como el superusuario de Unix llamado 'root'. Después, todos los comandos que Usted escriba, automáticamente tendrán los máximos privilegios.
Debian GNU/Linux 6.0 host tty1 host login: root Password: [password_for_root] (not shown) (message of the day) root@host: ~#
La convención en Ubuntu es que Usted ingresa (log in) como un usuario no-privilegiado y tiene que anteponerle a los comandos que necesiten privilegios de superusuario la palabra 'sudo' (do as superuser = hazle como superusuario). Por ejemplo:
Ubuntu 12.04.3 LTS host tty1 host login: user Password: [password_for_user] $ reboot reboot: must be superuser. $ sudo reboot [sudo] password for user: [password_for_user] ... The system is going down for reboot NOW!
El añadirle sudo a todos y cada uno de los comandos en una larga lista de comandos se vuelve tedioso. Por lo tanto, en este artículo asumiremos que el usuario no privilegiado ha adoptado una concha (shell) privilegiada al ejecutar 'sudo -i'. De aquí en adelante no hay necesidad del 'sudo'.
$ sudo -i [sudo] password for user: [password_for_user] # reboot ... The system is going down for reboot NOW!
Nota importante para usuarios de Ubuntu desktop 12.04 o superior:
Para abrir una ventana del intérprete de comandos desde una interfaz gráfica en Ubuntu, teclear Ctrl Alt T .
Para obtener un navegador de archivos (nautilus) con privilegios de superusuario en Ubuntu 13.10, puede instalar gksu desde el Centro de Software de Ubuntu.
Una vez que gksu esté instalado, aparecerá una 'palomita' dentro de un círculo verde antes del nombre (Graphical frontend to su) en el Ubuntu Software Center
Después presione Alt F2 y se le pedirá que escriba un comando;
escriba gksudo nautilus y ponga su contraseña (en Ubuntu 13.04 y más nuevas escriba gksu nautilus) y obtendrá un navegador gráfico con privilegios de superusuario, que le permitirá crear y eliminar directorios y añadir y eliminar archivos protegidos (propiedad de root).
Nota interesante para usuarios de Ubuntu server: Aunque es posible añadirle una interfaz gráfica a un servidor Ubuntu 12.10 de producción o instalar webmin (una interfaz basada en web) a un servidor Ubuntu 12.10 de producción, esto generalmente no es recomendable por razones de seguridad, por lo que se le sugiere al lector principiante interesado que estudie el empleo de la interfaz de línea de comandos de Ubuntu para crear directorios, copiar archivos y cambiarles permisos.
Historia de las versiones de esta página de documentación en idioma inglés:
- V 0.1 2012-02-10 (ratna) First draft, the OS and structure
- V 0.2 2012-02-11 (ratna) Apache, more on type, table structure for network configs
- V 0.3 2012-02-14 (ratna) MySQL, tar, CVS
- V 0.4 2012-02-25 (ratna) Ubuntu 10.04, MySQL, Moodle 1.6.9, 1.9.16 finished
- V 0.5 2012-03-01 (ratna) Basic LAMP ready. ToDo lighttpd, phpMyAdmin, PostgreSQL
- V 0.6 2012-04-10 (ratna) phpMyAdmin, basic git
- V 0.7 2012-04-15 (ratna) lighttpd, PostgreSQL removed
- V 0.8 2012-04-30 (ratna) Ubuntu 12.04 LTS tested
- V 0.9 2012-05-21 (ratna) Intro broken into subsections
- V 0.91 2012-07-11 (ratna) Corrections to the intro
- V 0.92 2012-08-27 (ratna) Get the code via git expanded
- V 0.93 2012-11-10 (ratna) Ubuntu 12.04, MySQL 5.5
- V 0.94 2013-01-04 (ratna) Get code, transparently from sourceforge.net
- V 0.95 2013-01-05 (ratna) CVS servers vanishing
- V 0.96 2013-02-07 (ratna) CVS servers gone!
Instalar Linux
Instalar el software del sistema
Hay muchas formas de instalar Linux. Usualmento uno arranca la computadora inicialmente desde un medio externo (CD/DVD/memoria USB) y después transfiere el sistema operativo a un 'disco duro' interno. Esta guía resume los pasos de la instalación desde un CD-ROM o una memoria USB hacia un disco suro interno. Para más detalles, refiérase a la documentación de su distribución de Linux.
Importante:
- Haga una instalación mínima: aun no le ponga componentes de servidor
- Si va a instalar un servidor, no le ponga una interfaz gráfica de usuario (GUI).Para un servidor, se recomienda encarecidamente que obtenga una distribución para servidor, las que no tienen una interfaz gráfica (GUI). En el caso de Debian, la instalación básica no instala GUI - y en el caso de Ubuntu, la edición de servidor por defecto no instala GUI.
| Debian 6.0 | Ubuntu Server 12.04 LTS |
|---|---|
|
|
Tabla 2. Diálogo durante la instalación de Linux
Configurar la red
| PC únicamente | solo LAN | Internet |
|---|---|---|
Usted solamente necesitará el 'localhost'. Por lo tanto, el archivo /etc/network/interfaces será:
auto lo iface lo inet loopback El archivo /etc/hosts definirá el localhost y un hostname 127.0.0.1 localhost 127.0.1.1 hostname |
En una LAN Usted necesitará una dirección IP address, muy probablemente una dirección privada. Su archivo /etc/network/interfaces será así:
auto lo iface lo inet loopback auto interface iface interface inet static address the.ip.address netmask your.net.mask y su /etc/hosts definirá: 127.0.0.1 localhost the.ip.address hostname Si la LAN tiene configurado DNS, Usted necesita poner su dirección IP en /etc/resolv.conf: nameserver ip.address.of.nameserver Si la LAn tiene un gateway hacia Internet, al añadirlo al archivo de interfaces su computadora puede conectarse alinternet, por ejemplo, para buscar actualizaciones. Vea el ejemplo en la siguiente columna. |
Si la computadora está en Internet, también tendrá un 'gateway' y acceso a un servidor de nombre de dominio. Vea que el nombre de su servidor esté resolviéndose aprpiadamente en el Internet. (al hacer un ping a suserver.su.dominio debería de mostrarse su direción IP correcta, etc.) Para más detalles consulte a su provedor del alojamiento o al administrador de su red.
auto lo iface lo inet loopback auto interface iface interface inet static address the.ip.address netmask your.net.mask gateway your.gateway and your /etc/hosts will contain your domain name: 127.0.0.1 localhost the.ip.address hostname.your.domain hostname and the resolver, /etc/resolv.conf, should be complete: nameserver ip.address.of.nameserver |
Tabla 3. Configuraciones de Red
Actualizar el software del sistema
# apt-get update ; actualiza la lista de paquetes # apt-get upgrade ; remplaza (upgrade) los paquetes obsoletos
Instalar Apache
# apt-get install apache2 ; el 'meta package' apache2 busca muchos
; paquetes tales como ...
... apachd2-mpm-worker apache2-utils apache2-bin apache2-common ...
...
Una vez que se haya completado exitosamente, el script de instalación inicia al demonio del servidor (server daemon). Revíselo al llamar a la página de prueba tal como se describe en la tabla inferior. Usted debería de obtener la página de 'Si Funciona' (It works. This is the default web page for this server. The web server software is running but no content has been added, yet).
| PC únicamente | solo LAN | Internet |
|---|---|---|
| Visite la URL http://localhost/ en un navegador en su computadora | desde otra computadora en la LAN visite http://la dirección.ip/ en un navegador | desde cualquier computadora en Internet, visite el sitio http://el.nombre.dns/ |
Tabla 4. Probando la instalación de Apache Por defecto, Apache muestra el contenido de /var/www/, a lo que Apache llama el 'DocumentRoot'. Esto y todos los demás parámetros de configuración de Apache se encuentran en /etc/apache2/. Vea la documentación relevante en http://httpd.apache.org/docs/.
Si Usted quiere reiniciar el servidor web en el futuro, Usted puede hacerlo al reiniciar el script de arranque (boot script):
# /etc/init.d/apache2 restart
Instalar MySQL
# apt-get install mysql-server mysql-client-5.1 mysql-common mysql-server mysql-server-5.1 mysql-server-core-5.1 ... Nueva contraseña para el usuario "root" de MySQL: [ ] ; ¡ no la vaya a olvidar! Configurando mysql-server ...
Pruebe el éxito al ingresar con el cliente de MySQL:
# mysql -u root -p Enter password: XXXXXX ... mysql> ; Usted debería de poder ingresar exitosamente
Para salirse de MySQL escriba exit
No vaya a olvidar la contraseña de root para MySQL
Instalar PHP
Núcleo de PHP (PHP Core)
# apt-get install php5 ... apache2-mpm-prefork libapache2-mod-php5 php5-common ... Los siguientes paquetes serán REMOVIDOS: apache2-mpm-worker ... # /etc/init.d/apache2 restart ; reiniciar al servidor web para que registre los cambios
Pruebe el éxito al solicitar phpinfo. Para esto Usted tiene que crear una página en webroot que contenga solamente una llamada a phpinfo() y visitarla en el navegador:
# editor /var/www/moodle/phpinfo.php ; editor cualquier editor de texto: nano, vi, ... ; añada solamente la línea inferior, guárdela y sálgase. <?php phpinfo(); ?>
| PC únicamente | solo LAN | Internet |
|---|---|---|
| Visite http://localhost/moodle/phpinfo.php en la misma computadora. | Visite http://la.dirección.ip/moodle/phpinfo.php desde cualquier computadora en la LAN. | Visite http://nombredns.del.servidor/moodle/phpinfo.php desde cualquier computadora en Internet. |
Tabla 5. Revisando phpinfo Recuerde eliminar este archivo una vez que haya concluido la instalación. ¡Proporciona demasiada información a los intrusos potenciales! Más tarde, el administrador de Moodle tiene acceso a esta información al visitar http://su.servidor/moodle/admin/phpinfo.php. # rm /var/www/moodle/phpinfo.php ; ¡ phpinfo() les proporciona información a los intrusos!
Módulos de PHP
; Todas las versiones de Moodle necesitan los siguientes dos módulos # apt-get install php5-gd php5-mysql ; Desde la versión 2.0 Moodle necesita los siguientes módulos adicionales # apt-get install php5-cURL php5-xmlrpc php5-intl ; para Ubuntu desktop 13.10 necesitará el siguiente módulo para evitar pasmarse en pantalla blanca # apt-get install php5-json
Moodle 2.7
Moodle 2.8
Moodle 2.7 y siguientes necesitan PHP 5.4.4. Pueden seguir las siguientes indicaciones para instalar PHP 5.4.4 en Ubuntu 12
Usted necesita reiniciar Apache para que registre los nuevos módulos:
# /etc/init.d/apache2 restart
Si Usted necesitara cambiar la configuración de los módulos PHP para Apache2, el archivo de configuración es /etc/php5/apache2/php.ini.
PHP CLI (Interfaz por Línea de Comando)
# apt-get install php5-cli ; possiblemente solamente Ubuntu requiera esto, en Debian viene conel núcleo
Usted puede revisar la versión del intérprete de PHP con:
# /usr/bin/php -v PHP 5.3.3-7+squeeze8 with Suhosin-Patch (cli) ...
Tome nota de que el archivo de configuración para el PHP CLI (CLI=Command Line Interfase = Intefaz por Línea de Comando) es /etc/php5/cli/php.ini.
Instalar Moodle
Obtener el código
Mediante descarga del archivo tar
; Obenga el archivo que necesita: # wget http://download.moodle.org/download.php/direct/stable16/moodle-1.6.9.tgz # wget http://download.moodle.org/download.php/direct/stable17/moodle-1.7.7.tgz # wget http://download.moodle.org/download.php/direct/stable18/moodle-1.8.14.tgz # wget http://download.moodle.org/download.php/direct/stable19/moodle-latest-19.tgz # wget http://download.moodle.org/download.php/direct/stable20/moodle-latest-20.tgz # wget http://download.moodle.org/download.php/direct/stable21/moodle-latest-21.tgz # wget http://download.moodle.org/download.php/direct/stable22/moodle-latest-22.tgz # wget http://download.moodle.org/download.php/direct/stable23/moodle-latest-23.tgz # wget http://download.moodle.org/download.php/direct/stable24/moodle-latest-24.tgz # wget http://download.moodle.org/download.php/direct/stable25/moodle-latest-25.tgz # wget http://download.moodle.org/download.php/direct/stable26/moodle-latest-26.tgz # wget http://download.moodle.org/download.php/direct/moodle/moodle-latest.tgz ; la más reciente versión en desarrollo
Las versiones de arriba son solamente una muestra tomada del sitio oficial de descargas en http://download.moodle.org/. Refiérase a esa página para más detalles. Tome nota de que los archivos reales son buscados de forma transparente desde sourceforge.net.
; Descomprima (Untar) el archivo a /var/www/moodle # tar xzvf moodle-whatever.tgz -C /var/www
Descargar mediante git
Git permite numerosas formas de organizar su repositorio local. El ejemplo inferior muestra el mínimo indispensable que Usted necesita conseguir del upstream, del repositorio en git.moodle.org.
# apt-get install git ; instale git si no lo había hecho anteriormente # cd /var/www ; cambie a DocumentRoot ; En el comando inferior use MOODLE_19_STABLE, MOODLE_20_STABLE, etc. en lugar de BRANCH_TAG # git clone -b BRANCH_TAG git://git.moodle.org/moodle.git Cloning into moodle... ..., done
Para más detalles, vea: https://docs.moodle.org/en/Git_for_Administrators.
Configurar el directorio moodledata
# mkdir /var/moodledata ; Esto NO puede estar debajo de la Raíz de Documentos de Apache /var/www # chown www-data /var/moodledata ; El servidor Apache necesita tener permisos de escritura en moodledata
Crear una BasedeDatos y un usuario
# mysql -p Enter password: mysql> CREATE DATABASE dbname DEFAULT CHARACTER SET utf8 COLLATE utf8_unicode_ci; query OK, 1 row affected (0.03 sec) mysql> GRANT ALL PRIVILEGES ON dbname.* TO 'dbuser'@'localhost' IDENTIFIED BY 'dbpass'; Query OK, 0 rows affected (0.00 sec) mysql> exit
Revisar la rectitud al acceder a la BasedeDatos como dbuser:
# mysql -u dbuser -p Enter password: [dbpass] mysql> use dbname; ... Database changed
Correr el script de instalación
Antes de iniciar el script de instalación, haga que el directorio de moodle sea escribible para el servidor web. Esto es necesario para permitirle al instalador que cree el archivo de configuración 'config.php'.
# chown www-data /var/www/moodle
Iniciar mediante el navegador de Internet
| PC únicamente | solo LAN | Internet |
|---|---|---|
| Visite http://localhost/moodle desde un navegador dentro de la computadora | Desde cualquier computadora en la LAN, llame a http://la.dirección.IP/moodle/ | Desde cualquier computadora en Internet, llame a http://dnsname.of.server/moodle/ |
Tabla 6. Iniciar mediante el navegador
Alternativamente correr el script PHP CLI
# php /var/www/moodle/admin/cli/install.php
El procedimiento de instalación es auto-explicatorio. Los parámetros importantes a recordar son:
Web address: http://localhost/moodle o http://the.ip.address/moodle o http://dnsname.of.server/moodle Moodle Directory: /var/www/moodle Data Directory: /var/moodledata Type: Improved MySQL (native mysqli) Database host: localhost Database name: dbname Database user: dbuser Database password: dbpassword
Estos parámetros son escritos a config.php, como en este ejemplo:
$CFG->dbtype = 'mysqli'; // 'pgsql', 'mysqli', 'mssql' or 'oci' $CFG->dblibrary = 'native'; // 'native' only at the moment $CFG->dbhost = 'localhost'; // eg 'localhost' or 'db.isp.com' or IP $CFG->dbname = 'dbname'; // database name, eg moodle $CFG->dbuser = 'dbuser'; // your database username $CFG->dbpass = 'dbpasssword'; // your database password ... $CFG->wwwroot = 'http://localhost/moodle'; // or http://the.ip.address/moodle or http://dnsname.of.server/moodle $CFG->dataroot = '/var/moodledata';
Nota: MySQL cambió la sintaxis para CREATE TABLE en la versión 5.5. En lugar de TYPE=MyISAM (o InnoDB) ahora Usted escribirá ENGINE=MyISAM. http://dev.mysql.com/doc/refman/5.5/en/myisam-storage-engine.html Moodle 1.6 se cayó debido a esto. Los cambio snecesarios están grabados en un parche. [???]
Felicitaciones ! Ahora Usted es el propietario de un brillante sitio Moodle! No se le olvide asegurar el directorio moodle y config.php:
# chown root /var/www/moodle # chown root:root /var/www/moodle/config.php # chmod 644 /var/www/moodle/config.php
Configurar cron
El script de cron.ini tiene que correrse regularmente para que Moodle termine sus tareas pendientes, tales como mandar publicaciones de foros por Email. Usted podría añadir una línea a roots crontab.
# crontab -e ; añadir solamente una línea similar a la siguiente, guardarlo y salir. */15 * * * * /usr/bin/php /var/www/moodle/admin/cron.php ; para Moodle 1.x */15 * * * * /usr/bin/php /var/www/moodle/admin/cli/cron.php ; para Moodle 2.x
Vea https://docs.moodle.org/en/Cron_with_Unix_or_Linux para más detalles.
Opcionalmente instalar phpMyAdmin
# apt-get install phpmyadmin dbconfig-common javascript-common libjs-mootools libmcrypt4 php5-mcrypt ... ... Web server para reconfigurarse automáticamente: [*] apache2 ; select Apache [ ] lighttpd Configure database with dbconfig-common? Yes Enter MySQL root password;
| PC únicamente | solo LAN | Internet |
|---|---|---|
| Desde http://localhost/phpmyadmin/ | Desde cualquier computadora en la LAN, llame a http://la.dirección.IP/phpmyadmin/ | Desde cualquier computadora enInternet, llame a http://nombredns.del.servidor/phpmyadmin/ |
Tabla 7. LLamar a phpMySQL
Apéndice
Enlaces externos
- http://www.debian.org/
- http://www.ubuntu.com/business/server/overview
- http://www.ubuntu.com/download/server/download
- https://help.ubuntu.com/10.04/serverguide/C/index.html
- https://help.ubuntu.com/10.04/serverguide/C/serverguide.pdf
- http://en.wikipedia.org/wiki/Sudo
- https://help.ubuntu.com/12.04/serverguide/C/installation.html
- http://en.wikipedia.org/wiki/Command-line_interface#Command_prompt
- https://docs.moodle.org/en/CVS_for_Administrators
Vea también
- Guia de instalacion paso-a-paso para Ubuntu
- https://docs.moodle.org/26/en/Installation_on_Ubuntu_using_Git que si funciona con Linux Ubuntu desktop
Tomado de la versión del 7 de febrero del 2013 de https://docs.moodle.org/22/en/index.php?title=Installing_Moodle_on_Debian_based_distributions&action=history