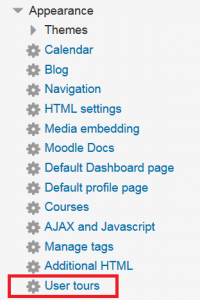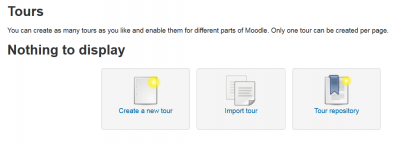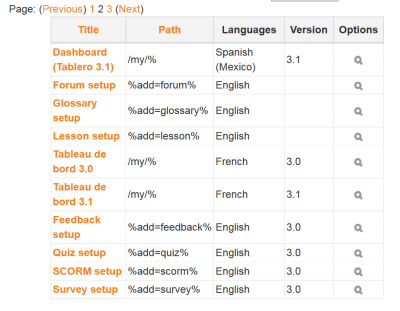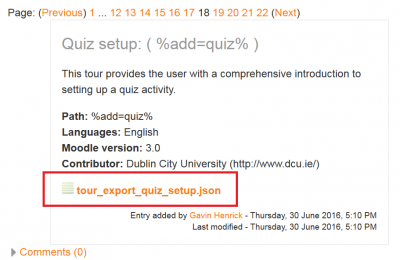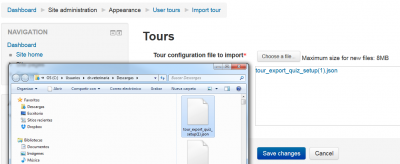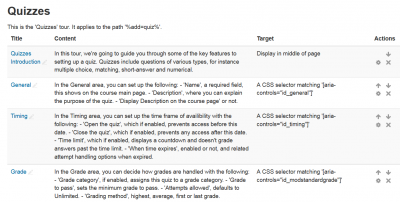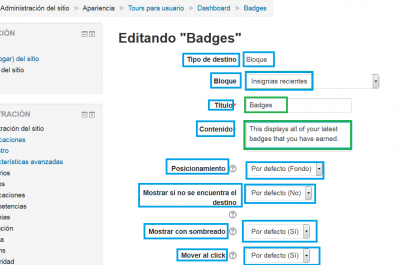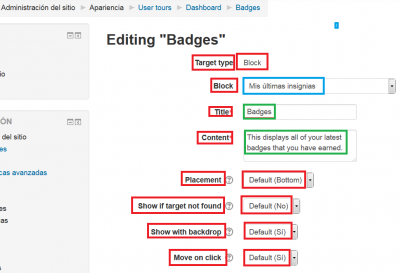Translating User tours from Moodle.net: Difference between revisions
From MoodleDocs
(Added some info * If you are using Moodle 3.2 or newer) |
(This page will not be migrated to new devdocs) |
||
| (2 intermediate revisions by one other user not shown) | |||
| Line 1: | Line 1: | ||
{{Template:WillNotMigrate}} | |||
{{Translation}} | {{Translation}} | ||
You can easily translate the [https://docs.moodle.org | You can easily translate the [https://docs.moodle.org/en/User_tours User tours] from [https://moodle.net/mod/data/view.php?id=17 Moodle.net], following these steps: | ||
==Method== | ==Method== | ||
* If you are using Moodle 3.2 or newer, make sure that all the English language strings for the component named tool_usertours have been properly translated for your language in [https://lang.moodle.org AMOS]. For older Moodle branches, check the strings for the local_usertours component. | * If you are using Moodle 3.2 or newer, make sure that all the English language strings for the component named tool_usertours have been properly translated for your language in [https://lang.moodle.org AMOS]. For older Moodle branches, check the strings for the local_usertours component. | ||
* If you are using Moodle 3.0 or 3.1, You must first install the [https://moodle.org/plugins/local_usertours User Tours additional plugin]. See the [https://docs.moodle.org | * If you are using Moodle 3.0 or 3.1, You must first install the [https://moodle.org/plugins/local_usertours User Tours additional plugin]. See the [https://docs.moodle.org/en/User_tours User Tours Documentation]. | ||
** After you install the plugin, you will see 'User tours' in ' Administration ► Site administration ► Appearance ► User tours ' | ** After you install the plugin, you will see 'User tours' in ' Administration ► Site administration ► Appearance ► User tours ' | ||
| Line 33: | Line 35: | ||
* You can now edit the steps of the user tour in order to translate it into your language. | * You can now edit the steps of the user tour in order to translate it into your language. | ||
** Note in the following screen image that some strings (inside a blue rectangle) already appear as translated; that is because those language strings are part of your [https://docs.moodle.org | ** Note in the following screen image that some strings (inside a blue rectangle) already appear as translated; that is because those language strings are part of your [https://docs.moodle.org/en/Language_packs language pack] and had been properly translated at [https://lang.moodle.org/ AMOS]. | ||
** The strings you can now translate are the ones seen here enclosed in a green rectangle: | ** The strings you can now translate are the ones seen here enclosed in a green rectangle: | ||
| Line 40: | Line 42: | ||
* Notice in the following image of the same server, same user tour, same step, but with a different language pack, that there are some strings from this language pack that have not been translated (red rectangles), and only one is translated (blue rectangle). In such cases, please [[Contributing_a_translation| help with the translation in AMOS]] by contacting [https://lang.moodle.org/local/amos/credits.php your language pack maintainer]. | * Notice in the following image of the same server, same user tour, same step, but with a different language pack, that there are some strings from this language pack that have not been translated (red rectangles), and only one is translated (blue rectangle). In such cases, please [[Contributing_a_translation| help with the translation in AMOS]] by contacting [https://lang.moodle.org/local/amos/credits.php your language pack maintainer]. | ||
[[File:FIXED_ES international User tour for Dashboard 31.png]] | [[File:FIXED_ES international User tour for Dashboard 31.png|400px]] | ||
| Line 53: | Line 55: | ||
* Download one of them. Start with the [https://moodle.net/mod/data/view.php?d=2&rid=269 Dashboard 3.1 user tour]. | * Download one of them. Start with the [https://moodle.net/mod/data/view.php?d=2&rid=269 Dashboard 3.1 user tour]. | ||
* Edit the downloaded user tour, one step at a time. | * Edit the downloaded user tour, one step at a time. | ||
* Notice the [https://docs.moodle.org | * Notice the [https://docs.moodle.org/en/Multi-language_content_filter syntax for using the multilanguage filters]. | ||
* Copy the English part and paste it after the French part | * Copy the English part and paste it after the French part | ||
* Edit the recently pasted last English part, replacing 'en' with your language code and replacing the English strings with your own language strings, but leaving the French part intact. | * Edit the recently pasted last English part, replacing 'en' with your language code and replacing the English strings with your own language strings, but leaving the French part intact. | ||
* Check that it works as intended: | * Check that it works as intended: | ||
** Beware of the [https://docs.moodle.org | ** Beware of the [https://docs.moodle.org/en/Multi-language_content_filter#Common_problems Multi-language common problems]. | ||
** Make some dummy users and set one user language preference to each unique language in your site. Use English and French as control languages. | ** Make some dummy users and set one user language preference to each unique language in your site. Use English and French as control languages. | ||
** Use a different browser (eg, Opera, Chromium, Firefox, etc) for each different user and check them all simultaneously (if possible). | ** Use a different browser (eg, Opera, Chromium, Firefox, etc) for each different user and check them all simultaneously (if possible). | ||
| Line 66: | Line 68: | ||
==More== | ==More== | ||
* You might want to write about your experience and perhaps congratulate the writers of this plugin at [https://moodle.org/plugins/local_usertours the plugin download page]. | * You might want to write about your experience and perhaps congratulate the writers of this plugin at [https://moodle.org/plugins/local_usertours the plugin download page]. | ||
* If you can, please translate the [https://docs.moodle.org | * If you can, please translate the [https://docs.moodle.org/en/User_tours User Tours Moodle documentation] too. | ||
Latest revision as of 15:14, 23 May 2022
| Warning: This page is no longer in use. The information contained on the page should NOT be seen as relevant or reliable. |
You can easily translate the User tours from Moodle.net, following these steps:
Method
- If you are using Moodle 3.2 or newer, make sure that all the English language strings for the component named tool_usertours have been properly translated for your language in AMOS. For older Moodle branches, check the strings for the local_usertours component.
- If you are using Moodle 3.0 or 3.1, You must first install the User Tours additional plugin. See the User Tours Documentation.
- After you install the plugin, you will see 'User tours' in ' Administration ► Site administration ► Appearance ► User tours '
- Obviously, there will be no user tours to display initially:
- Click on the ' Tour repository ' link. You will see several pages with many available user tours in different languages, for various Moodle branches:
- Click on the one you want to translate
- Check the details and click on the orange-coloured link to download the *.json file:
- Take a note of where the downloaded file was saved.
- Go back to ' Administration ► Site administration ► Appearance ► User tours '
- Click on the ' Import tour ' link:
- Drag and drop the *.json file and click on the ' Save changes ' button.
- You will then see all the steps of your newly imported tour:
- You can now edit the steps of the user tour in order to translate it into your language.
- Note in the following screen image that some strings (inside a blue rectangle) already appear as translated; that is because those language strings are part of your language pack and had been properly translated at AMOS.
- The strings you can now translate are the ones seen here enclosed in a green rectangle:
- Notice in the following image of the same server, same user tour, same step, but with a different language pack, that there are some strings from this language pack that have not been translated (red rectangles), and only one is translated (blue rectangle). In such cases, please help with the translation in AMOS by contacting your language pack maintainer.
- Edit the remaining steps, one at a time, replacing the English language strings with your translation.
- Check that your edited (translated) file works as intended.
- Export the tour.
- The exported file is your translation.
- Submit it to the Moodle.net user tours database.
Adding your own language to an already bi-lingual (English/French) user tour
- You will notice that there are some tours with two or more languages included at The Moodle.net User Tours database.
- Download one of them. Start with the Dashboard 3.1 user tour.
- Edit the downloaded user tour, one step at a time.
- Notice the syntax for using the multilanguage filters.
- Copy the English part and paste it after the French part
- Edit the recently pasted last English part, replacing 'en' with your language code and replacing the English strings with your own language strings, but leaving the French part intact.
- Check that it works as intended:
- Beware of the Multi-language common problems.
- Make some dummy users and set one user language preference to each unique language in your site. Use English and French as control languages.
- Use a different browser (eg, Opera, Chromium, Firefox, etc) for each different user and check them all simultaneously (if possible).
- Each user with a preferred language in his/her profile should only see the user tour in his/her preferred language.
- Correct any typos that might have escaped.
- After full testing, upload it to the Moodle.net user tours database.
More
- You might want to write about your experience and perhaps congratulate the writers of this plugin at the plugin download page.
- If you can, please translate the User Tours Moodle documentation too.