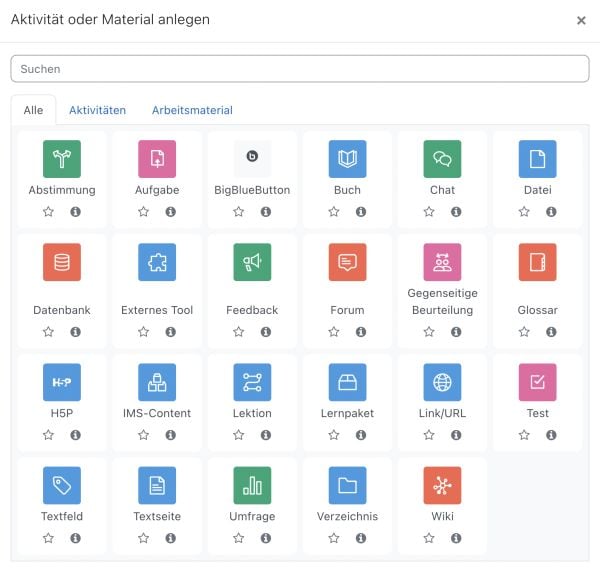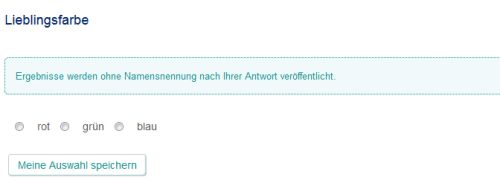Abstimmung im Kurs anlegen und konfigurieren
- Melden Sie sich als Trainer/in im Kurs an und schalten Sie die Kursseite in den Bearbeitungsmodus: Den Schalter Bearbeiten rechts oben auf ein stellen (oder Knopf Bearbeiten einschalten).
- Klicken Sie im Kursabschnitt, in dem Sie die Abstimmung hinzufügen wollen, auf den Link Aktivität oder Material anlegen.
- Klicken Sie auf Abstimmung.
Wenn Sie eine bereits vorhandene Abstimmung im Kurs ändern wollen, dann schalten Sie die Kursseite ebenfalls in den Bearbeitungsmodus und klicken dann auf Einstellungen bearbeiten im Bearbeiten-Menu ![]() hinter der Abstimmung. Oder Sie klicken die Abstimmung auf der Kursseite an und klicken dann auf Einstellungen (oder im Block Einstellungen > Abstimmungs-Administration > Einstellungen).
hinter der Abstimmung. Oder Sie klicken die Abstimmung auf der Kursseite an und klicken dann auf Einstellungen (oder im Block Einstellungen > Abstimmungs-Administration > Einstellungen).
Allgemeines
- Abstimmungsname
- Geben Sie Ihrer Abstimmung einen Namen - das ist die Bezeichnung, die auf der Kursseite erscheint.
- Beschreibung
- Beschreiben Sie hier die Aktivität. Die Beschreibung sollte die Fragestellung enthalten, über die die Kursteilnehmer/innen abstimmen sollen. Ein Beispiel könnte sein: Was ist Ihre Lieblingsfarbe?
- Beschreibung im Kurs anzeigen
- Wenn Sie diese Checkbox markieren, wird die obige Beschreibung direkt auf der Kursseite angezeigt (hinter dem Link zur Abstimmung).
- Anzeigemodus
- Mit dieser Einstellung legen Sie fest, wie die Abstimmungsoptionen angezeigt werden: horizontal oder vertikal.
- Hinweis: Wenn nur wenige Abstimmungsoptionen gegeben sind und diese kurze Texte haben, dann bietet sich die horizontale Anzeige an. Bei mehr als fünf Abstimmungsoptionen oder längeren Texten empfiehlt sich die vertikale Anzeige.
Optionen
- Änderung der Auswahl erlauben
- Wenn Sie diese Einstellung auf Ja setzen, können die Teilnehmer/innen innerhalb des Abstimmungszeitraums wiederholt abstimmen, d.h. ihre Stimmabgabe ändern. Wenn Sie Nein wählen, können die Teilnehmer/innen nur einmal abstimmen und danach ihre Meinung nicht mehr ändern.
- Mehr als eine Auswahl erlauben
- Wenn Sie diese Einstellung auf Ja setzen, können die Teilnehmer/innen mehr als eine Option gleichzeitig wählen. Die Anzeige der Auswahloptionen erfolgt unterschiedlich: Bei genau einer Auswahlmöglichkeit ist die zu markierende Box rund, bei Mehrfachauswahl ist die Box eckig.
- Anzahl der Antworten bei den Abstimmungsoptionen beschränken
- Wenn Sie diese Option aktivieren, können Sie für jede einzelne Abstimmungsoption auf Ihre Fragestellung eine Obergrenze festlegen, wie viele Stimmabgaben für diese Abstimmungsoption möglich sind. Sobald diese Obergrenze erreicht ist, kann keine weitere Person diese Abstimmungsoption mehr wählen. Wird die Obergrenze einer Abstimmungsoption gleich Null gesetzt, bedeutet das, dass niemand diese Abstimmungsoption wählen kann.
- Standardmäßig sind die Obergrenzen ausgeschaltet, d.h. die Anzahl der Stimmabgaben pro Abstimmungsoption ist unbegrenzt.
- Option 1, 2, usw.
- Hier legen Sie die einzelnen Antwortmöglichkeiten für Ihre Fragestellung fest. In unserem Beispiel mit den Farben wären also mögliche Antworten blau, rot, gelb oder grün.
- Obergrenze 1, 2, usw.
- Wenn Sie die Obergrenzen für Abstimmung aktiviert haben, können Sie hier die Zahl der möglichen Stimmabgaben eintragen.
- Obergrenze anzeigen
- Wenn Sie die Obergrenzen für Abstimmung aktiviert haben, können Sie hier wählen, ob diese Obergrenzen den Teilnehmer/innen angezeigt werden.
Standardmäßig sind fünf Abstimmungsoptionen vorgesehen. Wenn Sie weniger Abstimmungsoptionen benötigen, lassen Sie die überzähligen Felder leer. Wenn Sie mehr als fünf Abstimmungsoptionen benötigen, können Sie beliebig viele weitere Abstimmungsoptionen anlegen. Klicken Sie dazu auf den Button 3 Felder zum Formular hinzufügen.
Verfügbarkeit
- Abstimmung nur im Zeitraum
- Wenn Sie diese Checkbox aktivieren, dann können Sie Beginn und/oder Ende des Abstimmungszeitraums frei wählen.
- von
- Wählen Sie den Beginn des Abstimmungszeitraums
- bis
- Wählen Sie das Ende des Abstimmungszeitraums
- Wenn Sie ein offenes Ende (bei festen Beginn des Abstimmungszeitraums) wünschen, dann wählen Sie als Endzeitpunkt ein Datum, das weit in der Zukunft liegt. Bei offenem Beginn wählen Sie entsprechend ein Datum in der Vergangenheit. Wenn Sie den Zeitraum nicht einschränken möchten, dann lassen Sie die Checkbox deaktiviert.
- Vorschau zeigen
- Wenn Sie diese Checkbox markieren, dann sehen die Kursteilnehmer/innen die Abstimmungsoptionen auch außerhalb des Zeitraums, in dem die Abstimmung erlaubt ist.
Ergebnisse
- Ergebnisse veröffentlichen
- Mit dieser Einstellung legen Sie fest, ob und wann Teilnehmer/innen die Ergebnisse der Abstimmung sehen können. Mögliche Optionen sind:
- Keine Ergebnisse veröffentlichen
- Nach der eigenen Stimmangabe
- Nach Abstimmungsende
- Ergebnisse immer zeigen
- Nicht veröffentlichen
- Wenn Sie festlegen, dass die Teilnehmer/innen die Ergebnisse der Abstimmung sehen können, dann können Sie mit dieser Option bestimmen, ob die Ergebnisse mit oder ohne Name angezeigt werden sollen.
- Achtung: Trainer/innen sehen die Abstimmungsergebnisse immer vollständig mit Name und Stimme. Die Anonymität bezieht sich nur darauf, in welcher Form die Teilnehmer/innen gegenseitig ihre Stimmabgaben sehen (anonym oder namentlich).
- Teilnehmer/innen ohne Antwort anzeigen
- Wenn Sie diese Einstellung auf Ja setzen, wird in der Ansicht der Abstimmung eine zusätzliche Spalte angezeigt, die alle Teilnehmer enthält, die noch nicht abgestimmt haben. Wenn Sie Nein wählen, werden nur die Abstimmungsergebnisse der Teilnehmer angezeigt, die bereits abgestimmt haben.
Teilnehmer/innen sehen auf der Abstimmungsseite vorab einen Hinweis, wie die Abstimmungsergebnisse angezeigt werden.
Sonstige Einstellungen
Abhängig davon, welche Zusatzoptionen in Ihrem Moodle bzw. Kurs aktiviert sind, können Sie Einstellungen in den Abschnitten Weitere Einstellungen, Voraussetzungen, Aktivitätsabschluss, Tags und Kompetenzen vornehmen.
Einstellungen auf Systemebene
Einstellungen auf Systemebene können Sie nur vornehmen, wenn Sie entsprechende systemweite Rechte haben. In der Regel ist das für Administrator/innen oder Manager/innen der Fall.
Rollen und Rechte
Das Rollen- und Rechtesystem von Moodle ermöglicht es, sehr detailliert festzulegen, welche Fähigkeiten und Rechte einzelne Rollen in Bezug auf die Aktivität Abstimmung haben. Z.B. dürfen Teilnehmer/innen standardmäßig an Abstimmungen teilnehmen, aber keine Ergebnisse sehen, während Trainer/innen Abstimmungsergebnisse sehen und herunterladen dürfen.
Die Konfiguration von Rollen und Rechten wird systemweit von der Moodle-Administration vorgenommen.
In Bezug auf die Aktivität Abstimmung können für folgende Fähigkeiten Rechte vergeben werden:
- mod/choice:addinstance
- mod/choice:choose
- mod/choice:deleteresponses
- mod/choice:downloadresponses
- mod/choice:readresponses
Siehe auch
- Mehr als zehn Abstimmungsoptionen? - Forumsbeitrag im Kurs Using Moodle auf moodle.org.