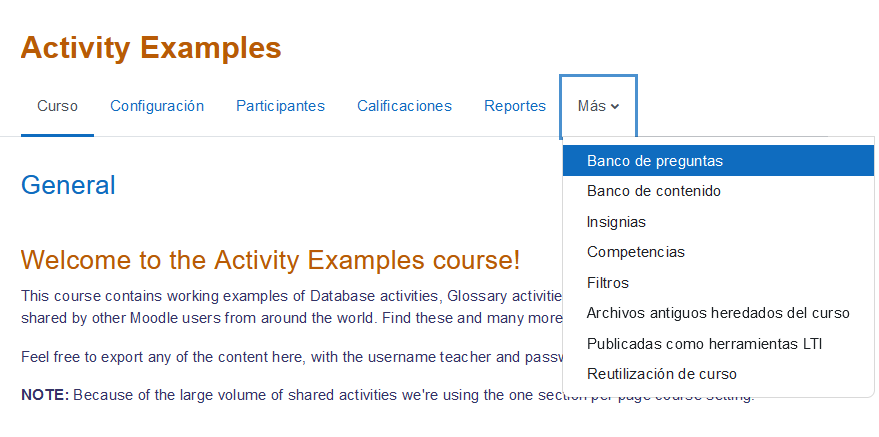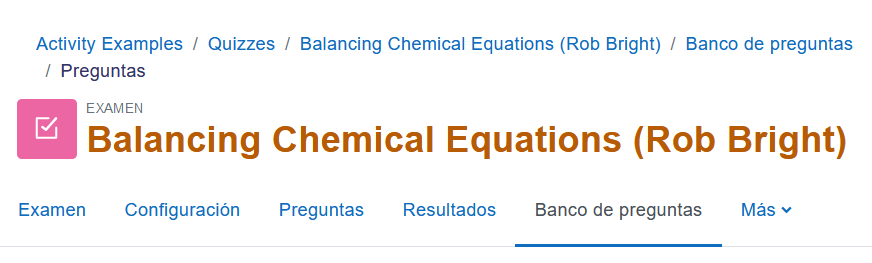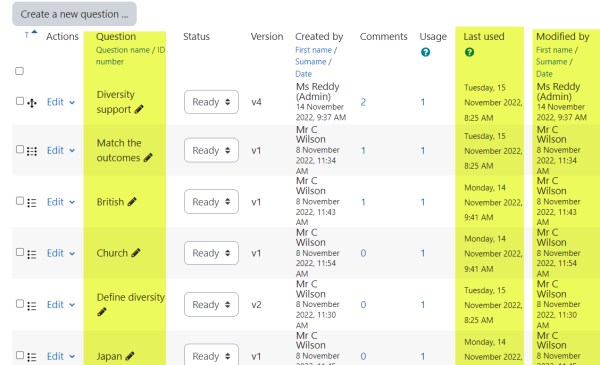Diferencia entre revisiones de «Banco de preguntas»
(tidy up) |
(tidy up) |
||
| (No se muestran 14 ediciones intermedias del mismo usuario) | |||
| Línea 1: | Línea 1: | ||
{{Moodle 4.0}} | {{Moodle 4.0}} | ||
{{Moodle 4.1}} | {{Moodle 4.1}} | ||
{{Gestionando preguntas}} | {{Gestionando preguntas}} | ||
{{Versiones|Esta página es acerca del banco de preguntas de Moodle 4.x. La información para Moodle 3.x está en [[3.x/Banco de preguntas]]. La información para Moodle 1.9 está en [[19/Banco de preguntas]].}} | |||
Vea el video [https://youtu.be/QL3w6HGOQTo Overview of the Question bank] para detalles | El Banco de preguntas le permite a un maestro crear, previsualizar y editar preguntas dentro de una BasedeDatos y usarlas en la actividad de [[Actividad de examen|Examen (Cuestionario en el español internacional)]] (o usar algunas seleccionadas en una actividad de [[Actividad de lección|Lección]]). Las preguntas están organizadas en categorías y subcategorías en forma similar a como los archivos están almacenados dentro de carpetas y subcarpetas. Estas categorías pueden estar limitadas a usarse en el nivel del sitio, el curso o el examen. | ||
Vea el video [https://youtu.be/QL3w6HGOQTo Overview of the Question bank] para detalles sobre los cambios en el Banco de preguntas en Moodle 4.0. | |||
| Línea 12: | Línea 12: | ||
{{MediaPlayer | url = https://youtu.be/QL3w6HGOQTo | desc = Vista general del banco de preguntas en Moodle 4.0}} | {{MediaPlayer | url = https://youtu.be/QL3w6HGOQTo | desc = Vista general del banco de preguntas en Moodle 4.0}} | ||
El Banco de preguntas en Moodle 4 y más modernos ofrece '''versiones''' de las preguntas para garantizar transparencia y trazabilidad de las ediciones, aun cuando varios profesores estén trabajando juntos en las mismas preguntas. Para facilitar más la colaboración y la organización de preguntas, las preguntas pueden ser comentadas, señaladas como 'borrador' y se les pueden poner [[Marcas]]. Además, es posible ver una vista general rápida sobre donde ya han sido utilizadas sus preguntas. Las estadísticas más importantes de las preguntas (índice de facilidad y eficiencia discriminativa) son mostradas en euna manera agregada para todas las versiones de una pregunta para que así sea más fácil el desarrollar preguntas al paso del tiempo. Esta funcionalidad también es ayudada por pistas en caso de que su pregunta podría necesitar una comprobación exhaustiva de su calidad. | |||
==Cómo acceder al Banco de preguntas== | |||
El Banco de preguntas siempre es accesado vía un curso Moodle específico. Solamente puede ser accesado por personas que tengan por lo menos el rol de profesor en el curso en cuestión. | |||
Una vez que usted haya ingresado a su curso Moodle, hay dos maneras para acceder al Banco de preguntas. | |||
[[File:ES_secondary navigation Moodle400 course level.png|left]] | |||
Ya sea vía la Navegación del curso en la página principal del curso al hacer clic en "Más" > "Banco de preguntas" | |||
[[File: | [[File:ES_secondary navigation Moodle400 quiz level.png|left]] | ||
o vía la Navegación de la actividad en la página del curso al hacer clic en "Banco de preguntas" | |||
Nota: Para poder añadir preguntas a un [[Examen]], usted necesita navegar a su examen y [[Construyendo un examen|añadir preguntas desde allí]]. No es posible añadirle preguntas a un examen comenzando desde el Banco de preguntas. | |||
==Columnas del banco de preguntas== | ==Columnas del banco de preguntas== | ||
Las columnas que usted vea en el Banco de preguntas son plugins individuales de Moodle. Lo que usted vea en el Banco de preguntas depende de lo que el administrador haya habilitado o deshabilitado desde ''Administración del sitio > Plugins del Banco de preguntas > Gestionar plugins del Banco de preguntas''. Los administradores también pueden re-arreglar el orden en el que aparecen las columnas desde ''Administración del sitio > Plugins > Plugins del banco de preguntas > Orden de ordenamiento de columnas.'' | |||
Aquí hay un poco de información acerca de algunas de las columnas. Si usted no ve una cierta columna en el Banco de preguntas de su curso, compruebe que su administrador no la haya deshabilitado. | |||
Desde la columna de '''Acciones''' usted puede realizar ciertas acciones como por ejemplo editar, duplicar o previsualizar preguntas. Usted también puede ver la historia de una pregunta particular y ver sus versiones. | |||
[[File:ES_Actions.png|thumb|center|Opciones desde Acciones]] | |||
[[File: | Desde la columna de '''Estado''' usted puede ver cuales preguntas ya están listas para ser usadas en exámenes y cuales necesitan ser revisadas por sus colegas. El que una pregunta sea 'borrador' o esté 'Lista' para usarse puede ser especificado cuando se crea la pregunta y también desde esta columna. | ||
La '''Versión''' se refiere a las varias ediciones de esa pregunta - Vea Historia, como parte del proceso de aseguramiento de calidad/revisión. | |||
''' | '''Comentarios''' le permite a los colegas comentar sobre una pregunta, como parte del proceso de aseguramiento de calidad/revisión. | ||
''' | '''Uso''' muestra el número de exámenes en donde es usada una pregunta, con un enlace hacia detalles más específicos. | ||
''' | '''Último usado''' muestra cuando un estudiante intentó por última vez una pregunta. | ||
''' | '''Necesita revisión''' resalta una pregunta cuyos resultados sugieren que hay un problema con ella, y que debería ser revisada. | ||
Para '''Índice de facilidad''' y '''Eficiencia discriminativa''', vea [[Reporte de estadísticas del examen]]. | |||
| Línea 54: | Línea 55: | ||
[[File:3newcolumns.png|600px|center]] | [[File:3newcolumns.png|600px|center]] | ||
== | ==Seleccionar una categoría== | ||
Las preguntas están organizadas dentro de categorías. Inicialmente cada curso tiene solamente una categoría llamada "Por defecto (''Default'')". Es una buena práctica el crear más categorías para organizar sus preguntas. Esto no solamente hace más fácil en encontrar sus preguntas; además permite usar más fácilmente preguntas aleatorias y preguntas de relacionar columnas. Usted puede crear una jerarquía de categorías, porque Usted puede crear subcategorías comprendidas dentro de categorías padre. Para añadir o editar categorías de preguntas, haga clic en la pestaña de "[[Categorías de pregunta]]". | |||
La pantalla para editar preguntas muestra las preguntas desde la categoría actualmente seleccionada. Usted elige esta categoría desde el menú desplegable de '''Seleccionar una Categoría:''' y al Usar las casillas de selección debajo de este menú usted determina si es que también se muestran preguntas de todas las subcategorías inferiores. | |||
Si una pregunta es eliminada cuando todavía está siendo usada en algún examen, entonces no es removida de la base de datos, porque esto causaría muchos problemas. En su lugar, simplemente se configura a 'oculta'. El 'También mostrar preguntas antiguas' es para mostrar estas preguntas ocultas. | |||
===Las categorías son compartidas dentro de los contextos=== | |||
Existen árboles de categorías de preguntas separados en cada '[[Contexto|contexto]]' diferente en donde se comparten las preguntas. Los contextos disponibles para Usted dependen del hecho de que Usted acceda al banco de preguntas desde una actividad o que acceda desde un curso, y dependen de los [[Permisos|permisos]] que Usted tenga asignados para acceder a las preguntas. Vea [[Contextos de pregunta]] para más información acerca de estos contextos. | |||
== | ==Añadir una pregunta nueva== | ||
# Navegue a la página del Banco de preguntas y asegúrese de seleccionar '''Preguntas''' del menú desplegable superior. | |||
# Desde el menú desplegable de '''Seleccionar una categoría''', seleccione una categoría a la que se añadirá una pregunta. | |||
# La página cambiará para mostrar las preguntas que ya existen en dicha categoría | |||
# Seleccione el [[Tipos de preguntas|tipo de pregunta]] que desea crear desde el menú desplegable para '''Crear pregunta nueva'''. | |||
# Complete el formato/formulario para el tipo de pregunta que está creando. Cada [[Tipos de preguntas|tipo de pregunta]] tiene su propio formato/formulario y sus propias opciones. | |||
# Haga clic en ''Guardar Cambios'' al final del formato/formulario. | |||
== | ==Sugerencias y Trucos== | ||
*Ponga la respuesta dentro del nombre de la pregunta, para que Usted pueda ver rápidamente las respuestas cuando los estudiantes le pidan las respuestas. ¡Esto es especialmente útil si Usted tiene grandes conjuntos de preguntas! (Todavía no existe una opción para ver la categoría o la respuesta de una pregunta dentro de la lista de preguntas.) | |||
*Exporte las preguntas en formatos [[GIFT]] o [[Moodle XML]]; después impórtelas a una [[Lección]]. Versiones futuras de Moodle harán que el Banco de preguntas esté disponible tanto para actividades de [[Lección]] como de [[Examen|Examen (cuestionario)]]. | |||
*Recuerde que aunque algunos [[Tipos de preguntas]] pueden encontrarse tanto en módulos de [[Examen]] como de [[Lección]], estos pueden ser muy diferentes. Por una parte, la puntuación y calificación de cada selección del estudiante es mucho más robusta en un [[Examen]]. Pero, por la otra parte, cada respuesta para una pregunta dentro de una [[Lección]] también tiene un [[Saltos|salto]] asociado con la respuesta. | |||
*Use [[GIFT]] o algún otro modo de exportación para imprimir las preguntas y sus respuestas en una categoría. Sugerencia: el usar inteligentemente macros del procesador de textos, buscar y remplazar, puede arreglar (embellecer) un archivo [[GIFT]] para imprimirlo. | |||
*El título (nombre) de la pregunta es útil para ordenarlas alfabéticamente y hacerles anotaciones. Por ejemplo, "ZZ quitar 2010-3 Porqué el Moodler hizo lo que hizo", pondrá a esta pregunta hasta el fondo (final) de la lista. O, cuando Usted quiera que 'las' preguntas de una categoría aparezcan en un orden específico, use letras o números, recordando que AA va primero y AB sigue después en la lista. | |||
*Haga una copia y pegue desde un archivo PDF hacia el área de contenido de la pregunta. Esto reduce los "otros" códigos ocultos indeseables que Word, Open Office y otros programas insertan al copiar y pegar texto desde ellos. | |||
* | |||
* | |||
*Use GIFT | |||
* | |||
* | |||
==Compartir y Gestionar Bancos de Preguntas== | |||
Por defecto, los profesores solamente pueden gestionar las preguntas dentro del contexto de los cursos en donde están. Usted (como administrador) puede configurar un [[Rol]] que les permita a los profesores compartir y gestionar preguntas a una mayor escala. | |||
Usted (como administrador) también puede usar este nuevo [[Rol|rol]] para crear un "Mánager (Gestor) del Banco de Preguntas", en lugar de darle un acceso de nivel de administrador o de [[Mánager|mánager/gestor]] para todo el sitio a una persona que gestionará las preguntas. | |||
Vea: | |||
*[[Como permitirles a los profesores que compartan preguntas entre cursos]] | *[[Como permitirles a los profesores que compartan preguntas entre cursos]] | ||
*[[Compartidor de preguntas]] | *[[Compartidor de preguntas]] | ||
Revisión actual - 16:08 9 ene 2023
Moodle 4.0
Moodle 4.1
| Existe documentación diferente para varias versiones de Moodle: Esta página es acerca del banco de preguntas de Moodle 4.x. La información para Moodle 3.x está en 3.x/Banco de preguntas. La información para Moodle 1.9 está en 19/Banco de preguntas. |
El Banco de preguntas le permite a un maestro crear, previsualizar y editar preguntas dentro de una BasedeDatos y usarlas en la actividad de Examen (Cuestionario en el español internacional) (o usar algunas seleccionadas en una actividad de Lección). Las preguntas están organizadas en categorías y subcategorías en forma similar a como los archivos están almacenados dentro de carpetas y subcarpetas. Estas categorías pueden estar limitadas a usarse en el nivel del sitio, el curso o el examen.
Vea el video Overview of the Question bank para detalles sobre los cambios en el Banco de preguntas en Moodle 4.0.
¡Nueva característica
en Moodle 4.00 !
El Banco de preguntas en Moodle 4 y más modernos ofrece versiones de las preguntas para garantizar transparencia y trazabilidad de las ediciones, aun cuando varios profesores estén trabajando juntos en las mismas preguntas. Para facilitar más la colaboración y la organización de preguntas, las preguntas pueden ser comentadas, señaladas como 'borrador' y se les pueden poner Marcas. Además, es posible ver una vista general rápida sobre donde ya han sido utilizadas sus preguntas. Las estadísticas más importantes de las preguntas (índice de facilidad y eficiencia discriminativa) son mostradas en euna manera agregada para todas las versiones de una pregunta para que así sea más fácil el desarrollar preguntas al paso del tiempo. Esta funcionalidad también es ayudada por pistas en caso de que su pregunta podría necesitar una comprobación exhaustiva de su calidad.
Cómo acceder al Banco de preguntas
El Banco de preguntas siempre es accesado vía un curso Moodle específico. Solamente puede ser accesado por personas que tengan por lo menos el rol de profesor en el curso en cuestión.
Una vez que usted haya ingresado a su curso Moodle, hay dos maneras para acceder al Banco de preguntas.
Ya sea vía la Navegación del curso en la página principal del curso al hacer clic en "Más" > "Banco de preguntas"
o vía la Navegación de la actividad en la página del curso al hacer clic en "Banco de preguntas"
Nota: Para poder añadir preguntas a un Examen, usted necesita navegar a su examen y añadir preguntas desde allí. No es posible añadirle preguntas a un examen comenzando desde el Banco de preguntas.
Columnas del banco de preguntas
Las columnas que usted vea en el Banco de preguntas son plugins individuales de Moodle. Lo que usted vea en el Banco de preguntas depende de lo que el administrador haya habilitado o deshabilitado desde Administración del sitio > Plugins del Banco de preguntas > Gestionar plugins del Banco de preguntas. Los administradores también pueden re-arreglar el orden en el que aparecen las columnas desde Administración del sitio > Plugins > Plugins del banco de preguntas > Orden de ordenamiento de columnas.
Aquí hay un poco de información acerca de algunas de las columnas. Si usted no ve una cierta columna en el Banco de preguntas de su curso, compruebe que su administrador no la haya deshabilitado.
Desde la columna de Acciones usted puede realizar ciertas acciones como por ejemplo editar, duplicar o previsualizar preguntas. Usted también puede ver la historia de una pregunta particular y ver sus versiones.
Desde la columna de Estado usted puede ver cuales preguntas ya están listas para ser usadas en exámenes y cuales necesitan ser revisadas por sus colegas. El que una pregunta sea 'borrador' o esté 'Lista' para usarse puede ser especificado cuando se crea la pregunta y también desde esta columna.
La Versión se refiere a las varias ediciones de esa pregunta - Vea Historia, como parte del proceso de aseguramiento de calidad/revisión.
Comentarios le permite a los colegas comentar sobre una pregunta, como parte del proceso de aseguramiento de calidad/revisión.
Uso muestra el número de exámenes en donde es usada una pregunta, con un enlace hacia detalles más específicos.
Último usado muestra cuando un estudiante intentó por última vez una pregunta.
Necesita revisión resalta una pregunta cuyos resultados sugieren que hay un problema con ella, y que debería ser revisada.
Para Índice de facilidad y Eficiencia discriminativa, vea Reporte de estadísticas del examen.
¡Nueva característica
en Moodle 4.1 !
Moodle 4.1 tiene la habilidad para editar los títulos de las preguntas en línea junto con las columnas de último uso y última modificación.
Seleccionar una categoría
Las preguntas están organizadas dentro de categorías. Inicialmente cada curso tiene solamente una categoría llamada "Por defecto (Default)". Es una buena práctica el crear más categorías para organizar sus preguntas. Esto no solamente hace más fácil en encontrar sus preguntas; además permite usar más fácilmente preguntas aleatorias y preguntas de relacionar columnas. Usted puede crear una jerarquía de categorías, porque Usted puede crear subcategorías comprendidas dentro de categorías padre. Para añadir o editar categorías de preguntas, haga clic en la pestaña de "Categorías de pregunta".
La pantalla para editar preguntas muestra las preguntas desde la categoría actualmente seleccionada. Usted elige esta categoría desde el menú desplegable de Seleccionar una Categoría: y al Usar las casillas de selección debajo de este menú usted determina si es que también se muestran preguntas de todas las subcategorías inferiores.
Si una pregunta es eliminada cuando todavía está siendo usada en algún examen, entonces no es removida de la base de datos, porque esto causaría muchos problemas. En su lugar, simplemente se configura a 'oculta'. El 'También mostrar preguntas antiguas' es para mostrar estas preguntas ocultas.
Las categorías son compartidas dentro de los contextos
Existen árboles de categorías de preguntas separados en cada 'contexto' diferente en donde se comparten las preguntas. Los contextos disponibles para Usted dependen del hecho de que Usted acceda al banco de preguntas desde una actividad o que acceda desde un curso, y dependen de los permisos que Usted tenga asignados para acceder a las preguntas. Vea Contextos de pregunta para más información acerca de estos contextos.
Añadir una pregunta nueva
- Navegue a la página del Banco de preguntas y asegúrese de seleccionar Preguntas del menú desplegable superior.
- Desde el menú desplegable de Seleccionar una categoría, seleccione una categoría a la que se añadirá una pregunta.
- La página cambiará para mostrar las preguntas que ya existen en dicha categoría
- Seleccione el tipo de pregunta que desea crear desde el menú desplegable para Crear pregunta nueva.
- Complete el formato/formulario para el tipo de pregunta que está creando. Cada tipo de pregunta tiene su propio formato/formulario y sus propias opciones.
- Haga clic en Guardar Cambios al final del formato/formulario.
Sugerencias y Trucos
- Ponga la respuesta dentro del nombre de la pregunta, para que Usted pueda ver rápidamente las respuestas cuando los estudiantes le pidan las respuestas. ¡Esto es especialmente útil si Usted tiene grandes conjuntos de preguntas! (Todavía no existe una opción para ver la categoría o la respuesta de una pregunta dentro de la lista de preguntas.)
- Exporte las preguntas en formatos GIFT o Moodle XML; después impórtelas a una Lección. Versiones futuras de Moodle harán que el Banco de preguntas esté disponible tanto para actividades de Lección como de Examen (cuestionario).
- Recuerde que aunque algunos Tipos de preguntas pueden encontrarse tanto en módulos de Examen como de Lección, estos pueden ser muy diferentes. Por una parte, la puntuación y calificación de cada selección del estudiante es mucho más robusta en un Examen. Pero, por la otra parte, cada respuesta para una pregunta dentro de una Lección también tiene un salto asociado con la respuesta.
- Use GIFT o algún otro modo de exportación para imprimir las preguntas y sus respuestas en una categoría. Sugerencia: el usar inteligentemente macros del procesador de textos, buscar y remplazar, puede arreglar (embellecer) un archivo GIFT para imprimirlo.
- El título (nombre) de la pregunta es útil para ordenarlas alfabéticamente y hacerles anotaciones. Por ejemplo, "ZZ quitar 2010-3 Porqué el Moodler hizo lo que hizo", pondrá a esta pregunta hasta el fondo (final) de la lista. O, cuando Usted quiera que 'las' preguntas de una categoría aparezcan en un orden específico, use letras o números, recordando que AA va primero y AB sigue después en la lista.
- Haga una copia y pegue desde un archivo PDF hacia el área de contenido de la pregunta. Esto reduce los "otros" códigos ocultos indeseables que Word, Open Office y otros programas insertan al copiar y pegar texto desde ellos.
Compartir y Gestionar Bancos de Preguntas
Por defecto, los profesores solamente pueden gestionar las preguntas dentro del contexto de los cursos en donde están. Usted (como administrador) puede configurar un Rol que les permita a los profesores compartir y gestionar preguntas a una mayor escala.
Usted (como administrador) también puede usar este nuevo rol para crear un "Mánager (Gestor) del Banco de Preguntas", en lugar de darle un acceso de nivel de administrador o de mánager/gestor para todo el sitio a una persona que gestionará las preguntas.
Vea:
- Como permitirles a los profesores que compartan preguntas entre cursos
- Compartidor de preguntas
- Como minimizar el Banco de Preguntas al hacer respaldo/restauracion
- Quiz Question Bank: Quiz level vs Course level - Forum Discussion: https://moodle.org/mod/forum/discuss.php?d=405646