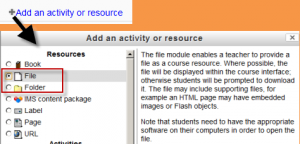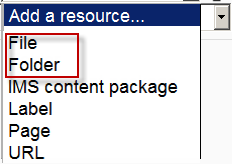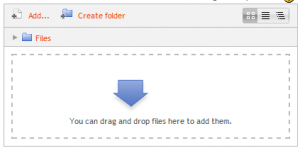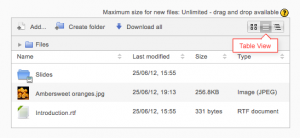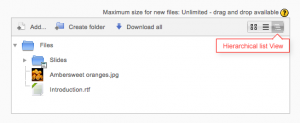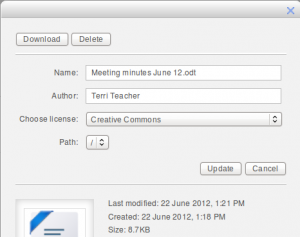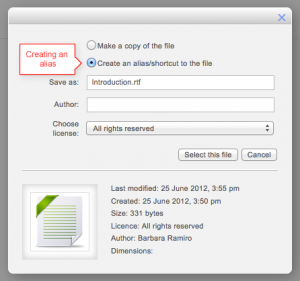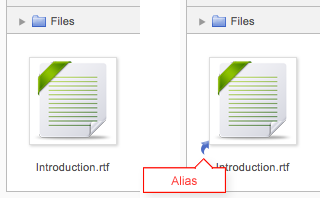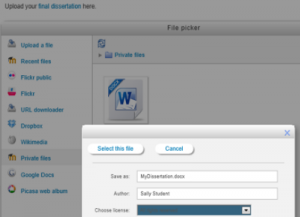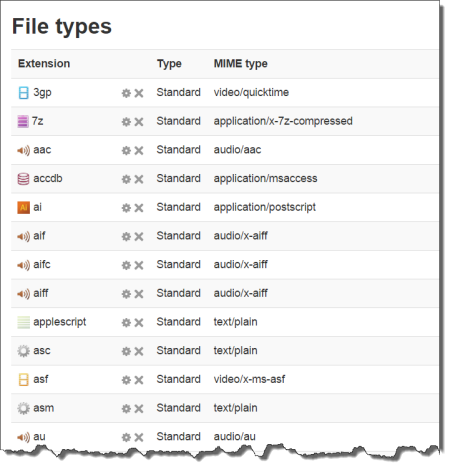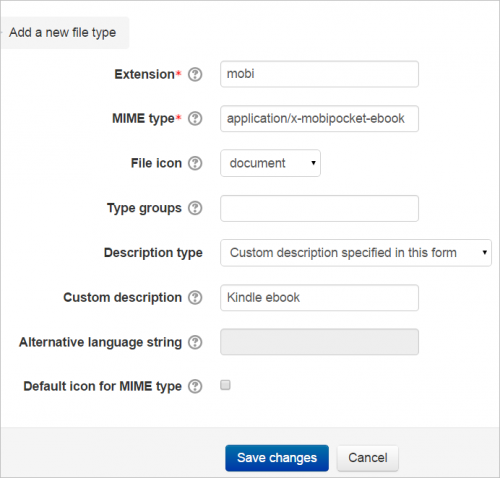Diferencia entre revisiones de «Trabajando con archivos»
(tidy up) |
(updated as in English Doc page 2.9) |
||
| Línea 3: | Línea 3: | ||
{{Pendiente de traducir}} | {{Pendiente de traducir}} | ||
Moodle proporciona una manera fácil para que un profesor le presente materiales a sus estudiantes. Estos materiales toman la forma de archivos, como los documentos de procesadores de texto o presentaciones de imágenes. Los materiales pueden mostrarse en la página, ya sea como ítems individuales o agrupados dentro de carpetas. Un profesor podría, por ejemplo, desear compartir solamente un documento para investigación en formato PDF; otro profesor podría tener una carpeta de exámenes antiguos a manera de ejemplos para que los descarguen los estudiantes. | |||
*La mayoría de los tipos de archivos pueden subirse a Moodle y ser accesados en Moodle, pero el estudiante debe de tener el programa apropiado para poder abrirlos. | *La mayoría de los tipos de archivos pueden subirse a Moodle y ser accesados en Moodle, pero el estudiante debe de tener el programa apropiado para poder abrirlos. | ||
Para añadirle archivos a un sitio Moodle, Usted debe asegurarse primero de [[Activar la edición|tener activada la edición]]. | |||
Para añadirle archivos a un sitio Moodle, Usted debe asegurarse primero de tener activada la edición. | |||
===Arrastrar y soltar=== | ===Arrastrar y soltar=== | ||
*Si Usted está usando un navegador de Internet moderno, puede simplemente hacer click, mantener presionado el botón izquierdo del ratón, arrastrar y soltar el archivo directamente en la página del curso. Usted sabrá que si está desponible la característica de arrastrar y soltar debido a que brevemente aparecerá un mensaje que así lo indica en la parte superior de su pantalla: | *Si Usted está usando un navegador de Internet moderno, puede simplemente hacer click, mantener presionado el botón izquierdo del ratón, arrastrar y soltar el archivo directamente en la página del curso. Usted sabrá que si está desponible la característica de arrastrar y soltar debido a que brevemente aparecerá un mensaje que así lo indica en la parte superior de su pantalla: | ||
[[File:dragdropmessage.png]] | [[File:dragdropmessage.png]] | ||
Para arrastrar y soltar una [[Carpeta|carpeta]], Usted debe primeramente comprimirla/zipearla usando el programa que para tal función tenga su computadora. | |||
===Añadir un recurso o actividad=== | ===Añadir un recurso o actividad=== | ||
| Línea 29: | Línea 28: | ||
| [[File:newdraganddrop.png|thumb|Area en donde arrastrar y soltar arrchivos]] | | [[File:newdraganddrop.png|thumb|Area en donde arrastrar y soltar arrchivos]] | ||
|} | |} | ||
==Viendo los archivos subidos== | ==Viendo los archivos subidos== | ||
| Línea 75: | Línea 75: | ||
|} | |} | ||
==Configuraciones de administración del sitio== | |||
{{Nuevas características de Moodle 2.9}} | {{Nuevas características de Moodle 2.9}} | ||
| Línea 83: | Línea 85: | ||
[[File:Filetypes1.png|center|thumb|500px||Some examples from the list]] | [[File:Filetypes1.png|center|thumb|500px||Some examples from the list]] | ||
== | ===Adding a new file type=== | ||
1. Scroll down to the bottom of the page and click the "Add" button | 1. Scroll down to the bottom of the page and click the "Add" button | ||
| Línea 104: | Línea 106: | ||
==Vea también== | ==Vea también== | ||
*HQ Youtube video tutorial: [ | *HQ Youtube video tutorial: [http://youtu.be/Wt5Hgv-eouE Dragging and dropping files into Moodle] | ||
*HQ Youtube video tutorial: [ | *HQ Youtube video tutorial: [http://youtu.be/7i2roZ_OCyI Uploading files to Moodle] | ||
*[http://lewiscarr.co.uk/2014/11/moodle-file-sharing-explained/ File sharing explained] blog post by Lewis Carr | *[http://lewiscarr.co.uk/2014/11/moodle-file-sharing-explained/ File sharing explained] blog post by Lewis Carr | ||
*Cómo compartir un solo archivo con estudiantes: [[Archivo]] | *Cómo compartir un solo archivo con estudiantes: [[Archivo]] | ||
Revisión del 13:28 12 may 2015
Moodle 2.x
Nota: Pendiente de Traducir. ¡Anímese a traducir esta página!. ( y otras páginas pendientes)
Moodle proporciona una manera fácil para que un profesor le presente materiales a sus estudiantes. Estos materiales toman la forma de archivos, como los documentos de procesadores de texto o presentaciones de imágenes. Los materiales pueden mostrarse en la página, ya sea como ítems individuales o agrupados dentro de carpetas. Un profesor podría, por ejemplo, desear compartir solamente un documento para investigación en formato PDF; otro profesor podría tener una carpeta de exámenes antiguos a manera de ejemplos para que los descarguen los estudiantes.
- La mayoría de los tipos de archivos pueden subirse a Moodle y ser accesados en Moodle, pero el estudiante debe de tener el programa apropiado para poder abrirlos.
Para añadirle archivos a un sitio Moodle, Usted debe asegurarse primero de tener activada la edición.
Arrastrar y soltar
- Si Usted está usando un navegador de Internet moderno, puede simplemente hacer click, mantener presionado el botón izquierdo del ratón, arrastrar y soltar el archivo directamente en la página del curso. Usted sabrá que si está desponible la característica de arrastrar y soltar debido a que brevemente aparecerá un mensaje que así lo indica en la parte superior de su pantalla:
Para arrastrar y soltar una carpeta, Usted debe primeramente comprimirla/zipearla usando el programa que para tal función tenga su computadora.
Añadir un recurso o actividad
- En lugar de arrastrar y soltar, Usted puede hacer click en el enlace para 'Añadir una actividad o recurso' y entonces seleccionar, ya sea un Archivo o una Carpeta del Selector de actividad (o elegir desde el menú desplegable para 'Añadir un recurso', en caso de que estuviera presente dicho menú.
- The screen for uploading and displaying a file (or folder of files) includes an "add" button. Clicking on this button takes you to the Selector de archivos which is the name given to the file storage and access area within Moodle. Find out more about the places you can upload or add files from in the Selector de archivos page.
- There is also a block (with an arrow) into which you can drag and drop a file straight from your desktop into Moodle.(Note that this currently doesn't work with Internet Explorer.)
Viendo los archivos subidos
- Once uploaded, files appear as thumbnails in the file manager for easy recognition.
- Files view can be easily toggled between icons view or a table view with sizes and dates, or a hierarchical list view.
Editando o actualizando los archivos subidos
- Clicking on the name of an uploaded file opens up a pop up dialogue box which allows file details quickly to be altered.
Creando un alias/atajo
- When an uploaded file - or a file from the Private files, Dropbox, File system or EQUELLA repositories - is re-used elsewhere on Moodle, the teacher has the option to make a copy (a new, unconnected version) or to create a shortcut or alias. (Note: Previously an alias could be made to a file stored in Box.net, however with Box.net API v2 this is no longer possible.)
- If an alias is created, then when the original file is updated, it will change in all instances of the alias. So a teacher might add course notes to their private files for example, and then add them into a number of courses. When the teacher makes an alteration in the file in their private files, this alteration will be reflected in all instances of the course notes.
- An alias can be recognised by its thumbnail. See the difference in the screenshot below between the original file (left) and the alias (right):
- To update a file, go to its orginal location (for example Private files) and upload your new version with the same name . You will be prompted to override or rename the file. Choose "override" and this file will replace your original file and the alisase/shortcuts will remain and all be updated to your latest version.
Áreas en las que no se pueden hacer alias
An alias cannot be made in the following areas of Moodle:
- an assignment submission
- a forum post attachment
- a workshop submission
- a quiz essay
- a database activity file field
This is to prevent cases such as a student uploading an item for assessment and then subsequently changing the original in their private files. When a student uses a file from their private files in one of these instances, they do not see the options to "copy" or "create an alias". Below is an example of a file added to an assignment:
Configuraciones de administración del sitio
¡Nueva característica
en Moodle 2.9!
- El administrador puede añadir nuevos tipos de archivo y ver, editar y eliminar los tipos de archivo existentes desde Administración del sitio > Servidor > Tipos de archivo .
- This means that, for example, if teachers and students on your site use a lot of files specific to a particular program, such files can now be recognised by Moodle, and, when downloaded, they will open in the correct program, rather than presenting themselves as a generic zip file.
Adding a new file type
1. Scroll down to the bottom of the page and click the "Add" button
2. Add the details of your file type, using the example below as a guide. This example will add the .mobi extension (for a Kindle ebook) with the standard document icon.
3. Click to save the changes and you will see your new file type has been added to the list:
Removing a file type
- Clicking the X next to a file type will remove it from the site. You will be prompted to confirm before deletion.
Editing an existing file type
- Clicking the edit icon next to a file type will allow you to change certain details, for example the associated icon and description. If you don't wish to use the default description, you can specify your own custom description (with multi-language tags if your site supports multi-languages) or you can use an alternative language string from mimetypes.php
See also
Tracker issue: Support custom file types MDL-42616
Vea también
- HQ Youtube video tutorial: Dragging and dropping files into Moodle
- HQ Youtube video tutorial: Uploading files to Moodle
- File sharing explained blog post by Lewis Carr
- Cómo compartir un solo archivo con estudiantes: Archivo
- Cómo compartir con los estudiantes una carpeta con archivos: Carpeta
- Preguntas acerca del Selector de archivos: Selector de archivos FAQ
- Restaurar alias de archivo
- How teachers upload files in Moodle 2 video