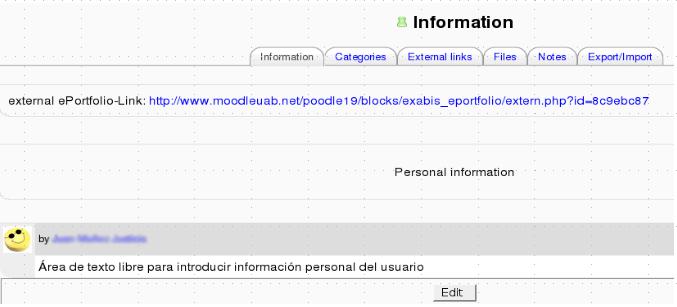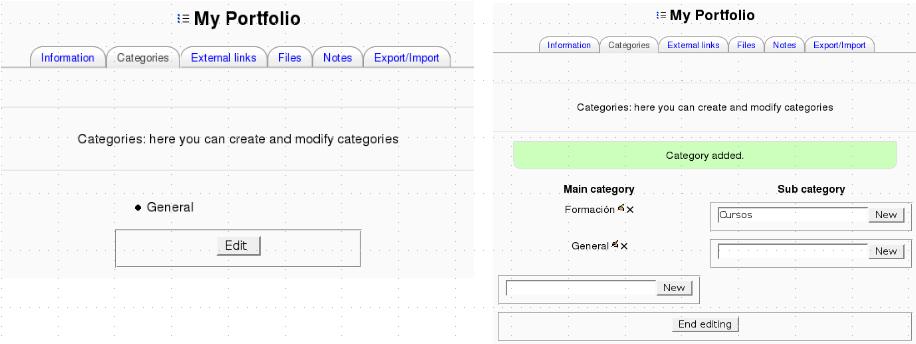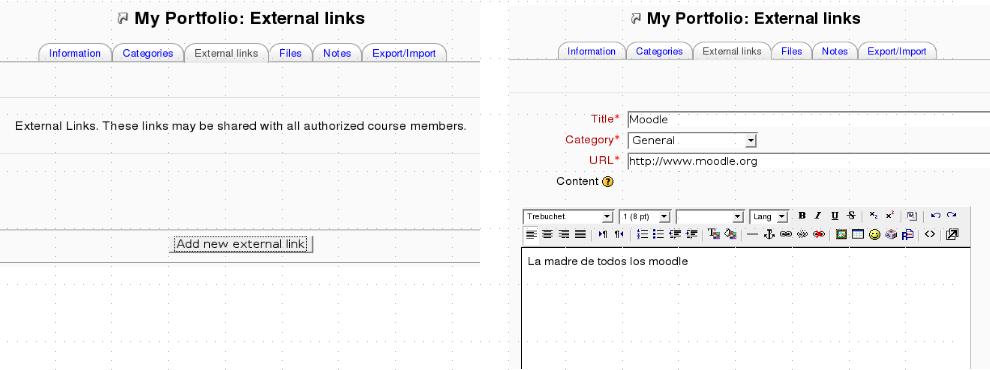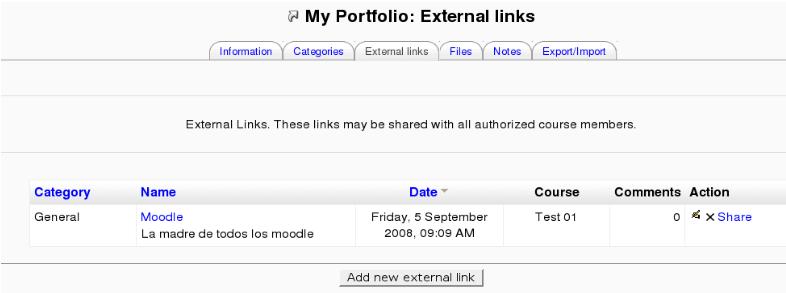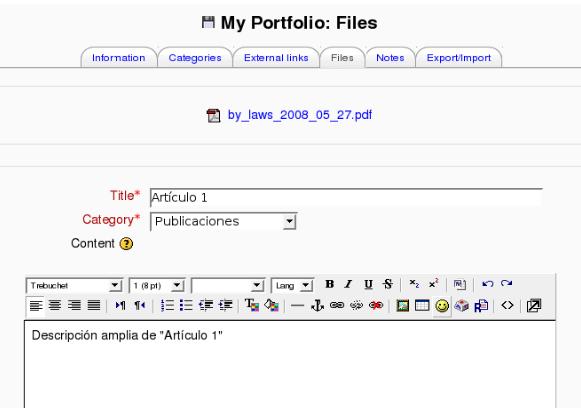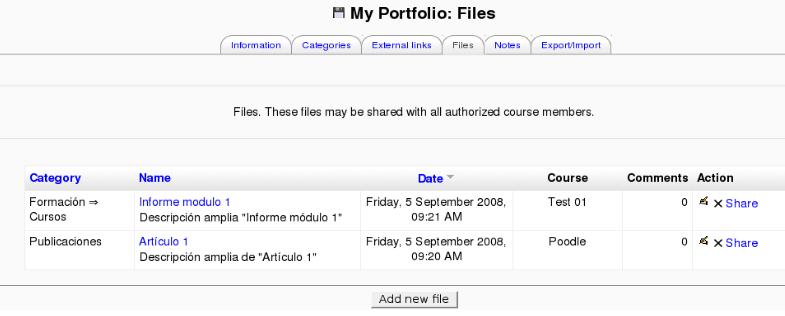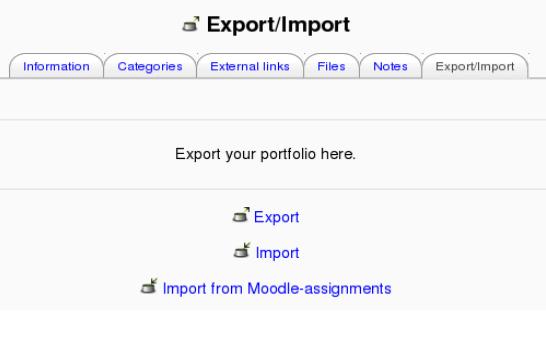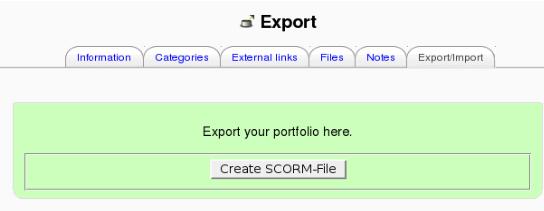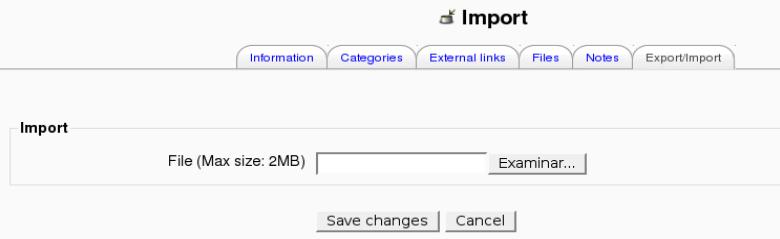Exabis
El módulo puede mostrarse como un bloque lateral tanto en la página de inicio de Moodle como en cualquiera de los cursos.
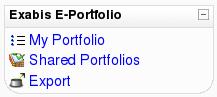 En el bloque “Exabis E-Portfolio”, al clicar sobre el link“My Portfolio” aparecerá una ficha organizada en cinco pestañas.
En el bloque “Exabis E-Portfolio”, al clicar sobre el link“My Portfolio” aparecerá una ficha organizada en cinco pestañas.
En la primera de ellas (“Information”) aparece un enlace que permite acceder a los recursos a los que el usuario haya dado acceso. Igualmente, en este apartado, el usuario puede realizar una descripción personal en un área de texto libre.
La pestaña “Categories” permite crear categorías para la clasificación de los artefactos o evidencias1. Pueden crearse subcategorías dentro de cada una. Cada usuario define sus propias categorías, por lo tanto no existe la posibilidad de que el docente defina un conjunto de categorías comunes a un curso.
Las tres pestañas siguientes permiten la inclusión de evidencias de diferente tipo: Enlaces (a direcciones web externas), archivos y notas. Las tres tienen como características comunes la posibilidad de clasificarlas en función de las categorías creadas previamente; la descripción (en un área de texto libre) de la evidencia; y finalmente compartir la evidencia con otros usuarios.
Podemos compartir las diferentes evidencias con otros usuarios (moodle o invitados) utilizando la opción “Share”. La aplicación ofrece un enlace externo (en la pestaña “Information”) para acceder al recurso compartido (no modificable). Si el usuario no lo activa, nadie, ni siquiera docentes ni administradores podrán acceder al recurso. En caso de activarlo, el acceso se realizará según las reglas definidas por el usuario.
Otro recurso que podemos añadir al portfolio, son archivos, que también podemos categorizar y comentar. La forma de compartirlos es idéntica a la comentada previamente.
Los archivos que se adjuntan, incluyen la identificación del curso desde el que se ha realizado la asignación, es decir, si el usuario, en el momento de añadir un nuevo archivo está 'dentro' del curso “Test 01”, ese dato quedará registrado.
La quinta pestaña nos conduce a un nuevo formulario que permite publicar notas de texto como recurso, con las mismas características que los anteriores, es decir, categorizables y compartibles.
La última opción es la de exportación/importación. Podemos exportar el portfolio como archivo SCORM, de forma que el usuario podrá recuperarlo posteriormente en otras plataformas.
En cuanto a la importación, el usuario puede importar archivos que previamente hayan sido enviados como tareas Moodle. Si se realiza la importación de una tarea del curso 'x' desde otro curso (o desde la raíz), la columna 'Course' no identifica el curso de origen, sino el curso en el que se encuentra la persona cuando se realizado la importación.
La opción “Import”, que permite importar archivos SCORM, sólo está accesible para los administradores. Si se desea dar acceso al resto de usuarios, será necesario modificar los permisos del rol.