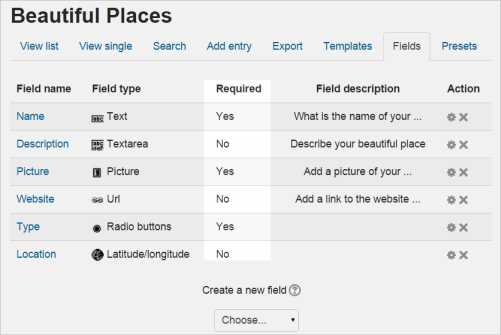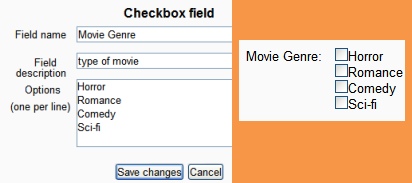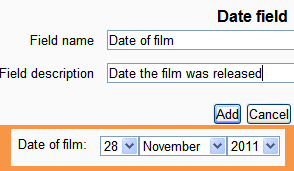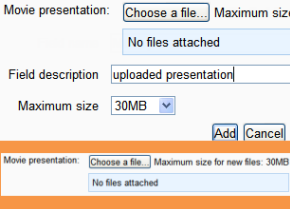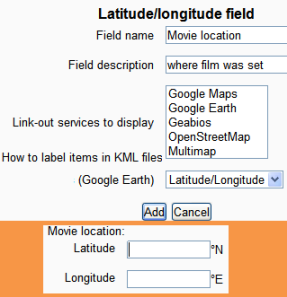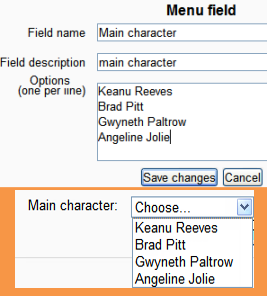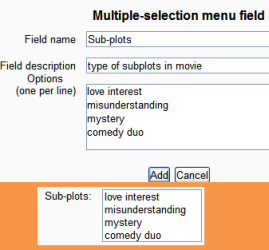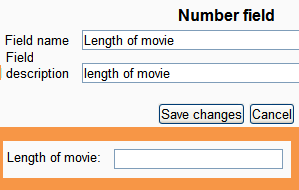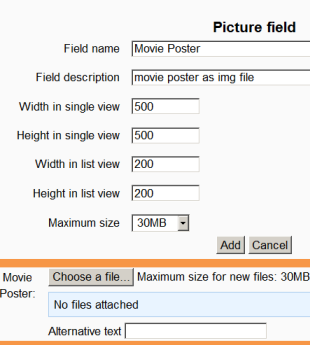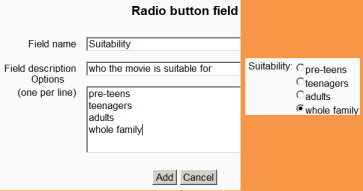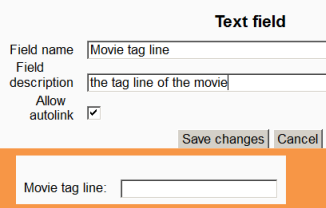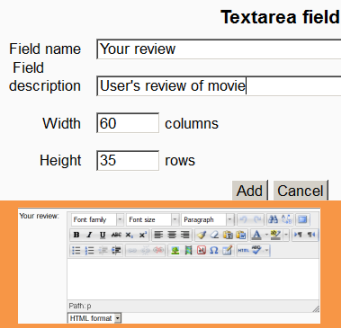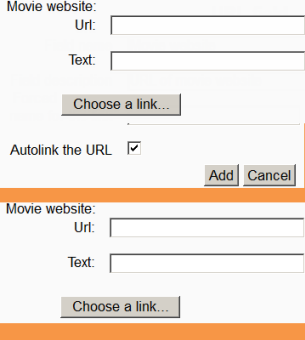「データベースの作成」の版間の差分
Toshihiro KITA (トーク | 投稿記録) (ページの作成:「{{データベース}} データベース活動の設定で説明されているように、データベースを作成した後... *次に、収集する情報を定...」) |
Toshihiro KITA (トーク | 投稿記録) 編集の要約なし |
||
| 1行目: | 1行目: | ||
{{データベース}} | {{データベース}} | ||
[[データベース活動の設定]]で説明されているように、データベースを作成した後... | [[データベース活動の設定]]で説明されているように、データベースを作成した後... | ||
*次に、収集する情報を定義するフィールドの種類を定義します。たとえば、有名な絵画のデータベースには、絵画を示す画像ファイルをアップロードするため''絵画'' | *次に、収集する情報を定義するフィールドの種類を定義します。たとえば、有名な絵画のデータベースには、絵画を示す画像ファイルをアップロードするため ''絵画'' と呼ばれる画像フィールドと、アーティストと絵画の名前を表す ''アーティスト'' と ''タイトル'' という2つのテキストフィールドがあります。または、データベースプリセットを使用することもできます(以下を参照)。 | ||
*次に、[[データベーステンプレート|データベーステンプレート]]を編集して、データベースがエントリを表示する方法を変更することはオプションです。 | *次に、[[データベーステンプレート|データベーステンプレート]]を編集して、データベースがエントリを表示する方法を変更することはオプションです。 | ||
==データベースフィールド== | ==データベースフィールド== | ||
'''フィールド'''は、名前付きの情報単位です。 [[データベース活動モジュール|データベース活動モジュール]] | '''フィールド''' は、名前付きの情報単位です。 [[データベース活動モジュール|データベース活動モジュール]]の各エントリには、複数のタイプの複数のフィールドを含めることができます。たとえば、お気に入りの色合いを入力できる 'お気に入りの色' と呼ばれるテキストフィールド、またはアメリカ合衆国を構成する50のリストから1つを選択できる '州' と呼ばれるメニュー。いくつかのフィールドを適切な名前とタイプと組み合わせることで、データベース内のアイテムに関するすべての関連情報を取得できるはずです。 | ||
後でデータベースのフィールドを編集する場合は、テンプレートのリセットボタンを使用するか、テンプレートを手動で編集して、新しいフィールドがディスプレイに追加されるようにする必要があることに注意してください。 | |||
===フィールド名と説明=== | ===フィールド名と説明=== | ||
| 15行目: | 15行目: | ||
===必須フィールド=== | ===必須フィールド=== | ||
1つまたは複数の特定のフィールドが常に入力されていることを確認する必要がある場合は、データベースのフィールドを設定するときに | 1つまたは複数の特定のフィールドが常に入力されていることを確認する必要がある場合は、データベースのフィールドを設定するときに '必須フィールド' チェックボックスをオンにします。学生がデータベースに貢献すると、フィールドに赤いアスタリスクが表示され、関連情報を入力するまで作業を保存できなくなります。新しい列には、必須のフィールドとそうでないフィールドが教師に表示されます。 | ||
[[File:databaserequiredfields.png]] | [[File:databaserequiredfields.png]] | ||
| 21行目: | 21行目: | ||
===フィールドタイプ=== | ===フィールドタイプ=== | ||
次のスクリーンショットは、フィールド設定の ''前'' と ''後'' を示しています。オレンジ色の選択は、ユーザがエントリを追加したときに表示されるフィールドを示しています。 | |||
;チェックボックス | ;チェックボックス | ||
| 39行目: | 39行目: | ||
;緯度/経度 | ;緯度/経度 | ||
:ユーザは緯度と経度を使用して地理的な場所を入力できます。たとえば、[http://moodle.com/hq/ Moodle HQ]は緯度-31.9545、経度115.877にあります。レコードを表示すると、[http://earth.google.com Google Earth]、[http://www.openstreetmap.org/ OpenStreetMap]、[http:// www | :ユーザは緯度と経度を使用して地理的な場所を入力できます。たとえば、[http://moodle.com/hq/ Moodle HQ]は緯度-31.9545、経度115.877にあります。レコードを表示すると、[http://earth.google.com Google Earth]、[http://www.openstreetmap.org/ OpenStreetMap]、[http://www.geabios.com/ GeaBios]、[http://www.mapstars.com/extern/deltaworks-hollandMapstars]などの地理データサービスにリンクするリンクが自動的に生成されます。 (教師は、これらのリンクのどれを表示するかを選択できます。) | ||
: | :データ入力要件:このフィールドのデータは、北座標と東座標を基準にして入力する必要があります。座標を西(例:120W)から東に変換するには、'-' を前に付けて(例:-120)フィールドに入力するだけです。また、データは学位形式ではなく、10進形式で入力する必要があります。シンプルなコンバーターはウェブ検索です。 | ||
[[File:Latlongfield.png]] | [[File:Latlongfield.png]] | ||
;メニュー | ;メニュー | ||
: ''オプション''領域に入力されたテキストは、ユーザが選択できるドロップダウンリストとして表示されます。各行は異なるオプションになります。 | : ''オプション'' 領域に入力されたテキストは、ユーザが選択できるドロップダウンリストとして表示されます。各行は異なるオプションになります。 | ||
[[File:Menufield.png]] | [[File:Menufield.png]] | ||
; | ;マルチメニュー(複数選択メニュー) | ||
: ''オプション''領域に入力されたテキストは、ユーザが選択できるリストとして表示され、各行が異なるオプションになります。コントロールまたはShiftキーを押しながらクリックすることで、ユーザは複数のオプションを選択できるようになります。これはかなり高度なコンピュータスキルであるため、代わりに複数のチェックボックスを使用することをお勧めします。 | : ''オプション'' 領域に入力されたテキストは、ユーザが選択できるリストとして表示され、各行が異なるオプションになります。コントロールまたはShiftキーを押しながらクリックすることで、ユーザは複数のオプションを選択できるようになります。これはかなり高度なコンピュータスキルであるため、代わりに複数のチェックボックスを使用することをお勧めします。 | ||
[[File:Multiselectfield.png]] | [[File:Multiselectfield.png]] | ||
; | ;数値 | ||
: | :これにより、ユーザは任意の番号を入力できます。例えば: | ||
* 42 | * 42 | ||
* -1000 | * -1000 | ||
| 66行目: | 66行目: | ||
;画像 | ;画像 | ||
:これにより、ユーザは画像ファイルをアップロードして表示できます。 | :これにより、ユーザは画像ファイルをアップロードして表示できます。 ''シングルビュー'' とは、画像を単独で表示する場合です。 ''リストビュー'' とは、他の画像と一緒に表示される場合です。シングルビューは、リストビューよりも大きくなる可能性があります。 | ||
[[File:Picturefield.png]] | [[File:Picturefield.png]] | ||
;ラジオボタン | ;ラジオボタン | ||
:ユーザはラジオボタンを取得し、1つしか選択できません。 1つのボタンをクリックした場合にのみ、エントリを送信できます。 | :ユーザはラジオボタンを取得し、1つしか選択できません。 1つのボタンをクリックした場合にのみ、エントリを送信できます。 (注:オプションが2つしかなく、それらが反対(true / false、yes / no)の場合は、代わりに1つのチェックボックスを使用できます。 ただし、チェックボックスはデフォルトでチェックされていないステータスになっているため、オプションの1つを積極的に選択しなくても送信できます。 これは常に適切であるとは限りません。) | ||
[[File:Radiofield.png]] | [[File:Radiofield.png]] | ||
;テキスト入力 | ;テキスト入力 | ||
: | :ユーザは最大60文字のテキストを入力できます。長いテキストの場合、またはヘッダーや箇条書きなどの書式設定が必要なテキストの場合は、テキストエリアフィールドを使用できます。 | ||
[[File:Textfield.png]] | [[File:Textfield.png]] | ||
; | ;テキストエリア | ||
:これにより、ユーザはテキストエディタを使用して長いテキストを入力できます。 | :これにより、ユーザはテキストエディタを使用して長いテキストを入力できます。 | ||
| 86行目: | 86行目: | ||
; URL | ; URL | ||
:ユーザはここにウェブサイトへのリンクを追加できます。 '' | :ユーザはここにウェブサイトへのリンクを追加できます。 ''URLにオートリンクする'' を選択すると、URLをクリック可能になります。 ''強制リンク名'' も入力すると、そのテキストがハイパーリンクに使用されます。たとえば、著者のデータベースでは、人々に著者のWebサイトにアクセスしてもらいたい場合があります。強制名として 'homepage' というテキストを入力した場合、''homepage'' というテキストをクリックすると、入力したURLに移動します。 | ||
必要に応じて、URLを新しいウィンドウで開くように選択できます。 | 必要に応じて、URLを新しいウィンドウで開くように選択できます。 | ||
| 93行目: | 93行目: | ||
==プリセット== | ==プリセット== | ||
常に最初から新しいデータベースを作成する必要をなくすために、データベース活動モジュールにはプリセット機能があります。画像ギャラリープリセットはデータベースモジュールに含まれていますが、[https://moodle.net/mod/data/view.php?id=22Moodle. | 常に最初から新しいデータベースを作成する必要をなくすために、データベース活動モジュールにはプリセット機能があります。画像ギャラリープリセットはデータベースモジュールに含まれていますが、[https://moodle.net/mod/data/view.php?id=22Moodle.net のデータベースプリセットデータベース]から閲覧してダウンロードすることもできます。独自のプリセットを作成して、他の人と共有することもできます。 | ||
| 101行目: | 101行目: | ||
プリセットを使用するには: | プリセットを使用するには: | ||
# | #データベースページで、プリセットタブをクリックします。 | ||
#プリセットをインポートする通常の方法は、 | #プリセットをインポートする通常の方法は、''ファイルを選択する'' ボタンをクリックし、サーバに保存されているプリセット( ''preset.zip'' など)を含むZIPファイルを参照することです。サーバにプリセットZIPファイルがまだ存在しない場合は、ローカルマシンからアップロードします。アクション ''選択'' をクリックして、目的のプリセットファイルを選択します。最後に、''インポート'' ボタンを押します。 | ||
#または、以前にロードしたプリセットを選択することもできます。 | #または、以前にロードしたプリセットを選択することもできます。 | ||
#インポート後、エントリの追加またはインポートを開始できます。フィールドとテンプレートを設定するためのすべての大変な作業はあなたのために行われました。必要に応じて、フィールドとテンプレートをカスタマイズすることもできます。 | #インポート後、エントリの追加またはインポートを開始できます。フィールドとテンプレートを設定するためのすべての大変な作業はあなたのために行われました。必要に応じて、フィールドとテンプレートをカスタマイズすることもできます。 | ||
''インポート'' ボタンを押すと、''現在の設定を上書きする'' チェックボックスが表示されます。オンにすると、データベース活動は、現在の一般設定の一部をプリセットに保存されている設定で上書きします。 | |||
*「はじめに」HTMLテキスト | *「はじめに」HTMLテキスト | ||
*「必須エントリ」 | *「必須エントリ」 | ||
| 122行目: | 122行目: | ||
#プリセットとして保存します。これにより、サイト上の他の教師が使用できるようにデータベースが公開されます。その後、プリセットリストに表示されます。 (リストからいつでも削除できます。) | #プリセットとして保存します。これにより、サイト上の他の教師が使用できるようにデータベースが公開されます。その後、プリセットリストに表示されます。 (リストからいつでも削除できます。) | ||
注:データベースをプリセットとしてエクスポートまたは保存する場合は、データベースのフィールドとテンプレートのみがコピーされ、エントリはコピーされません。 | |||
===ダウンロード用のプリセット=== | ===ダウンロード用のプリセット=== | ||
2020年9月30日 (水) 01:58時点における版
データベース活動の設定で説明されているように、データベースを作成した後...
- 次に、収集する情報を定義するフィールドの種類を定義します。たとえば、有名な絵画のデータベースには、絵画を示す画像ファイルをアップロードするため 絵画 と呼ばれる画像フィールドと、アーティストと絵画の名前を表す アーティスト と タイトル という2つのテキストフィールドがあります。または、データベースプリセットを使用することもできます(以下を参照)。
- 次に、データベーステンプレートを編集して、データベースがエントリを表示する方法を変更することはオプションです。
データベースフィールド
フィールド は、名前付きの情報単位です。 データベース活動モジュールの各エントリには、複数のタイプの複数のフィールドを含めることができます。たとえば、お気に入りの色合いを入力できる 'お気に入りの色' と呼ばれるテキストフィールド、またはアメリカ合衆国を構成する50のリストから1つを選択できる '州' と呼ばれるメニュー。いくつかのフィールドを適切な名前とタイプと組み合わせることで、データベース内のアイテムに関するすべての関連情報を取得できるはずです。
後でデータベースのフィールドを編集する場合は、テンプレートのリセットボタンを使用するか、テンプレートを手動で編集して、新しいフィールドがディスプレイに追加されるようにする必要があることに注意してください。
フィールド名と説明
名前は、エントリが追加されたときに表示される名前です。ユニークで短くなければなりません。説明は、そのフィールドを識別するのに役立つようにするためのものです。
必須フィールド
1つまたは複数の特定のフィールドが常に入力されていることを確認する必要がある場合は、データベースのフィールドを設定するときに '必須フィールド' チェックボックスをオンにします。学生がデータベースに貢献すると、フィールドに赤いアスタリスクが表示され、関連情報を入力するまで作業を保存できなくなります。新しい列には、必須のフィールドとそうでないフィールドが教師に表示されます。
フィールドタイプ
次のスクリーンショットは、フィールド設定の 前 と 後 を示しています。オレンジ色の選択は、ユーザがエントリを追加したときに表示されるフィールドを示しています。
- チェックボックス
- これにより、ユーザが選択できるチェックボックスを提供できます。オプションを上下に追加します。ユーザがクリックしてエントリを追加すると、チェックボックスの横に単語が表示されます。複数のボックスをチェックできます。
- 日付
- これにより、ユーザはドロップダウンリストから日、月、年を選択して日付を入力できます。
- ファイル
- ユーザは自分のコンピューターからファイルをアップロードできます。画像ファイルの場合は、画像フィールドの方が適している場合があります。
- 緯度/経度
- ユーザは緯度と経度を使用して地理的な場所を入力できます。たとえば、Moodle HQは緯度-31.9545、経度115.877にあります。レコードを表示すると、Google Earth、OpenStreetMap、GeaBios、[1]などの地理データサービスにリンクするリンクが自動的に生成されます。 (教師は、これらのリンクのどれを表示するかを選択できます。)
- データ入力要件:このフィールドのデータは、北座標と東座標を基準にして入力する必要があります。座標を西(例:120W)から東に変換するには、'-' を前に付けて(例:-120)フィールドに入力するだけです。また、データは学位形式ではなく、10進形式で入力する必要があります。シンプルなコンバーターはウェブ検索です。
- メニュー
- オプション 領域に入力されたテキストは、ユーザが選択できるドロップダウンリストとして表示されます。各行は異なるオプションになります。
- マルチメニュー(複数選択メニュー)
- オプション 領域に入力されたテキストは、ユーザが選択できるリストとして表示され、各行が異なるオプションになります。コントロールまたはShiftキーを押しながらクリックすることで、ユーザは複数のオプションを選択できるようになります。これはかなり高度なコンピュータスキルであるため、代わりに複数のチェックボックスを使用することをお勧めします。
- 数値
- これにより、ユーザは任意の番号を入力できます。例えば:
- 42
- -1000
- 0
- 0.123
- 3.0e8
- (技術的な詳細を気にする人のために、フィールドには浮動小数点数が格納されます。)
- 画像
- これにより、ユーザは画像ファイルをアップロードして表示できます。 シングルビュー とは、画像を単独で表示する場合です。 リストビュー とは、他の画像と一緒に表示される場合です。シングルビューは、リストビューよりも大きくなる可能性があります。
- ラジオボタン
- ユーザはラジオボタンを取得し、1つしか選択できません。 1つのボタンをクリックした場合にのみ、エントリを送信できます。 (注:オプションが2つしかなく、それらが反対(true / false、yes / no)の場合は、代わりに1つのチェックボックスを使用できます。 ただし、チェックボックスはデフォルトでチェックされていないステータスになっているため、オプションの1つを積極的に選択しなくても送信できます。 これは常に適切であるとは限りません。)
- テキスト入力
- ユーザは最大60文字のテキストを入力できます。長いテキストの場合、またはヘッダーや箇条書きなどの書式設定が必要なテキストの場合は、テキストエリアフィールドを使用できます。
- テキストエリア
- これにより、ユーザはテキストエディタを使用して長いテキストを入力できます。
- URL
- ユーザはここにウェブサイトへのリンクを追加できます。 URLにオートリンクする を選択すると、URLをクリック可能になります。 強制リンク名 も入力すると、そのテキストがハイパーリンクに使用されます。たとえば、著者のデータベースでは、人々に著者のWebサイトにアクセスしてもらいたい場合があります。強制名として 'homepage' というテキストを入力した場合、homepage というテキストをクリックすると、入力したURLに移動します。
必要に応じて、URLを新しいウィンドウで開くように選択できます。
プリセット
常に最初から新しいデータベースを作成する必要をなくすために、データベース活動モジュールにはプリセット機能があります。画像ギャラリープリセットはデータベースモジュールに含まれていますが、のデータベースプリセットデータベースから閲覧してダウンロードすることもできます。独自のプリセットを作成して、他の人と共有することもできます。
プリセットのインポート
プリセットを使用するには:
- データベースページで、プリセットタブをクリックします。
- プリセットをインポートする通常の方法は、ファイルを選択する ボタンをクリックし、サーバに保存されているプリセット( preset.zip など)を含むZIPファイルを参照することです。サーバにプリセットZIPファイルがまだ存在しない場合は、ローカルマシンからアップロードします。アクション 選択 をクリックして、目的のプリセットファイルを選択します。最後に、インポート ボタンを押します。
- または、以前にロードしたプリセットを選択することもできます。
- インポート後、エントリの追加またはインポートを開始できます。フィールドとテンプレートを設定するためのすべての大変な作業はあなたのために行われました。必要に応じて、フィールドとテンプレートをカスタマイズすることもできます。
インポート ボタンを押すと、現在の設定を上書きする チェックボックスが表示されます。オンにすると、データベース活動は、現在の一般設定の一部をプリセットに保存されている設定で上書きします。
- 「はじめに」HTMLテキスト
- 「必須エントリ」
- 「表示する前に必要なエントリ」
- 「最大エントリ」
- 「コメント」
- 「承認が必要ですか?」
- rssarticles
プリセットのエクスポート
データベースプリセットを他のユーザと共有する場合は、次の2つのオプションがあります。
- ZIPファイルとしてエクスポートします。ZIPファイルは別のコースまたはMoodleサイトにインポートできます。
- プリセットとして保存します。これにより、サイト上の他の教師が使用できるようにデータベースが公開されます。その後、プリセットリストに表示されます。 (リストからいつでも削除できます。)
注:データベースをプリセットとしてエクスポートまたは保存する場合は、データベースのフィールドとテンプレートのみがコピーされ、エントリはコピーされません。
ダウンロード用のプリセット
学校のデモサイトの活動の例コースには、ダウンロード用のプリセットを備えたデータベース活動が多数あります。
関連項目
フォーラムディスカッション:
- リストビューで列を並べることができませんダウンロード用のmoodle.orgプリセットを含む
- 新しいプリセット、確認して提案してください!ダウンロード用のFAQプリセットを含む
- Issue 53:Encyclopedia databasepresetダウンロード用の百科事典スタイルのプリセットを含む
- Issue51-ドキュメント共有用のデータベースプリセットの設計ダウンロード用のプリセットを含む
- Moodleコースのいくつかの優れた例を探していますダウンロード用にプリセットされた書評を含む
- ユーザによるデータベースコンテンツへのアクセスを制限しますか?ダウンロード用にプリセットされた調査日記付き