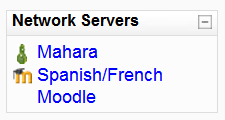「MNet」の版間の差分
Mitsuhiro Yoshida (トーク | 投稿記録) |
Mitsuhiro Yoshida (トーク | 投稿記録) |
||
| 64行目: | 64行目: | ||
===使ってみる Using it=== | ===使ってみる Using it=== | ||
# MoodleAで「管理 > サイト管理 > ネットワーキング > | # MoodleAで「管理 > サイト管理 > ネットワーキング > リモート登録クライアント」に移動してください。You will see MoodleB listed. Click on ''Edit enrolments'' button beside MoodleB and you will see a list of courses that MoodleB offers for remote enrolment. Click 'Edit enrolments'', select the users you want to enroll, and then click Add to enroll them in the course. | ||
==MNetハブへの接続 Connecting to a Mnet hub== | ==MNetハブへの接続 Connecting to a Mnet hub== | ||
2017年1月1日 (日) 15:01時点における版
作成中です - Mitsuhiro Yoshida (トーク)
Moodleネットワーク機能ではMoodle管理者が別のMoodleまたはMaharaサイトとの接続を確立して、Moodleのユーザがリソースを共有できるようにすることができます。ユーザは最初のMoodleサイトからネットワークサーバブロック経由でリンクされているサイトに移動することができます。
概要
MNetの初期リリースはMoodle間のシングルサインオンを実現するために認証プラグインに同梱されていました。ユーザ名「jody」のユーザが通常通りMoodleサーバにログインしてリンクをクリックすることにより、彼女を別のMoodleサーバのページに連れて行きます。通常、彼女にはリモートMoodleサイトのゲスト権限のみ割り当てられますが、舞台裏ではリモートサイトで「jody」の完全な認証セッションが確立されています。
注意: MNetではxmlrpcの使用が必須です。あなたがxmlrpcの使用に興味があり「--with-xmlrpc」を確認したい場合、phpinfoページにアクセスしてください。PHPが設定オプション「--with-xmlrpc」でコンパイルされていない場合、あなたは最初にそれに取り組む必要があります! 現在のところ、 PEAR xmlrpcが動作しない旨、表示されます。
セキュリティ
MNet機能ではあなたのサーバに「Curl」および「OpenSSL」l拡張モジュールがインストールされている必要があります。あなたのシステムは他のMoodleと暗号化通信するためにOpenSSL証明書を生成して (おおよそ) 月ごとに暗号化キーを交換 (ローテート) します。
通信はXML-RPCトランスポートで実施されます。XML-RPCドキュメントは最初にXMLDSIG (XMLデジタル証明書) エンベロープに入れられた後、XMLENC (XML暗号化) エンベロープに入れられます。すべてPHP内で暗号化されるため、https (Apache SSL) サーバを必要としません。
参考資料:
暗号化または署名エンベロープを使用せずに特定のIPアドレスのマシンからXML-RPCレイヤーをコールすることのできる特別モードを有効にすることができます。このモードは証明書および暗号化の統合が困難な他のシステムとMoodleを通信させるために提供されます。暗号化されていないMoodle間のネットワーキングを有効にすることは想定されていません。
ピアツーピアネットワーク (Peer to Peer Network)
これはシステムの基本レイアウトです。それぞれに独自にユーザ管理できる学部学科単位でMoodleを運用することができる点で非常に有用です。コースのパーミッションにもよりますが、ユーザはMoodle間を散策することもできます。
セットアップ
インストラクションでは2つのMoodleインストレーション (MoodleAおよびMoodleB) を取り上げます。両方とも正常にインストールされています。また、Moodleネットワークは設定されていません。
注意: あなたが問題を経験した場合、「管理 > サイト管理 > 開発 > デバッグ」ページで「デバッグメッセージ」を選択して「デバックメッセージを表示する」を有効にしてください。追加の診断メッセージが表示されます。
あなたは最初に「管理 > サイト管理 > 拡張機能」ページでネットワーキングを有効にする必要があります。これによりサイト管理メニューに「ネットワーキング」メニューが追加されます。
- それぞれを会話させる
- 「管理 > サイト管理 > サーバ > 動作環境」でcurlがインストールされていることを確認してください。
- MoodleAおよびMoodleBが同じドメインを使用している場合、両者が異なるクッキー接頭辞を使用していることを確認してください。クッキー接頭辞を変更することにより、あなたがログアウトさせられてしまうことに留意してください! あなたは「管理 > サイト管理 > サーバ > セッションハンドリング」でクッキー接頭辞を変更することができます。
- 両方で「管理 > サイト管理 > 拡張機能」に移動して「ネットワーキング」を有効にしてください。
- MoodleAで「管理 > サイト管理 > ネットワーク > ピアを管理する」ページで「新しいホストを追加する」の下にMoodleBのURLを入力して「追加」をクリックしてください。URLにはあなたのMoodleコードが置かれているディレクトリを含む必要があります。また、プロトコルを含むこともできます。例えば次のようになります: 'https://www.mymoodle.org/moodle'
- 同様の作業をMoodleBでも実施します。
- ユーザに散策させる
- 両サーバで ([1] ) :
- 「管理 > サイト管理 > プラグイン > 認証 > 認証を管理する」に移動して、「有効」アイコンをクリックすることにより「MNet認証」を有効にしてください。
- MoodleAで「管理 > サイト管理 > ネットワーキング > ピアを管理する」に移動して、「MoodleB」をクリックした後、「サービス」タブをクリックしてください。SSO-IDP (SSO Identity Provider) の「公開」および「登録」を有効にして、 SSO-SP (SSO Service Provider) の「公開」および「登録」を有効にしてください。
- 同様の作業をMoodleBでも実施してください (両サーバの「公開」および「登録」により、あなたはユーザが2つのサーバを自由に移動できるようにすることができます。「公開」または「登録」のみ有効にした場合、あなたはサーバ間で1方向に移動することができます)。
- 両サイトの「管理 > サイト管理 > ユーザ > パーミッション > ロールを定義する」ページでケイパビリティ「MNet経由でリモートアプリケーションを散策する moodle/site:mnetlogintoremote」が許可にされているユーザのみ散策が許可されます。必要に応じて権限を付与してください。
- 例) 「認証済みユーザ」を有効にすることにより、すべての認証済みユーザがサーバ間を散策することができます。
- 両サーバでホームページに移動して「ネットワークサーバ」ブロックを追加してください。
- テストするため、どちらにもログインしていない別のブラウザ (さらに異なるマシン) の使用をお勧めします。MoodleAに散策できるパーミッションのある非管理者アカウントでログインします。ネットワークサーバブロックが表示されますので、クリックして新しいアカウントが作成されるMoodleBに移動してください。
- リモート登録できるようにする - これは任意です。MoodleBの管理者がMoodleBの「ネイティブ」 (native 本来) のユーザをMoodleAのリモートコースに登録することができるようになります。その逆も同じです。
- 両サイトで「管理 > サイト管理 > プラグイン > 登録 > 登録プラグイン管理」に移動して、「Mnetリモート登録」プラグインを有効にしてください。「編集」をクリックして「allow_allcourses」を有効にするか、リモートに登録されるコースまたはカテゴリを選択してください。
- あなたが登録を受信したサーバで
- 「管理 > サイト管理 > プラグイン > 登録 > 登録プラグイン管理」に移動してください。「有効」アイコンをクリックして「MNetリモート登録」を有効にしてください (「MNetリモート登録」に関してMNetリモート登録をご覧ください)。
- MoodleAで「管理 > サイト管理 > ネットワーク > ピア」に移動して、「MoodleB」をクリックした後、「サービス」タブをクリックしてください。登録公開または登録を有効にします。
- MoodleBでも同様に設定します。
- あなたはすべてのコースで登録を許可することができます:
- コースに入った後、「管理 > コース管理 > ユーザ > 登録方法」に移動してください。
- 「追加方法」ドロップダウンメニューから「MNetリモート登録」を選択してください。
- あなたが登録させたいリモートホストを新しい画面の「リモートホスト」で選択して登録されるユーザのロールを選択した後、「保存」をクリックしてください (注意: あなたは1コースあたり1つの「MNetリモート登録」方法のみ追加することができます)。
使ってみる Using it
- MoodleAで「管理 > サイト管理 > ネットワーキング > リモート登録クライアント」に移動してください。You will see MoodleB listed. Click on Edit enrolments button beside MoodleB and you will see a list of courses that MoodleB offers for remote enrolment. Click 'Edit enrolments, select the users you want to enroll, and then click Add to enroll them in the course.
MNetハブへの接続 Connecting to a Mnet hub
A Mnet hub (do not confuse it with the Community hub) is a Moodle server that is configured to accept connections from other Moodle servers, and to provide a set of services to users of these other servers. This guideline will direct you to connect to a Mnet hub, assess the services it has to offer, and enable those services for your users.
セットアップ Setup
- Get talking to the Hub
- Ensure that the Admin > Server > Environment page indicates you have curl and openssl installed
- Go to Admin > Advanced Features and turn Networking on
- Go to Admin > Network > Peers and enter the URL of Mnet Hub under "Add New Host". Click Add
- The host details for the Mnet Hub should appear with the Site Name field already populated. Click Save changes
- The details will be written to your database and two new tabs will appear in this window: 'Services' and 'Logs'. Click Services
- A list of services will appear, each with a checkbox for 'publish' and 'subscribe'. Check the checkboxes for any services you want to publish or subscribe to
使ってみる Using it
If the Mnet Hub has already enabled a service for you, there will be a tick alongside the appropriate checkbox, for example: if the Hub is publishing Moodle Networked Enrolment, then a tick will appear alongside the subscribe checkbox for this service. Note that in order to enable some functionality, prominently single-sign-on, you may have to publish a service, e.g. the Identity Provider service. The Mnet Hub will access this service on your Moodle, asking it to authenticate your users.
- Enable Roaming
- Subscribe to SSO (Service Provider) by checking the box
- Publish SSO (Identity Provider) by checking the box
- Click Save changes
- Go to Admin > Users > Permissions > Define Roles, and grant the capability Roam to a remote Moodle moodle/site:mnetlogintoremote to an appropriate role
- Go to Administration > Plugins > Authentication > Manage authentication and enable the Moodle Network authentication plugin
- Go to your homepage, turn on editing, and add the 'Network Servers' block
- Using a different web-browser, log on as a non-admin user who inhabits the role you granted the roaming capability to
- Note that the Mnet Hub is listed in the Network Servers block on the homepage. Click on the link to that server
- Some of your user details will be transferred to the Mnet Hub server, and a browsing session will be started for you as if you had logged on there directly
- Enable Networked Enrolment
- Return to the web browser you've been using as the site administrator
- Go to Admin > Network > Peers and click on the entry for the Mnet Hub.
- Click on the Services tab
- Subscribe to Moodle Networked Enrolment
- Go to Site administration > Plugins > Enrolments > Manage enrol plugins and enable the Mnet remote enrolment plugin. Click Save changes
- Click on edit to view the details for networked enrolments.
- Go to Admin > Networking > Enrolments to see a list of Moodle servers that offer this service to you
- Click on a server name to view a list of courses that the server offers to your users
- Click on a course name, to view a list users that you can enrol in this course
- Enrol users
- Profit!
MNetハブを運用する Running a Mnet hub
A Mnet hub is a regular Moodle site that runs in a special mode. As a Moodle Administrator, when you add another Moodle site to your list of network peers, your Moodle will contact that site to find out what it is called, and to request its public key for encrypted communication. Normally, the remote server will simply provide this information without making any record of the transaction.
A Mnet hub is different. As soon as you add an entry for a Mnet hub to your system, the Mnet hub will create an entry for your server in its list of hosts, and may immediately begin to offer services to the users of your site.
This section will guide you to set up a Mnet hub, and select services to offer to all comers.
セットアップ Setup
Enable Networking
- Ensure that the Settings > Site administration > Server > Environment page indicates you have curl and openssl installed
- Go to Settings > Site administration > Advanced Features and turn Networking on
- Go to Settings > Site administration > Network > Peers and tick the checkbox for Register all hosts. Click on Save Changes
- On the same page, the first entry in your list of hosts should be All hosts. Click this link
- Click on Services and enable any services you want to offer to all comers
管理者ロールの割り当て Assigning the role of admin
For security reasons, users cannot be assigned the role of admin via the Moodle interface. Instead, admin user IDs must be listed in config.php e.g. $CFG->siteadmins = '2,45,67';
Note: This applies to local admins as well as remote admins, as this overrides any local DB stored settings that assign administrative permissions.
関連情報
- Moodle Network FAQ
- Upload users for csv upload using the mnethostid field.
- Moodle Network development notes
- Using Moodle MNet forum
- Using Moodle Examples of how people are using Moodle networks forum discussion