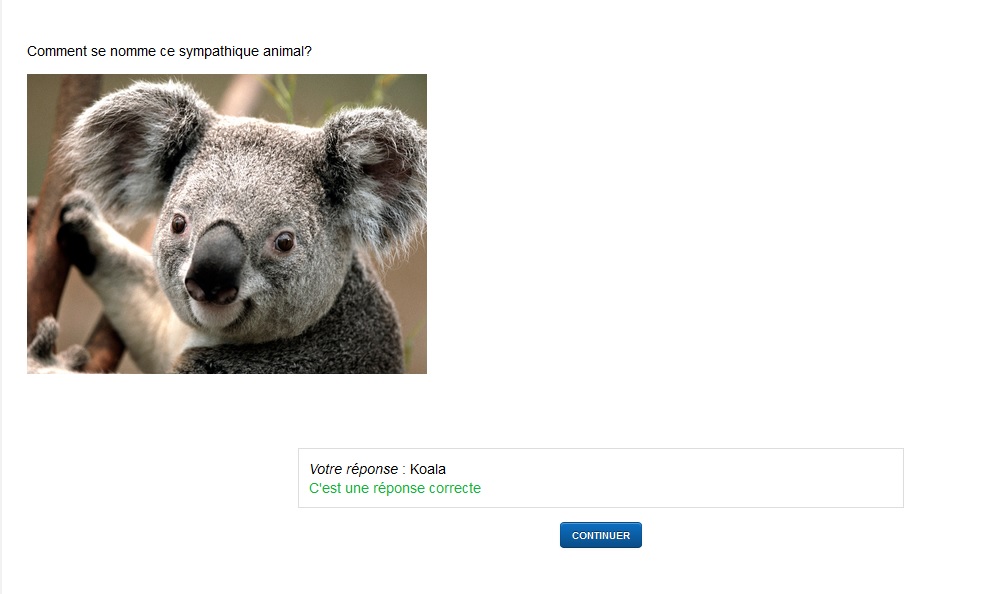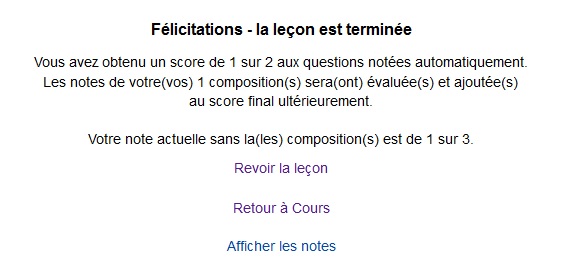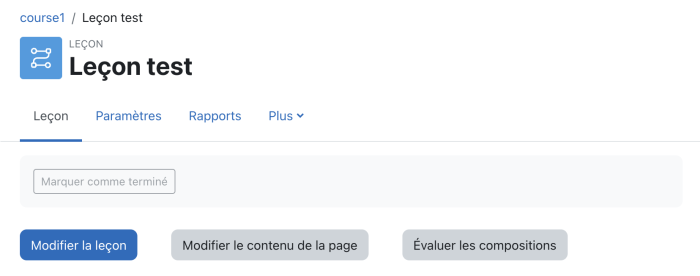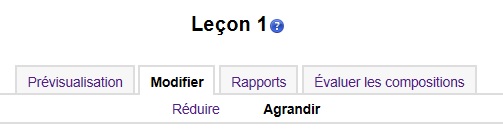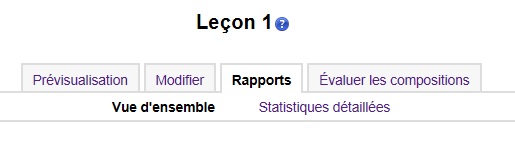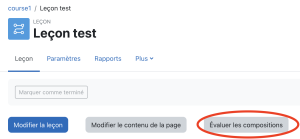« Utiliser une leçon » : différence entre les versions
(→Ce que l'enseignant voit : Changer l'illustration) |
|||
| (9 versions intermédiaires par 2 utilisateurs non affichées) | |||
| Ligne 1 : | Ligne 1 : | ||
Cette page présente comment étudiants et enseignants interagissent avec une | {{Leçon}}Cette page présente comment étudiants et enseignants interagissent avec une activité [[Leçon]] et explore des moyens d'en tirer le meilleur dans votre cours Moodle. | ||
==Ce que l'étudiant voit== | ==Ce que l'étudiant voit== | ||
* Un étudiant qui clique sur une leçon voit une page d'introduction contenant un ou plusieurs boutons sur lesquels ils peuvent cliquer selon le cheminement qu'ils souhaitent effectuer. | * Un étudiant qui clique sur une leçon voit une page d'introduction contenant un ou plusieurs boutons sur lesquels ils peuvent cliquer selon le cheminement qu'ils souhaitent effectuer. | ||
* L'affichage peut varier selon la façon dont l'enseignant a [[Ajouter/modifier une leçon|paramétré la leçon]]. Par exemple, il peut y avoir ou non un menu des pages sur le côté; il peut y avoir ou non un affichage du score actuel. | * L'affichage peut varier selon la façon dont l'enseignant a [[Ajouter/modifier une leçon|paramétré la leçon]]. Par exemple, il peut y avoir ou non un menu des pages sur le côté; il peut y avoir ou non un affichage du score actuel. | ||
* L'étudiant progresse dans la leçon soit à travers des pages de contenu (d'information, qui n'est pas notée) ou à travers différentes questions (qui peuvent être notées). À la suite d'une question, la page suivante, donnant la réponse | * L'étudiant progresse dans la leçon soit à travers des pages de contenu (d'information, qui n'est pas notée) ou à travers différentes questions (qui peuvent être notées). À la suite d'une question, la page suivante, donnant la réponse et une rétroaction, s'affiche : | ||
[[Fichier:Feedback étudiant.jpg]] | [[Fichier:Feedback étudiant.jpg]] | ||
* La leçon est terminée lorsque l'étudiant a rempli tous les critères définis par l'enseignant; par exemple, obtenir un certain nombre de bonnes réponses, accéder à un certain nombre de pages de contenu (texte, audio ou vidéo) ou arriver au bout d'un certain itinéraire. Une page finale s'affiche, montrant la note finale de l'étudiant et, le cas échéant, des liens permettant de revoir la leçon et de retourner au cours. | * La leçon est terminée lorsque l'étudiant a rempli tous les critères définis par l'enseignant; par exemple, obtenir un certain nombre de bonnes réponses, accéder à un certain nombre de pages de contenu (texte, audio ou vidéo) ou arriver au bout d'un certain itinéraire. Une page finale s'affiche, montrant la note finale de l'étudiant et, le cas échéant, des liens permettant de revoir la leçon et de retourner au cours. | ||
[[Fichier:Feedback fin de leçon étudiant.jpg]] | [[Fichier:Feedback fin de leçon étudiant.jpg]] | ||
Remarque : si le carnet de notes est caché pour l'étudiant (via ''Administration du cours > Paramètres'') ou si la leçon est une leçon d'entraînement, le lien "Voir les notes" ne sera pas affiché. Cependant, la note sera toujours affichée à la fin de la leçon, sauf s'il s'agit d'une leçon d'entraînement. | |||
==Ce que l'enseignant voit== | ==Ce que l'enseignant voit== | ||
* Un enseignant qui clique sur une leçon voit les onglets en haut de la page lui offrant de prévisualiser ou de modifier la leçon, de consulter les rapports ou d'évaluer les compositions : | * Un enseignant qui clique sur une leçon voit les onglets en haut de la page lui offrant de prévisualiser ou de modifier la leçon, de consulter les rapports ou d'évaluer les compositions : | ||
[[Fichier:Onglets leçon | [[Fichier:lesson-tabs-teacher.png|alt=Onglets interface leçon pour enseignants|700px]] | ||
===Prévisualisation=== | ===Prévisualisation=== | ||
* Cet onglet permet à l'enseignant d'ouvrir la leçon en mode prévisualisation afin qu'il puisse tester les questions et les sauts de page. Par contre, le mode prévisualisation ne montre pas les notes à moins que l'enseignant ne prenne le rôle étudiant. | * Cet onglet permet à l'enseignant d'ouvrir la leçon en mode prévisualisation afin qu'il puisse tester les questions et les sauts de page. Par contre, le mode prévisualisation ne montre pas les notes à moins que l'enseignant ne prenne le rôle étudiant. | ||
===Modifier=== | ===Modifier=== | ||
* Cet onglet permet à l'enseignant d'apporter des modifications à la leçon. Deux vues sont offertes : réduite et agrandie. Visitez la page [[Construire une leçon]] pour en savoir plus sur la modification d'une leçon. | * Cet onglet permet à l'enseignant d'apporter des modifications à la leçon. Deux vues sont offertes : réduite et agrandie. Visitez la page [[Construire une leçon]] pour en savoir plus sur la modification d'une leçon. | ||
[[Fichier:Vues modifier leçon.jpg]] | [[Fichier:Vues modifier leçon.jpg]] | ||
===Rapports=== | ===Rapports=== | ||
* Cet onglet permet d'afficher les résultats des étudiants qui ont terminé la leçon. Deux vues sont possibles : ''vue d'ensemble'' et ''statistiques détaillées''. | * Cet onglet permet d'afficher les résultats des étudiants qui ont terminé la leçon. Deux vues sont possibles : ''vue d'ensemble'' et ''statistiques détaillées''. | ||
[[Fichier:Vues rapport leçon.jpg]] | [[Fichier:Vues rapport leçon.jpg]] | ||
====Vue d'ensemble==== | ====Vue d'ensemble==== | ||
Lorsqu'il clique sur une tentative spécifique, l'enseignant peut voir les réponses de l'étudiant à des questions précises. Il est également possible de supprimer une tentative d'un étudiant en cochant la case à côté de la tentative et en sélectionnant ''Supprimer les éléments sélectionnés'' dans le menu déroulant ''Choisir''. | Lorsqu'il clique sur une tentative spécifique, l'enseignant peut voir les réponses de l'étudiant à des questions précises. Il est également possible de supprimer une tentative d'un étudiant en cochant la case à côté de la tentative et en sélectionnant ''Supprimer les éléments sélectionnés'' dans le menu déroulant ''Choisir''. | ||
[[Fichier:Supprimer tentative leçon.jpg]] | [[Fichier:Supprimer tentative leçon.jpg]] | ||
* Dans la vue d'ensemble, vous pouvez également consulter des statistiques générales : note moyenne, durée moyenne, meilleure note, note la plus basse, plus longue durée, plus courte durée. | * Dans la vue d'ensemble, vous pouvez également consulter des statistiques générales : note moyenne, durée moyenne, meilleure note, note la plus basse, plus longue durée, plus courte durée. | ||
====Statistiques détaillées==== | ====Statistiques détaillées==== | ||
Des rapports plus détaillés sur les questions individuelles, incluant des statistiques de classe, sont disponibles à cet onglet. | Des rapports plus détaillés sur les questions individuelles, incluant des statistiques de classe, sont disponibles à cet onglet. | ||
==Évaluer les leçons== | ==Évaluer les leçons== | ||
* Veuillez noter que pour qu'une leçon puisse être notée, elle doit contenir au moins une question pour laquelle l'étudiant peut recevoir une note et la leçon ne peut pas être une leçon d'entraînement (ce paramètre est défini dans ''Réglages'' > ''Administration de la leçon'' > ''Paramètres'' > section ''Options des notes''). Les notes sont calculées lorsque l'étudiant a terminé la leçon et sont enregistrées pour chaque tentative de l'étudiant. | * Veuillez noter que pour qu'une leçon puisse être notée, elle doit contenir au moins une question pour laquelle l'étudiant peut recevoir une note et la leçon ne peut pas être une leçon d'entraînement (ce paramètre est défini dans ''Réglages'' > ''Administration de la leçon'' > ''Paramètres'' > section ''Options des notes''). Les notes sont calculées lorsque l'étudiant a terminé la leçon et sont enregistrées pour chaque tentative de l'étudiant. | ||
===Évaluer les compositions=== | |||
*[[Fichier:Évaluer une composition.png|alt=Évaluer une composition|vignette|Évaluer une composition]]Si une question de composition a été incluse dans la leçon, l'enseignant peut l'évaluer en cliquant sur "Évaluer les compositions" sur la page de la leçon. Des médias peuvent être déposés ou enregistrés en audio ou vidéo dans le cadre de l'évaluation. | |||
*Les compositions terminées sont indiquées à côté du nom des élèves. | |||
*Le statut des compositions est indiqué par un badge de couleur. | |||
==Comprendre le contrôle du déroulement== | ==Comprendre le contrôle du déroulement== | ||
* Voici quelques exemples pour vous permettre de comprendre les paramètres de contrôle du déroulement de la leçon. Veuillez noter que : | * Voici quelques exemples pour vous permettre de comprendre les paramètres de contrôle du déroulement de la leçon. Veuillez noter que : | ||
* l'option ''Permettre la relecture par les étudiants'' vise la révision de la leçon complète et s'effectue à la fin de la leçon, alors que | * l'option ''Permettre la relecture par les étudiants'' vise la révision de la leçon complète et s'effectue à la fin de la leçon, alors que | ||
* l'option ''Offrir la possibilité de refaire une question'' vise la révision d'une question individuelle et s'effectue pendant la leçon. Lorsque l'étudiant n'obtient pas la bonne réponse, le paramètre ''Offrir la possibilité de refaire une question'' affichera 2 boutons. L'un offrira à l'étudiant de refaire la question et l'autre lui offrira de passer à la page suivante. | * l'option ''Offrir la possibilité de refaire une question'' vise la révision d'une question individuelle et s'effectue pendant la leçon. Lorsque l'étudiant n'obtient pas la bonne réponse, le paramètre ''Offrir la possibilité de refaire une question'' affichera 2 boutons. L'un offrira à l'étudiant de refaire la question et l'autre lui offrira de passer à la page suivante. | ||
* l'option ''Nombre maximal de tentatives'' sert à éviter à l'étudiant de rester prisonnier d'une question à laquelle il répond systématiquement par une mauvaise réponse. Ce paramètre court-circuite tous les autres, tels que l'option de revoir la question et l'option de refaire la question. Lorsque ce nombre est atteint, aucun point n'est accordé pour cette question. | * l'option ''Nombre maximal de tentatives'' sert à éviter à l'étudiant de rester prisonnier d'une question à laquelle il répond systématiquement par une mauvaise réponse. Ce paramètre court-circuite tous les autres, tels que l'option de revoir la question et l'option de refaire la question. Lorsque ce nombre est atteint, aucun point n'est accordé pour cette question. | ||
====Cas 1==== | ====Cas 1==== | ||
L'enseignant veut que l'étudiant soit capable de répondre à n'importe quelle question au maximum 3 fois et qu'il puisse corriger sa réponse. L'enseignant veut que l'étudiant voit le commentaire lié à sa réponse. | |||
:Paramètres > section Contrôle du déroulement | |||
::Permettre la relecture par les étudiants '''Oui''' | |||
::Offrir la possibilité de refaire une question '''Oui''' | |||
::Nombre maximal de tentatives '''3''' | |||
::Afficher la rétroaction par défaut '''Non''' | |||
::Nombre de pages à afficher '''0''' | |||
::Diaporama '''Non''' | |||
: | :L'étudiant qui donne une mauvaise réponse voit : | ||
:: « Commentaire lié à une mauvaise réponse » (le cas échéant) | |||
:: Bouton « Oui, j'aimerais essayer à nouveau » | |||
:: Bouton « Non, je veux passer à la question suivante » | |||
: | |||
:: | |||
:: | |||
:: | |||
:L'étudiant qui donne une bonne réponse voit : | |||
:: « Commentaire lié à une bonne réponse » (le cas échéant) | |||
:: Bouton « Continuer » | |||
====Cas 2==== | ====Cas 2==== | ||
L'enseignant veut permettre à l'étudiant 3 tentatives pour toutes les questions, mais il ne veut pas qu'une rétroaction s'affiche, excepté la rétroaction par défaut pour une mauvaise réponse. | |||
* | *Paramètres > section Contrôle du déroulement | ||
:: | ::Permettre la relecture par les étudiants '''Non''' | ||
:: | ::Offrir la possibilité de refaire une question '''Oui''' | ||
:: | ::Nombre maximal de tentatives '''3''' | ||
:: | ::Afficher la rétroaction par défaut '''Non''' | ||
:: | ::Nombre de pages à afficher '''0''' | ||
:: | ::Diaporama'''Non''' | ||
*L'étudiant qui donne une mauvaise réponse voit : | |||
* | ::''Vous ne recevez malheureusement pas ce point, car votre réponse n'est pas correcte. Voulez-vous essayer de deviner la bonne réponse, pour le plaisir d'apprendre (mais sans recevoir de point) ?'', suivi de deux choix; | ||
::'' | ::« Oui, j'aimerais essayer à nouveau » | ||
::« Non, je veux passer à la question suivante » | |||
: | |||
: | |||
:''Note :'' Si le saut pour une mauvaise réponse correspond à « cette page » et si l'étudiant n'a pas encore atteint le nombre maximal de tentatives, il sera redirigé vers la question même s'il répond « Non, je veux passer à la question suivante ». | |||
*L'étudiant qui donne une bonne réponse passe à la page suivante. | |||
====Cas 3==== | |||
L'enseignant veut que l'étudiant n'ait qu'une seule chance de répondre aux questions. Il veut que l'étudiant ne voit que la rétroaction de l'enseignant ou la rétroaction par défaut si aucune rétroaction n'a été définie par l'enseignant. | |||
*Paramètres > section Contrôle du déroulement | |||
::Permettre la relecture par les étudiants '''Non''' | |||
::Offrir la possibilité de refaire une question '''Non''' | |||
::Nombre maximal de tentatives '''1''' | |||
::Afficher la rétroaction par défaut '''Oui''' | |||
::Nombre de pages à afficher '''0''' | |||
::Diaporama '''Non''' | |||
*L'étudiant qui donne une mauvaise réponse voit : | |||
:: Rétroaction pour une mauvaise réponse | |||
:: Bouton ''Continuer'' | |||
Note : Si le saut pour une mauvaise réponse correspond à « cette page », il sera redirigé vers la question, mais il n'obtiendra aucun point pour cette question. | |||
* L'étudiant qui donne une bonne réponse voit : | |||
:: Rétroaction pour une bonne réponse | |||
:: Bouton ''Continuer'' | |||
==Idées d'utilisation de la leçon== | ==Idées d'utilisation de la leçon== | ||
* | * À cause de ses ramifications, l'activité leçon se prête à de nombreuses activités, qui n'ont pas nécessairement à être évaluées. Voici quelques idées d'utilisation : | ||
====Apprentissage autonome d'une nouvelle notion==== | |||
==== | * Utilisez la leçon pour introduire une nouvelle notion. L'étudiant commence en ne sachant rien, mais peut progresser à son propre rythme, revoir les points qui flous et continuer la leçon lorsqu'il est prêt. Ce type d'activité peut être amélioré par... | ||
* | ====Ouverture à différents styles d'apprentissage==== | ||
* Lorsque l'enseignant utilise la leçon pour introduire une nouvelle notion, il peut offrir différentes pages qui présentent le contenu de différentes manières, selon le style d'apprentissage des étudiants. Par exemple, le bouton « Vous préférez lire? » mène à une page de texte; le bouton « Vous préférez voir une vidéo? » mène à une vidéo; le bouton « Vous préférez écouter? » mène à un podcast, et ainsi de suite. | |||
==== | ====Jeux de rôles/études de cas==== | ||
* | * Utilisez la leçon pour créer des situations où l'étudiant doit prendre une décision à chaque étape qui a un impact sur la suite du scénario. Il pourrait s'agir, par exemple, d'une urgence médicale pour laquelle l'étudiant doit décider du traitement, ou un exercice de relation client où l'étudiant doit interagir avec un client difficile. Ce genre d'activité peut aussi être utile pour traiter de problèmes moraux ou éthiques en sciences humaines. | ||
====Fiction interactive==== | |||
==== | * Pour les jeunes (et les moins jeunes!), la leçon peut être utilisée pour créer une « histoire dont vous êtes le héros », dans laquelle l'étudiant lit une page (ou visionne une vidéo/écoute une bande sonore) et décide de la prochaine action du personnage. Outre le fait que cette activité soit amusante, elle peut être utile pour aider à inciter les préadolescents à se comporter de façon responsable en prenant des décisions pour un personnage qui vit une situation potentiellement dangereuse. | ||
* | ====Guides de révision différenciés==== | ||
* Les étudiants peuvent répondre à différentes questions de révision et, selon leurs réponses, être dirigés vers des questions de niveau débutant, intermédiaire ou avancé. Lorsqu'ils donnent une mauvaise réponse, ils peuvent être redirigés vers une page de contenu afin qu'ils revoient les notions manquées. | |||
==== | |||
* | |||
==== | |||
* | |||
[[de:Lektion nutzen]] | [[de:Lektion nutzen]] | ||
[[en:Using Lesson]] | [[en:Using Lesson]] | ||
Dernière version du 2 mars 2023 à 20:23
Cette page présente comment étudiants et enseignants interagissent avec une activité Leçon et explore des moyens d'en tirer le meilleur dans votre cours Moodle.
Ce que l'étudiant voit
- Un étudiant qui clique sur une leçon voit une page d'introduction contenant un ou plusieurs boutons sur lesquels ils peuvent cliquer selon le cheminement qu'ils souhaitent effectuer.
- L'affichage peut varier selon la façon dont l'enseignant a paramétré la leçon. Par exemple, il peut y avoir ou non un menu des pages sur le côté; il peut y avoir ou non un affichage du score actuel.
- L'étudiant progresse dans la leçon soit à travers des pages de contenu (d'information, qui n'est pas notée) ou à travers différentes questions (qui peuvent être notées). À la suite d'une question, la page suivante, donnant la réponse et une rétroaction, s'affiche :
- La leçon est terminée lorsque l'étudiant a rempli tous les critères définis par l'enseignant; par exemple, obtenir un certain nombre de bonnes réponses, accéder à un certain nombre de pages de contenu (texte, audio ou vidéo) ou arriver au bout d'un certain itinéraire. Une page finale s'affiche, montrant la note finale de l'étudiant et, le cas échéant, des liens permettant de revoir la leçon et de retourner au cours.
Remarque : si le carnet de notes est caché pour l'étudiant (via Administration du cours > Paramètres) ou si la leçon est une leçon d'entraînement, le lien "Voir les notes" ne sera pas affiché. Cependant, la note sera toujours affichée à la fin de la leçon, sauf s'il s'agit d'une leçon d'entraînement.
Ce que l'enseignant voit
- Un enseignant qui clique sur une leçon voit les onglets en haut de la page lui offrant de prévisualiser ou de modifier la leçon, de consulter les rapports ou d'évaluer les compositions :
Prévisualisation
- Cet onglet permet à l'enseignant d'ouvrir la leçon en mode prévisualisation afin qu'il puisse tester les questions et les sauts de page. Par contre, le mode prévisualisation ne montre pas les notes à moins que l'enseignant ne prenne le rôle étudiant.
Modifier
- Cet onglet permet à l'enseignant d'apporter des modifications à la leçon. Deux vues sont offertes : réduite et agrandie. Visitez la page Construire une leçon pour en savoir plus sur la modification d'une leçon.
Rapports
- Cet onglet permet d'afficher les résultats des étudiants qui ont terminé la leçon. Deux vues sont possibles : vue d'ensemble et statistiques détaillées.
Vue d'ensemble
Lorsqu'il clique sur une tentative spécifique, l'enseignant peut voir les réponses de l'étudiant à des questions précises. Il est également possible de supprimer une tentative d'un étudiant en cochant la case à côté de la tentative et en sélectionnant Supprimer les éléments sélectionnés dans le menu déroulant Choisir.
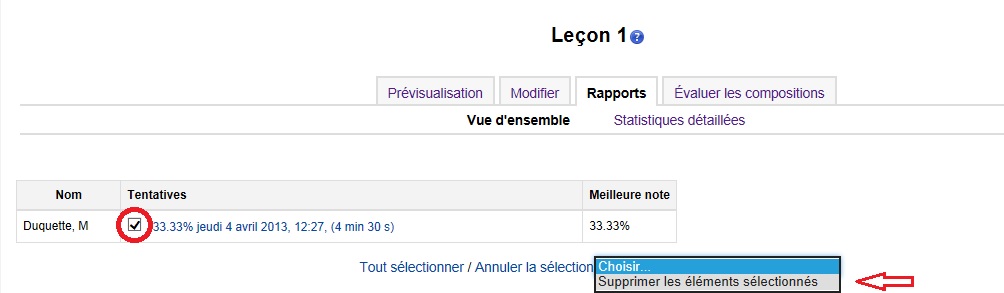
- Dans la vue d'ensemble, vous pouvez également consulter des statistiques générales : note moyenne, durée moyenne, meilleure note, note la plus basse, plus longue durée, plus courte durée.
Statistiques détaillées
Des rapports plus détaillés sur les questions individuelles, incluant des statistiques de classe, sont disponibles à cet onglet.
Évaluer les leçons
- Veuillez noter que pour qu'une leçon puisse être notée, elle doit contenir au moins une question pour laquelle l'étudiant peut recevoir une note et la leçon ne peut pas être une leçon d'entraînement (ce paramètre est défini dans Réglages > Administration de la leçon > Paramètres > section Options des notes). Les notes sont calculées lorsque l'étudiant a terminé la leçon et sont enregistrées pour chaque tentative de l'étudiant.
Évaluer les compositions
- Si une question de composition a été incluse dans la leçon, l'enseignant peut l'évaluer en cliquant sur "Évaluer les compositions" sur la page de la leçon. Des médias peuvent être déposés ou enregistrés en audio ou vidéo dans le cadre de l'évaluation.
- Les compositions terminées sont indiquées à côté du nom des élèves.
- Le statut des compositions est indiqué par un badge de couleur.
Comprendre le contrôle du déroulement
- Voici quelques exemples pour vous permettre de comprendre les paramètres de contrôle du déroulement de la leçon. Veuillez noter que :
- l'option Permettre la relecture par les étudiants vise la révision de la leçon complète et s'effectue à la fin de la leçon, alors que
- l'option Offrir la possibilité de refaire une question vise la révision d'une question individuelle et s'effectue pendant la leçon. Lorsque l'étudiant n'obtient pas la bonne réponse, le paramètre Offrir la possibilité de refaire une question affichera 2 boutons. L'un offrira à l'étudiant de refaire la question et l'autre lui offrira de passer à la page suivante.
- l'option Nombre maximal de tentatives sert à éviter à l'étudiant de rester prisonnier d'une question à laquelle il répond systématiquement par une mauvaise réponse. Ce paramètre court-circuite tous les autres, tels que l'option de revoir la question et l'option de refaire la question. Lorsque ce nombre est atteint, aucun point n'est accordé pour cette question.
Cas 1
L'enseignant veut que l'étudiant soit capable de répondre à n'importe quelle question au maximum 3 fois et qu'il puisse corriger sa réponse. L'enseignant veut que l'étudiant voit le commentaire lié à sa réponse.
- Paramètres > section Contrôle du déroulement
- Permettre la relecture par les étudiants Oui
- Offrir la possibilité de refaire une question Oui
- Nombre maximal de tentatives 3
- Afficher la rétroaction par défaut Non
- Nombre de pages à afficher 0
- Diaporama Non
- L'étudiant qui donne une mauvaise réponse voit :
- « Commentaire lié à une mauvaise réponse » (le cas échéant)
- Bouton « Oui, j'aimerais essayer à nouveau »
- Bouton « Non, je veux passer à la question suivante »
- L'étudiant qui donne une bonne réponse voit :
- « Commentaire lié à une bonne réponse » (le cas échéant)
- Bouton « Continuer »
Cas 2
L'enseignant veut permettre à l'étudiant 3 tentatives pour toutes les questions, mais il ne veut pas qu'une rétroaction s'affiche, excepté la rétroaction par défaut pour une mauvaise réponse.
- Paramètres > section Contrôle du déroulement
- Permettre la relecture par les étudiants Non
- Offrir la possibilité de refaire une question Oui
- Nombre maximal de tentatives 3
- Afficher la rétroaction par défaut Non
- Nombre de pages à afficher 0
- DiaporamaNon
- L'étudiant qui donne une mauvaise réponse voit :
- Vous ne recevez malheureusement pas ce point, car votre réponse n'est pas correcte. Voulez-vous essayer de deviner la bonne réponse, pour le plaisir d'apprendre (mais sans recevoir de point) ?, suivi de deux choix;
- « Oui, j'aimerais essayer à nouveau »
- « Non, je veux passer à la question suivante »
- Note : Si le saut pour une mauvaise réponse correspond à « cette page » et si l'étudiant n'a pas encore atteint le nombre maximal de tentatives, il sera redirigé vers la question même s'il répond « Non, je veux passer à la question suivante ».
- L'étudiant qui donne une bonne réponse passe à la page suivante.
Cas 3
L'enseignant veut que l'étudiant n'ait qu'une seule chance de répondre aux questions. Il veut que l'étudiant ne voit que la rétroaction de l'enseignant ou la rétroaction par défaut si aucune rétroaction n'a été définie par l'enseignant.
- Paramètres > section Contrôle du déroulement
- Permettre la relecture par les étudiants Non
- Offrir la possibilité de refaire une question Non
- Nombre maximal de tentatives 1
- Afficher la rétroaction par défaut Oui
- Nombre de pages à afficher 0
- Diaporama Non
- L'étudiant qui donne une mauvaise réponse voit :
- Rétroaction pour une mauvaise réponse
- Bouton Continuer
Note : Si le saut pour une mauvaise réponse correspond à « cette page », il sera redirigé vers la question, mais il n'obtiendra aucun point pour cette question.
- L'étudiant qui donne une bonne réponse voit :
- Rétroaction pour une bonne réponse
- Bouton Continuer
Idées d'utilisation de la leçon
- À cause de ses ramifications, l'activité leçon se prête à de nombreuses activités, qui n'ont pas nécessairement à être évaluées. Voici quelques idées d'utilisation :
Apprentissage autonome d'une nouvelle notion
- Utilisez la leçon pour introduire une nouvelle notion. L'étudiant commence en ne sachant rien, mais peut progresser à son propre rythme, revoir les points qui flous et continuer la leçon lorsqu'il est prêt. Ce type d'activité peut être amélioré par...
Ouverture à différents styles d'apprentissage
- Lorsque l'enseignant utilise la leçon pour introduire une nouvelle notion, il peut offrir différentes pages qui présentent le contenu de différentes manières, selon le style d'apprentissage des étudiants. Par exemple, le bouton « Vous préférez lire? » mène à une page de texte; le bouton « Vous préférez voir une vidéo? » mène à une vidéo; le bouton « Vous préférez écouter? » mène à un podcast, et ainsi de suite.
Jeux de rôles/études de cas
- Utilisez la leçon pour créer des situations où l'étudiant doit prendre une décision à chaque étape qui a un impact sur la suite du scénario. Il pourrait s'agir, par exemple, d'une urgence médicale pour laquelle l'étudiant doit décider du traitement, ou un exercice de relation client où l'étudiant doit interagir avec un client difficile. Ce genre d'activité peut aussi être utile pour traiter de problèmes moraux ou éthiques en sciences humaines.
Fiction interactive
- Pour les jeunes (et les moins jeunes!), la leçon peut être utilisée pour créer une « histoire dont vous êtes le héros », dans laquelle l'étudiant lit une page (ou visionne une vidéo/écoute une bande sonore) et décide de la prochaine action du personnage. Outre le fait que cette activité soit amusante, elle peut être utile pour aider à inciter les préadolescents à se comporter de façon responsable en prenant des décisions pour un personnage qui vit une situation potentiellement dangereuse.
Guides de révision différenciés
- Les étudiants peuvent répondre à différentes questions de révision et, selon leurs réponses, être dirigés vers des questions de niveau débutant, intermédiaire ou avancé. Lorsqu'ils donnent une mauvaise réponse, ils peuvent être redirigés vers une page de contenu afin qu'ils revoient les notions manquées.