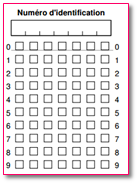Préparer les formulaires test hors-ligne
La première étape pour l'enseignant consiste à élaborer les questionnaires qui seront donnés aux étudiants. Depuis l'onglet Test hors-ligne, il s'agit des étapes de la partie "1. Préparation". On peut également y accéder en cliquant sur l'onglet Préparation.
Quels types de questions utiliser ?
L'activité Test hors-ligne ne supporte que le type de question "Choix multiple" de Moodle. Les réponses se présentant sous forme de cases à cocher sur le formulaire papier, il est logique seul ce type de question puisse être accepté. L'interface d'ajout de question ne permettra que la création de ce type de question ; la banque de questions n'affichera que les questions de ce type et cachera les autres.
Le type de question "Vrai-faux", même s’il n’est composé que d’éléments à cocher, ne peut pas être importé dans cette activité. Si besoin, il faut alors recréer les questions "Vrai-faux" en utilisant la question "Choix multiple".
Il est toutefois possible d’utiliser le type de question « Description », dont les contenus seront alors affichés dans la feuille de questions.
Ajouter des questions aux groupes
Lorsque l'activité est créée, les questionnaires sont vides. La première étape consiste à ajouter des questions pour chaque groupe défini dans les paramètres. Sur l'accueil de l'activité, l'interface indique tous les groupes existant, avec entre parenthèses le nombre de questions ajoutées. Les formulaires ne seront pas générés tant que des questions n'y auront pas été ajoutées, et l'interface continuera d'ajouter un point d'exclamation rouge à côté de "Questions" pour indiquer que cette étape n'est pas terminée.
En cliquant sur un nom de groupe, on accède directement à l'interface permettant d'ajouter des questions à un groupe.
Ajouter des questions
L'interface permettant d'ajouter des questions est similaire à l'interface d'ajout des questions de l'activité Test de Moodle.

En cliquant sur le lien "Ajouter" en bas à droite, on accède à l'interface d'ajout de questions. 3 choix sont proposés :
- en cliquant sur « une nouvelle question », on crée directement de nouvelles questions. L’interface de la banque de questions s’affiche (choix du type de question) mais seule la question de type « Choix multiples » et la question « Description » sont disponibles
- en cliquant sur « depuis la banque de questions », on arrive sur une interface permettant de naviguer entre les rubriques de la banque de questions du cours et de choisir les questions qu’on souhaite déposer. Cocher les questions retenues, et cliquer sur « Ajouter au test hors-ligne ».
- enfin, en cliquant sur « questions aléatoires », on peut ajouter une série de questions prises au hasard dans une catégorie de la banque. Attention : il ne s’agit pas du même comportement que pour un test en ligne classique de Moodle : le but de cette fonction est de choisir au hasard les questions pour un groupe, mais pas de faire un quiz différent pour chaque participant.
Paramétrer le questionnaire et les questions
Utiliser le champ "Note maximale" pour déterminer la note maximale de l'évaluation. On peut modifier le nombre de points que rapportera chaque question dans le cadre au bout de chaque ligne.
Il est également possible de créer un questionnaire sur plusieurs pages en cliquant sur les icônes d'ajout de saut de page situées à gauche. Les sauts de pages n'affectent que la feuille des questions : les groupes de questions créés seront alors séparés sur différentes pages. En revanche, la grille de réponses restera toujours sur une page.
Changer de groupe
Si plusieurs groupes ont été demandés dans les paramètres de l'activité, un menu déroulant dans l'interface d'ajout des questions permet de choisir le groupe pour lequel on ajoute actuellement des questions. Utiliser le menu déroulant pour naviguer entre les groupes.
Dupliquer les questions dans un autre groupe
Si on souhaite dupliquer les questions insérées dans un autre groupe, sélectionner toutes les questions avec le lien "Tout sélectionner", puis choisir le groupe dans lequel on souhaite dupliquer les questions à l'aide du menu déroulant situé en haut de l'interface des questions, à coté de la mention "Ajouter les questions sélectionnées au groupe :".
La duplication conserve les pondérations modifiées, mais ne conserve pas les sauts de pages.
Génération des formulaires
La génération des formulaires est l'action par laquelle on va générer l'ensemble des documents nécessaires au déroulement de l'examen. Cette action n'est possible que lorsque tous les groupes comportent des questions.
Depuis l'interface d'accueil, cliquer sur le lien "Formulaire".
Un aperçu des formulaires est alors proposé, avec toutes les questions qu'ils contiennent dans leur ordre d'apparition, les points etc.. Pour toute modification, retourner dans l'interface de gestion des questions.
Si aucune modification ne doit être apportée, cliquer sur le bouton "Créer les formulaires".
Les différentes documents
3 documents sont générés lors de cette étape :
- la feuille de questions, qui contient le texte des questions et les items de réponses ;
- la grille de réponses, sur laquelle l'étudiant doit cocher ses réponses ;
- la feuille de corrections, qui est un outil destiné à l'enseignant.
Ces documents peuvent être téléchargés individuellement ou sous forme d'une archive zippée.
Lorsque les documents ont été générés, il n'est plus possible d'apporter de modifications aux questions dans l'interface de gestion des questions, et certains paramètres de l'activité ne sont plus modifiables. Par exemple, il est impossible :
- d'ajouter ou de supprimer des questions ;
- d'ajouter de nouveaux groupes ;
- de modifier les paramètres de la feuille des questions (police, indications de réponses...).
Si l'on souhaite modifier un de ces élements, cliquer sur le bouton "Supprimer les documents". Les paramètres seront alors déverrouillés ; une fois les modifications apportées, cliquer à nouveau sur "Créer les formulaires" pour recréer tous les documents.
La feuille de questions
Ce document contient :
- Sur une première page, un bloc d’identification de l’étudiant, ainsi que toutes les consignes rédigées dans la zone « Informations additionnelles » dans les paramètres du test. La zone où écrire ses noms, prénoms etc. n’est pas indispensable à l’activité , mais est plus à destination de l’enseignant si besoin.
- Sur les pages suivantes, on trouvera toutes les questions du test. Si des sauts de pages ont été ajoutés, plusieurs pages de questions peuvent exister.
Pour rappel, la feuille de questions peut être générée en format Word si on souhaite modifier des éléments de mise en page a posteriori.
La grille des réponses
Ce document sert de support à l’étudiant pour répondre aux questions. Il s’agit d’une série de cases à cocher, à la fois pour l’identification de l'étudiant et pour les réponses aux questions. C’est ce document qu’il faut impérativement récupérer, car il sera scanné puis ajouté à l’activité pour une correction automatique.
La grille de questions n’a pas de limite pour le nombre de questions qu’elle peut contenir. Selon les questions et leurs paramétrage, au bout d'un certain nombre de questions, une nouvelle page sera ajoutée. Toutes les huit lignes de question, le formulaire ajoute à nouveau les lettres correspondantes aux possibilités de cases à cocher, afin que l’étudiant.e ne se trompe pas de case. La question qui contient le plus de cases de réponses détermine le nombre de lettres affichées.
- Si aucune question ne propose plus de 12 choix, le formulaire sera organisé en deux colonnes pour afficher les questions (voir ci-dessus). Une page simple de la grille de réponses peut donc contenir 48 questions au maximum.
- Si une question (ou plus ) propose plus de 12 choix : la mise en page automatique sur 2 colonnes n’est plus possible, car le nombre de lettres à afficher est trop long pour permettre une seconde colonne. De ce fait, une nouvelle page sera insérée toutes les 24 questions.
La grille de réponses est composée de plusieurs zones : l’en-tête, les consignes sur la manière de saisir les réponses, l’identification et les cases de réponses
L'en-tête
L’en-tête de la grille de réponse débute par une zone avec le nom, prénom et signature de l’étudiant. En cas de copie anonyme, ces éléments ne sont pas obligatoires tout comme la case "Surveillant".
Juste en dessous, la ligne "Groupe" indique le groupe de questions auquel la grille de réponses permet de répondre. Cette case permet de rattacher une copie à un questionnaire, et d’associer les bonnes questions aux réponses, il ne faut donc pas la modifier.
Les consignes sur la manière de cocher les cases
Le texte suivant le groupe permet de (re)donner des consignes quant à la manière de cocher les cases ou de corriger une erreur.
- L’étudiant.e doit répondre en faisant une croix dans la case de la réponse choisie.
- S’il se trompe, il doit noircir la case cochée par erreur afin qu’elle ne soit pas considérée lors de la correction automatique.
- Evidemment, si on a noirci une case et qu’on souhaite la cocher à nouveau, cela est impossible : il faut recommencer sa copie !
L’identification
Sur la droite de la page se trouve la zone du numéro d’identification. Cette zone est primordiale et doit être remplie correctement par l’étudiant. C’est grâce à ces cases que chaque copie peut être rattachée à une personne. L’étudiant inscrit son numéro dans la zone en dessous, puis coche les cases correspondantes pour le constituer dans la grille. Toute case mal cochée et faussant le numéro étudiant bloque la correction automatique de la copie, et devra passer par une phase de correction en ligne de ce numéro.
Le numéro d'identification n'est composé que de chiffres. Il est à noter que le champ de profil et la composition de l'identification sont modifiables dans les paramètres généraux du plugin.
La saisie des réponses - Le comportement des questions
En se basant sur la feuille des questions, l’étudiant coche la ou les bonnes réponses.
Il est important de revenir ici sur le comportement des questions et des réponses fournies. En effet, lors d’un test en ligne, et si l'enseignant n'a pas activé d'option permettant d'indiquer le nombre de réponses attendues, l’utilisateur ne peut pas faire la différence entre une question à choix multiple (QCM) (une seule bonne réponse attendue, une seule case cochable) et une question à réponse multiple (QRM) (une ou plusieurs bonnes réponses attendues, plusieurs cases cochables).
Voici les comportements de différentes questions :
Pour les questions à choix multiple (QCM) :
- Une seule case doit être cochée comme pour une question avec des boutons radios.
- Il est possible d’obtenir un score négatif sur ce type de question si des points négatifs ont été associés aux mauvaises réponses. L’étudiant.e peut donc perdre des points sur l’ensemble de l’examen.
- Si quelqu’un coche plus d’une case, l'activité Test hors-ligne indiquera alors que la question est « non répondue » (d'un point de vue fonctionnement, il est normalement impossible de cocher plusieurs réponses puisqu'on répond à l'aide de boutons radios) et rapportera 0 points.
Pour les questions à réponses multiples (QRM) :
- Une ou plusieurs cases peuvent être cochées.
- On ne peut pas obtenir de score négatif sur ce type de question. Dans le pire des cas, l’étudiant aura 0 à la question. Aucun point ne sera retranché à l’examen.
- Si quelqu’un coche plusieurs voire toutes les cases, ce comportement est possible. Comme pour l’activité Test de Moodle, il faut donc bien penser à ajouter des points négatifs aux mauvaises réponses proposées, sans quoi on peut gagner des points en cochant à chaque fois toutes les cases !
La feuille de correction
Ce document est réservé à l’enseignant.e : il reprend le test en mettant en gras la ou les bonne(s) réponse(s), ainsi que le pourcentage de points représenté par chaque bonne réponse. Ce document est facultatif.