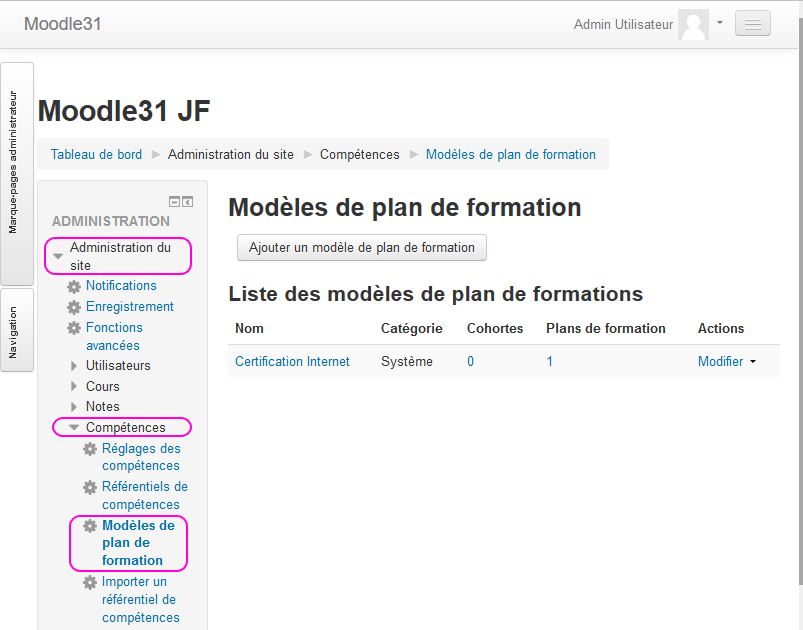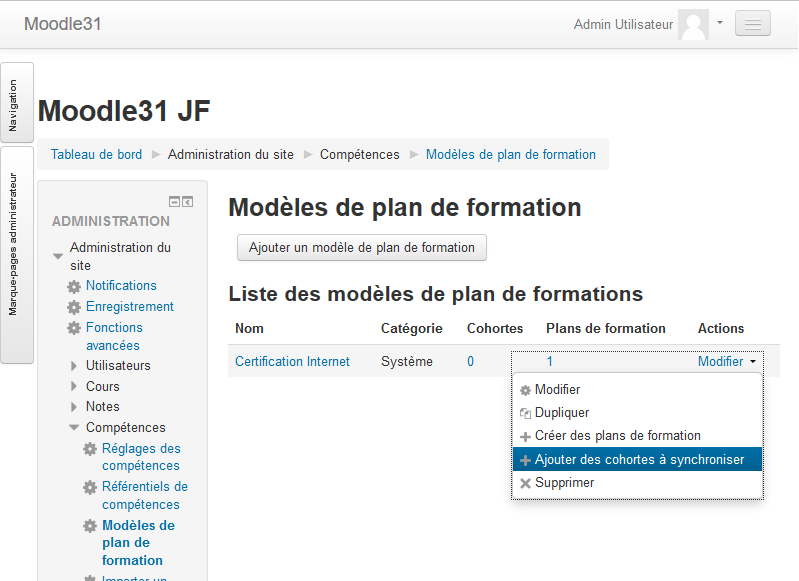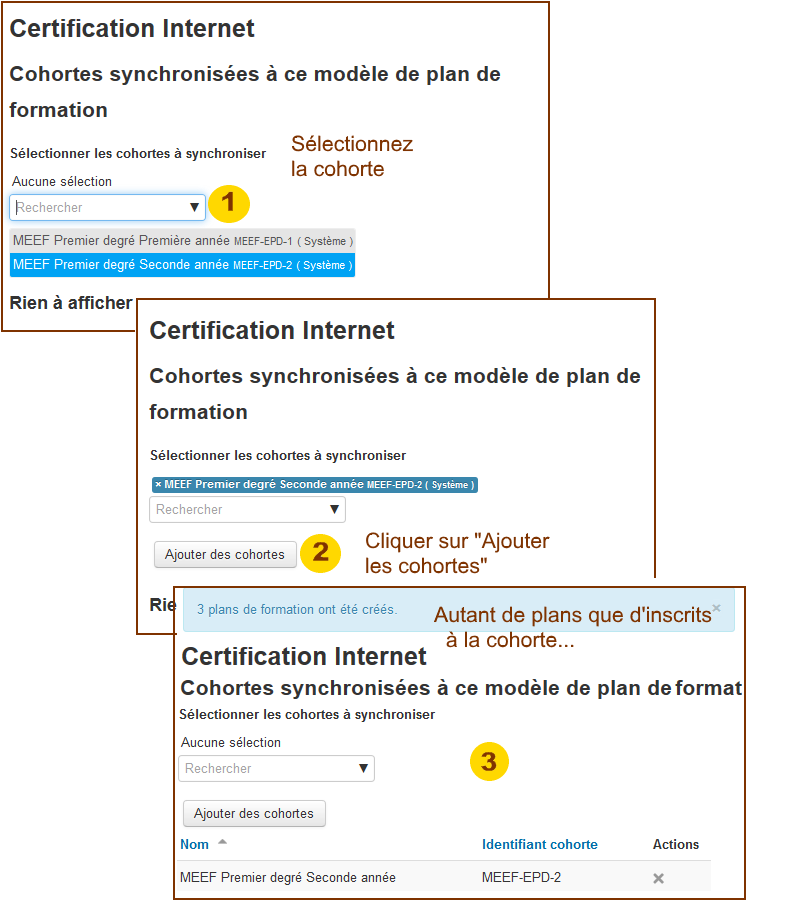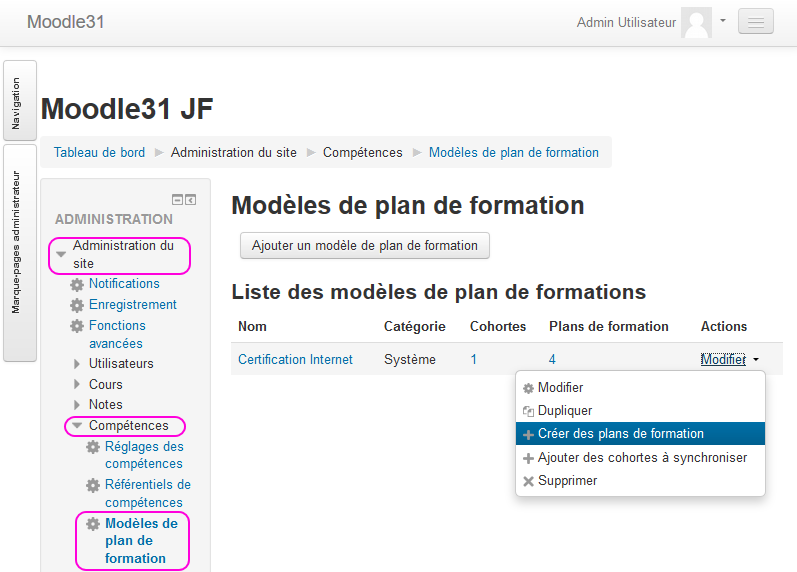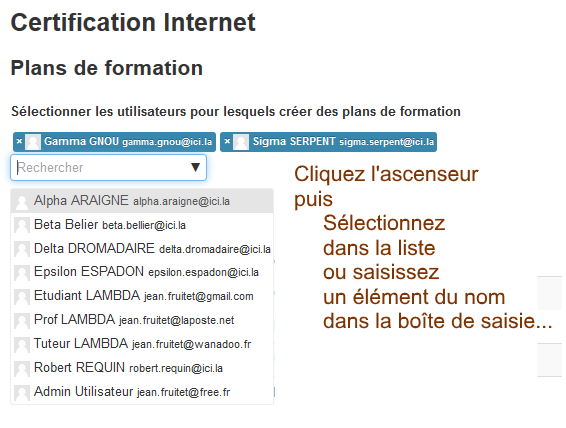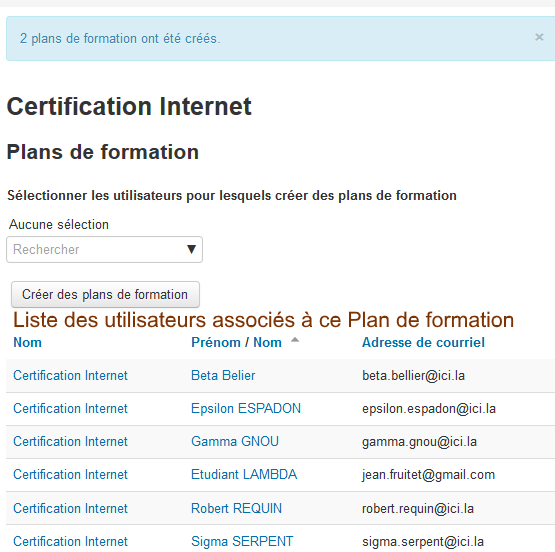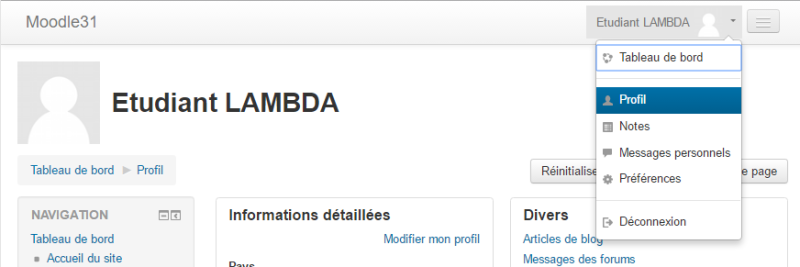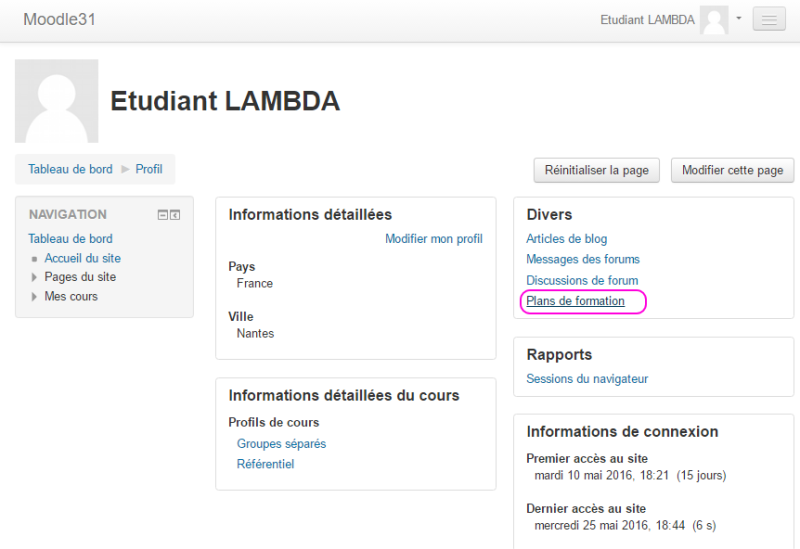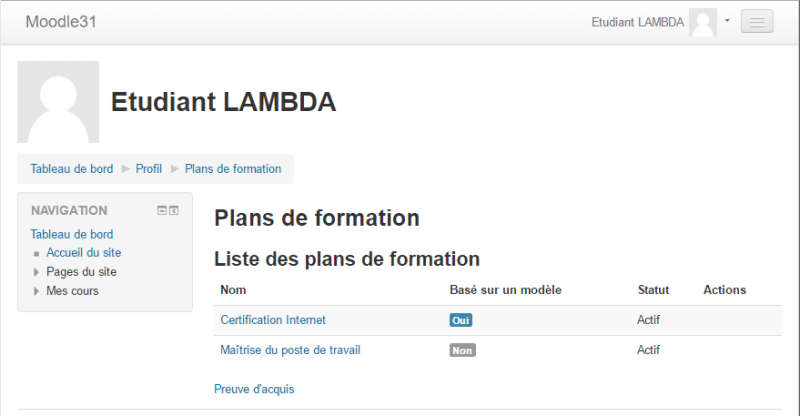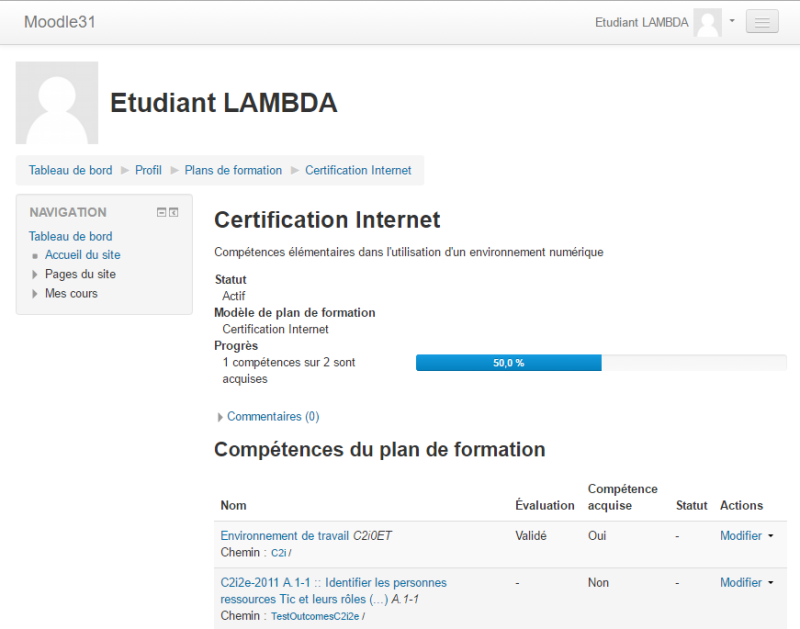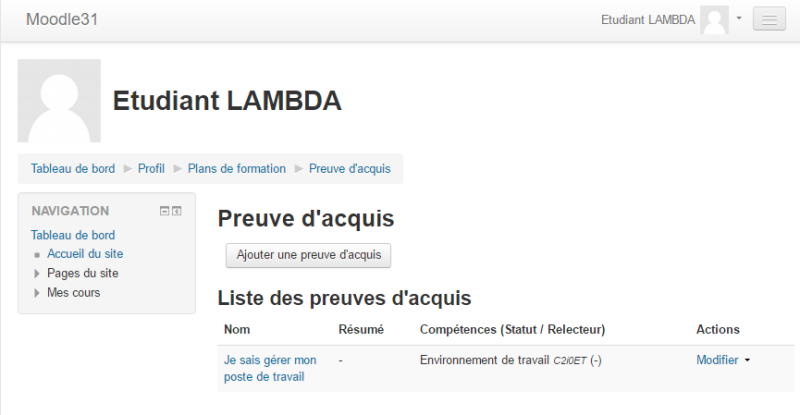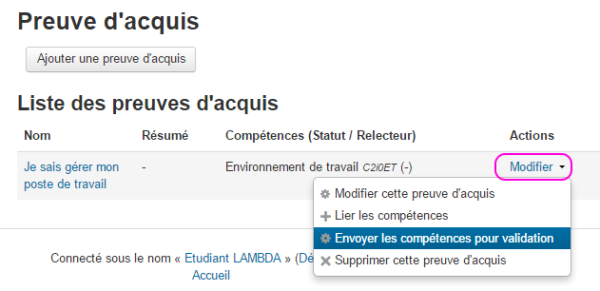« Plans de formation » : différence entre les versions
| (27 versions intermédiaires par 4 utilisateurs non affichées) | |||
| Ligne 1 : | Ligne 1 : | ||
{{ | {{Compétences}}{{Moodle 3.1}} | ||
{{Moodle 3.1}} | |||
== Créer un modèle de Plan de formation == | == Créer un modèle de Plan de formation == | ||
*Une fois qu'un ou plusieurs [[Référentiels de compétences]] ont été créés et configurés sur votre | *Une fois qu'un ou plusieurs [[Référentiels de compétences|référentiels de compétences]] ont été créés et configurés sur votre plateforme, vous pouvez mettre en place des ''modèles de [[Plans de formation|plans de formation]]''. Un modèle de plan de formation définit un ensemble de [[Compétences|compétences]] qui peuvent être attribuées à une cohorte d'utilisateurs. C'est une meilleure pratique que de créer des plans de formations individuels pour différents étudiants ; il suffira de mettre à jour le modèle pour que les modifications soient répercutées pour chacun des étudiants associés à ce plan de formation. | ||
*Aller à ''Administration du site > Plans de formation.'' Tout plan existant est affiché sur la page | *Aller à ''Administration du site > Plans de formation.'' Tout plan existant est affiché sur la page ; cliquer le bouton ''Ajouter un modèle de plan de formation'' pour en créer un nouveau. | ||
[[File:fr_learning-plan.png]] | [[File:fr_learning-plan.png]] | ||
| Ligne 12 : | Ligne 10 : | ||
===Ajout de compétences à un modèle de plan de formation=== | ===Ajout de compétences à un modèle de plan de formation=== | ||
Pour ajouter des compétences à un modèle de | Pour ajouter des [[Compétences|compétences]] à un modèle de [[Plans de formation|plans de formation]], cliquer le nom du modèle ; la page qui s'affiche permet d'associer, modifier et supprimer des compétences. Elle affiche aussi la liste des compétences qui ne sont reliées à aucun cours. | ||
Une fois les compétences ajoutées au modèle, passez à l'association du modèle, soit individuellement à des étudiants, soit à des cohortes entières. | Une fois les compétences ajoutées au modèle, passez à l'association du modèle, soit individuellement à des étudiants, soit à des cohortes entières. | ||
== | ==Attribuer des plans de formation== | ||
*Les Plans de formation peuvent être | |||
*Une fois le modèle enregistré cliquer sur l'icône | *Il faut bien distinguer l'étape de création d'un ''modèle'' de '''Plan de formation''', qui incombe à un utilisateur ayant un rôle d'administrateur ou de "gestionnaire" de catégorie, de l'attribution d'une occurrence de ce modèle à un ou plusieurs utilisateurs inscrits sur la plateforme Moodle. | ||
*'''Pour | *Les [[Plans de formation|plans de formation]] peuvent être attribués aussi bien individuellement que de façon collective à des [[Cohortes]] déjà existantes. | ||
*Une fois le modèle enregistré, cliquer sur l'icône ''Modifier''. | |||
*'''Pour attribuer un plan de formation à une cohorte''' cliquer ''Ajouts des cohortes à synchroniser'' | |||
[[File:fr_cohortlp1.png]] | [[File:fr_cohortlp1.png]] | ||
| Ligne 27 : | Ligne 27 : | ||
*Un message affiche le nombre de plans de formation créés. | *Un message affiche le nombre de plans de formation créés. | ||
*Pour | *Pour attribuer individuellement un plan de formation à un utilisateur particulier, cliquer ''Créer un plan de formation''. | ||
[[File:fr_userlp1.png]] | [[File:fr_userlp1.png]] | ||
*Utilisez le champ de recherche | *Utilisez le champ de recherche pour sélectionner les étudiants auxquels attribuer ce plan de formation : | ||
[[File:fr_userlp2.png| | [[File:fr_userlp2.png|Évitez de sélectionner des utilisateurs déjà associés à ce plan de formation !]] | ||
[[File:fr_userlp4.png|Liste des utilisateurs associés]] | [[File:fr_userlp4.png|Liste des utilisateurs associés]] | ||
== | == Afficher ses plans de formation == | ||
Tout utilisateur peut lister les plans de formation qui lui ont été assignés en passant par le menu de la page du profil utilisateur : | |||
[[File:fr_studentlearningplanaccess1.png|thumb|800px|center|Ouvrir le profil]] | |||
[[File:fr_studentlearningplanaccess2.png|thumb|800px|center|Sélectionner le lien vers la page de plans de formation]] | |||
[[File: | Affichage des plans de formation auxquels vous êtes inscrit : | ||
[[File:fr_studentlearningplanaccess3.png|thumb|800px|center|Cliquer sur un plan pour y accéder]] | |||
[[File: | [[File:fr_student2.png|thumb|800px|center|Vue étudiant d'avancement d'un plan]] | ||
Quand un utilisateur clique sur le nom d'un des plans de formation assignés, il voit la liste des compétences associées. La barre de progression indique où il en est de sa progression ; en cliquant sur ''Modifier'' il peut envoyer une requête pour l'évaluation de l'une ou l'autre des compétences : | |||
[[File: | [[File:fr_studentlp.png|thumb|800px|center|Demande d'évaluation]] | ||
'''N.B.''' : Il n'est pas possible actuellement de sélectionner le référent auquel la demande est adressée. | |||
== | === Capacités associées aux plans de formation === | ||
*Les utilisateurs (par exemple les 'superviseurs') ayant la ''[[Capabilities/moodle/competency:planview|capacité de voir tous les plans de formation]]'' dans le contexte "utilisateur" peuvent afficher les plans de formation d'autres utilisateurs. | |||
*Les utilisateurs ayant la ''[[Capabilities/moodle/competency:planviewowndraft|capacité de voir ses propres plans de formation en mode brouillon]]'' ont dans "leur propre contexte utilisateur" la possibilité de se créer pour eux-mêmes un ''plan de formation personnel en mode brouillon''. Un plan de formation en mode brouillon peut être adressé pour approbation en vue de le transformer en plan de formation effectif. Noter bien que '''cette capacité n'est attribuée à aucun des rôles par défaut'''... | |||
*Les utilisateurs ayant la ''[[Capabilities/moodle/competency:planmanagedraft|capacité de gérer des plans de formation en mode brouillon]]'' peuvent approuver un plan de formation en mode brouillon. | |||
== Preuves d'acquis == | |||
Tout utilisateur avec la ''[[Capabilities/moodle/competency:userevidencemanageown|capacité de gérer ses propres preuves de pratique]]'' peut fournir une liste de preuves d'acquis à propos des compétences qu'il sollicite. Cela peut servir à faire la démonstration de sa propre pratique et par conséquent l'acquisition d'une ou plusieurs compétences... | |||
[[ | |||
Pour déposer une preuve d'acquis, il faut commencer par accéder à la liste de ses plans de formation (en passant par votre profil) et cliquer le lien ''Preuve d'acquis'' (1) | |||
[[File:fr_priorlearning2.png|thumb|800px|center]] | |||
Sur la page suivante, cliquer sur le bouton "Ajouter une preuve d'acquis". | |||
[[File:fr_studentproof.png|thumb|800px|center]] | |||
Vous pouvez déposer un document ou citer un lien Internet pour fournir autant de détails que nécessaire et apporter la preuve de vos compétences. Une fois ces preuves listées vous pouvez leur lier une ou plusieurs compétences tirées de l'un de vos plans de formation. Puis vous pouvez envoyer une ''requête pour évaluation'' afin qu'un référent puisse évaluer vos arguments et décider de vous accorder ou pas la compétence. | |||
[[File:fr_studentproof2.png|thumb|600px|center]] | |||
==Voir aussi== | ==Voir aussi== | ||
*[[Afficher les Plans de formation]] | |||
*[[Référentiels de compétences]] | *[[Référentiels de compétences]] | ||
*[[Compétences]] | *[[Compétences]] | ||
*[[Bloc plans de formation]] | |||
*[[Bloc | |||
*[[Rapport de compétences]] | *[[Rapport de compétences]] | ||
*[[FAQ des compétences]] | *[[FAQ des compétences]] | ||
[[en:Learning plans]] | [[en:Learning plans]] | ||
[[es:Planes de aprendizaje]] | [[es:Planes de aprendizaje]] | ||
Dernière version du 3 mai 2023 à 10:36
Nouveauté
Moodle 3.1
Créer un modèle de Plan de formation
- Une fois qu'un ou plusieurs référentiels de compétences ont été créés et configurés sur votre plateforme, vous pouvez mettre en place des modèles de plans de formation. Un modèle de plan de formation définit un ensemble de compétences qui peuvent être attribuées à une cohorte d'utilisateurs. C'est une meilleure pratique que de créer des plans de formations individuels pour différents étudiants ; il suffira de mettre à jour le modèle pour que les modifications soient répercutées pour chacun des étudiants associés à ce plan de formation.
- Aller à Administration du site > Plans de formation. Tout plan existant est affiché sur la page ; cliquer le bouton Ajouter un modèle de plan de formation pour en créer un nouveau.
Ajout de compétences à un modèle de plan de formation
Pour ajouter des compétences à un modèle de plans de formation, cliquer le nom du modèle ; la page qui s'affiche permet d'associer, modifier et supprimer des compétences. Elle affiche aussi la liste des compétences qui ne sont reliées à aucun cours.
Une fois les compétences ajoutées au modèle, passez à l'association du modèle, soit individuellement à des étudiants, soit à des cohortes entières.
Attribuer des plans de formation
- Il faut bien distinguer l'étape de création d'un modèle de Plan de formation, qui incombe à un utilisateur ayant un rôle d'administrateur ou de "gestionnaire" de catégorie, de l'attribution d'une occurrence de ce modèle à un ou plusieurs utilisateurs inscrits sur la plateforme Moodle.
- Les plans de formation peuvent être attribués aussi bien individuellement que de façon collective à des Cohortes déjà existantes.
- Une fois le modèle enregistré, cliquer sur l'icône Modifier.
- Pour attribuer un plan de formation à une cohorte cliquer Ajouts des cohortes à synchroniser
- Sélectionnez la (les) cohorte(s) concernée(s)
- Un message affiche le nombre de plans de formation créés.
- Pour attribuer individuellement un plan de formation à un utilisateur particulier, cliquer Créer un plan de formation.
- Utilisez le champ de recherche pour sélectionner les étudiants auxquels attribuer ce plan de formation :
Afficher ses plans de formation
Tout utilisateur peut lister les plans de formation qui lui ont été assignés en passant par le menu de la page du profil utilisateur :
Affichage des plans de formation auxquels vous êtes inscrit :
Quand un utilisateur clique sur le nom d'un des plans de formation assignés, il voit la liste des compétences associées. La barre de progression indique où il en est de sa progression ; en cliquant sur Modifier il peut envoyer une requête pour l'évaluation de l'une ou l'autre des compétences :
N.B. : Il n'est pas possible actuellement de sélectionner le référent auquel la demande est adressée.
Capacités associées aux plans de formation
- Les utilisateurs (par exemple les 'superviseurs') ayant la capacité de voir tous les plans de formation dans le contexte "utilisateur" peuvent afficher les plans de formation d'autres utilisateurs.
- Les utilisateurs ayant la capacité de voir ses propres plans de formation en mode brouillon ont dans "leur propre contexte utilisateur" la possibilité de se créer pour eux-mêmes un plan de formation personnel en mode brouillon. Un plan de formation en mode brouillon peut être adressé pour approbation en vue de le transformer en plan de formation effectif. Noter bien que cette capacité n'est attribuée à aucun des rôles par défaut...
- Les utilisateurs ayant la capacité de gérer des plans de formation en mode brouillon peuvent approuver un plan de formation en mode brouillon.
Preuves d'acquis
Tout utilisateur avec la capacité de gérer ses propres preuves de pratique peut fournir une liste de preuves d'acquis à propos des compétences qu'il sollicite. Cela peut servir à faire la démonstration de sa propre pratique et par conséquent l'acquisition d'une ou plusieurs compétences...
Pour déposer une preuve d'acquis, il faut commencer par accéder à la liste de ses plans de formation (en passant par votre profil) et cliquer le lien Preuve d'acquis (1)
Sur la page suivante, cliquer sur le bouton "Ajouter une preuve d'acquis".
Vous pouvez déposer un document ou citer un lien Internet pour fournir autant de détails que nécessaire et apporter la preuve de vos compétences. Une fois ces preuves listées vous pouvez leur lier une ou plusieurs compétences tirées de l'un de vos plans de formation. Puis vous pouvez envoyer une requête pour évaluation afin qu'un référent puisse évaluer vos arguments et décider de vous accorder ou pas la compétence.