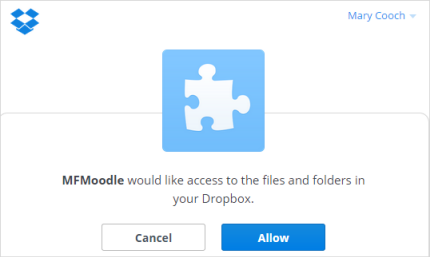Dropbox repository: Difference between revisions
From MoodleDocs
mNo edit summary |
Helen Foster (talk | contribs) m (removing update template) |
||
| (50 intermediate revisions by 12 users not shown) | |||
| Line 1: | Line 1: | ||
{{ | {{Repositories}} | ||
The Dropbox repository enables users to copy or create a shortcut or alias to files from ''their own'' Dropbox. See [[Working with files]] for more details. | |||
==Enabling the Dropbox repository== | |||
To use the Dropbox repository, an administrator must first create an [[OAuth 2 services|OAuth 2 service]]. | |||
# Go to OAuth 2 services in Site administration - Server and click the button to create a new custom service. | |||
# Go to 'Manage repositories' in Site administration and enable the Dropbox repository. | |||
# On the Dropbox configuration page, select the OAuth 2 service then save changes. | |||
==Using the Dropbox repository== | |||
To select a file via Dropbox, editing teachers will click on the Dropbox link in the file picker and log on to access the files in their account. They will see a message requesting access: | |||
[[File:dropboxlogin.png|center]] | |||
When they are done, they can log out. | |||
==Repository capabilities== | |||
There is just one capability, [[Capabilities/repository/dropbox:view|View a Dropbox folder]], which is allowed for the default authenticated user role. | |||
==See also== | ==See also== | ||
* | * MDL-70268 - Dropbox scope updates | ||
* MDL- | * MDL-70271 - Dropbox API token updates | ||
[[ | [[de:Dropbox Repository]] | ||
[[ | [[es:Repositorio Dropbox]] | ||
[[ja:Dropbox]] | |||
Latest revision as of 07:56, 16 August 2023
The Dropbox repository enables users to copy or create a shortcut or alias to files from their own Dropbox. See Working with files for more details.
Enabling the Dropbox repository
To use the Dropbox repository, an administrator must first create an OAuth 2 service.
- Go to OAuth 2 services in Site administration - Server and click the button to create a new custom service.
- Go to 'Manage repositories' in Site administration and enable the Dropbox repository.
- On the Dropbox configuration page, select the OAuth 2 service then save changes.
Using the Dropbox repository
To select a file via Dropbox, editing teachers will click on the Dropbox link in the file picker and log on to access the files in their account. They will see a message requesting access:
When they are done, they can log out.
Repository capabilities
There is just one capability, View a Dropbox folder, which is allowed for the default authenticated user role.