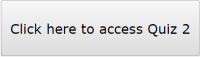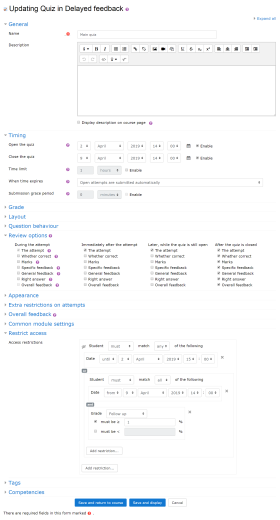Test FAQ
![]() Diese Seite muss überarbeitet werden, weil sie neue Funktionalitäten enthält. Greif zu!
Diese Seite muss überarbeitet werden, weil sie neue Funktionalitäten enthält. Greif zu!
Wenn du dich um diesen Artikel kümmern willst, dann kennzeichne das, indem du die Vorlage {{ÜberarbeitenNeu}} durch die Vorlage {{ÜberarbeitenVergeben}} ersetzt.
Wenn du mit deiner Arbeit fertig bist, dann entferne die Vorlage aus dem Artikel.
Danke für deine Mitarbeit!
Dieser Artikel enthält Antworten auf häufig gestellte Fragen zu Tests.
Allgemein
Wie können Gäste einen Moodle-Test machen?
Für Gäste ist es nicht möglich, Aktivitäten in Moodle zu bearbeiten.
Sie können aber einen Test mit Google Forms anlegen und den Link in Moodle bereitstellen.
Wie kann ich einen Test vorab testen?
Nehmen wir folgendes an:
- Sie haben einen Prüfungstest erstellt, der momentan nicht verfügbar ist.
- Der Test ist an einem bestimmten Tag, ab einer bestimmten Zeit verfügbar, und die Kursteilnehmer/innen kennen dieses Datum.
- Sie wollen den Test vorab selbst durchführen, um zu prüfen, ob alles richtig funktioniert.
Wie können Sie das erreichen?
Methode 1: Sie wählen den Vorschau-Modus über die Aktivitätsnavigation Test (oder im Block Einstellungen > Test-Administration) > Testvorschau und starten einen Testversuch.
Methode 2:
- Erstellen Sie ein Test-Nutzerkonto, z.B. "Moodle Testnutzer".
- Schreiben Sie diesen Nutzer in Ihren Kurs ein.
- Fügen Sie für diesen Nutzer eine Nutzeränderung hinzu, so dass dieser Nutzer vorab Zugriff auf den Test hat: Klicken Sie in der Aktivitätsnavigation Mehr
 > Änderungen (oder im Block Einstellungen > Test-Administration > Änderungen und wählen Sie im Pulldown-Menu Nutzeränderungen.
> Änderungen (oder im Block Einstellungen > Test-Administration > Änderungen und wählen Sie im Pulldown-Menu Nutzeränderungen. - Melden Sie sich als dieser Test-Nutzer an und führen Sie den Testversuch durch.
- Melden Sie sich wieder mit Ihrem Nutzerkonto als Trainer/in an und schauen Sie sich den Testversuch an.
- Löschen Sie anschließend den Testversuch des Testnutzers über die Aktivitätsnavigation Ergebnisse und wählen Sie im Pulldown-Menu Bewertung (oder im Block Einstellungen > Test-Administration > Ergebnisse > Bewertung)
- Tragen Sie den Testnutzer wieder aus dem Kurs aus.
Methode 3:
- Setzen Sie einen Extrakurs als Spielwiese für Trainer/innen auf.
- Schreiben Sie die Trainer/innen in den Kurs ein und geben Sie ihnen die Rollen Trainer/in und Teilnehmer/in.
- In diesem Kurs können die Trainer/innen alles testen.
- Danach können die Trainer/innen die getesteten Inhalte in ihre eigenen Kurse importieren.
Wie kann ich die Benachrichtigung über abgeschlossene Testversuche aktivieren?
Es gibt zwei Arten von Benachrichtigungen:
- Benachrichtigung der Trainer/innen, dass Testversuche abgegeben wurde, siehe Capabilities/mod/quiz:emailnotifysubmission
- Bestätigung an Teilnehmer/in, dass er/sie einen Testversuch abgegeben hat, siehe Capabilities/mod/quiz:emailconfirmsubmission
Die Benachrichtigungen erfolgen über das Mitteilungssystem von Moodle.
Wenn im Test der Gruppenmodus Getrennte Gruppen eingestellt ist, dann werden Trainer/innen nur dann benachrichtigt, wenn Sie
- in derselben Gruppe eingetragen sind, wie die Person, die einen Testversuch abgegeben hat oder
- wenn für Trainer/innen das Recht für die Fähigkeit Capabilities/moodle/site:accessallgroups auf erlauben gesetzt ist.
Wie schicke ich eine Mitteilung an alle Kursteilnehmer/innen, die einen Testversuch nicht abgeschlossen haben?
- Klicken Sie in der Kursnavigation Berichte und wählen Sie im Pulldown-Menu Kursbeteiligung (oder im Block Einstellungen > Kurs-Administration > Berichte > Kursbeteiligung)
- Im Auswahlmenü Aktivitäten wählen Sie den entsprechenden Test aus.
- Im Auswahlmenü Nur anzeigen wählen Sie Teilnehmer/in aus.
- Im Auswahlmenü Aktivitäten anzeigen wählen Sie "Beitrag" und klicken dann auf den Button Start.
- In der Liste markieren Sie die Checkboxen der Kursteilnehmer/innen, denen Sie eine Mitteilung schicken möchten.
- Im Auswahlmenü Für ausgewählte Nutzer/innen unter der Liste wählen Sie Mitteilung senden aus.
Wie kann ich einen Test mit Zufallsfragen aus einer großen Fragensammlung erstellen?
Siehe Zufallsfrage hinzufügen.
Wie kann ich eine ansprechende Printversion zu meinem Test erstellen?
Verwenden Sie die Druckoption Ihres Browsers.
Wenn Teilnehmer/innen ihren Testversuch vor der Abgabe drucken, dann werden ihre Antworten und ggf. Feedback mitgedruckt.
Außerdem gibt es verschiedene Zusatz-Plugins, die eine Printversion eines Tests erstellen können:
How can I print all the students' quiz questions and answers?
- Two options are available:
- Install the quiz archive report additional plugin - Moodle quiz report plugin to achieve archiving your test, by printing out all attempts at once.
- Install the Export quiz attempts additional plugin - This quiz report allows you to get view of a quiz attempt that is formatted for easy printing.
How can I optimize a Moodle server for performing more concurrent quizzes?
See Performance recommendations, also the forum discussion Quiz with 400+ concurrent users: what‘s best?
Can students hide the timer in a timed quiz?
Vorlage:New features A 'Hide' button will appear next to the timer for students who don't wish to see the remaining time. The time remaining will reappear when there is less than 100 seconds left.
Can I release the answers to students who did not attempt a quiz?
Yes. One way to handle this with standard Moodle would be to open the quiz after the deadline and add a time limit to the quiz of one second. Unless students are extremely quick they will not be able to gain any points, but would see the general feedback.
How can I make Moodle quizzes if my school does not have enough computers / fast internet / a good Moodle server?
- Check the Offline quiz activity additional plugin.
- Check the exam additional plugin. It allows the teacher to build quizzes with multiple choice question based on Quiz module. Main purpose of Exam module is to improve performance of quiz and to reduce database overhead, so that a large number of users can attempt quiz simultaneously. Warning - Technically it is possible for students to manipulate their exam grades if they know right parameters or they could see correct answers if they could read javascript objets being transmitted in their browser. Use with Caution.
- Read about the use of Chromebooks and iPad in the [| Safe Exam Browser] Moodle documentation for version until 3.8.
- Visit the page for Transforming Exams - Transforming Exams is an Australian Government funded research project looking at approaches to conducting authentic digital assessment in the exam rooms of Australian universities via the use of Bring-your-own laptops. The project involves 10 Australian university partners and is lead out of Monash University. See TransformingExams.com for project information.
Can I print the quiz results without the answers history?
If you want to print the results of all the student attempts, but omit the answers history, as it might take much space, you can do so by accessing the settings on Site admin -> Appearance -> Additional HTML. In the 'Within head' setting, put something like:
<style type="text/css">
@media print {
.que .history {
display: none;
}
}
</style>
Is it possible for a teacher to add a personal/private note to a student's quiz submission?
Not really, but as a workaround, you can use the buit-in Notes feature.
Copying a quiz
When you add questions to a quiz, you are not actually adding questions, but rather links or pointers to questions in the question bank. When you copy a quiz, two things can happen depending on where the questions are placed:
- If the questions are placed in a question category of the quiz, for example the "Default category for questions shared in the quiz context", the quiz is copied as well as the question category together with the questions it contains. See [How to access the Quiz activity context].
- If the questions are not placed in a question category of the quiz, the quiz is copied but not the questions. However, the links to the original questions are copied. Therefore, when editing the quiz copy, you are also editing the questions of the original quiz, because the question links point to the same questions. Be careful!
Can I know the marks per each section of a quiz?
An additional plugin Marks per section does exactly that.
Setup
Warum kann ich in meinem Test keine Testfragen mehr hinzufügen oder löschen?
Am wahrscheinlichsten ist, dass bereits mindestens eine Person den Test durchgeführt hat. In diesem Fall müssen Sie alle bereits durchgeführten Testversuche löschen.
Beim Löschen von Testversuchen gehen allerdings auch die bereits erreichten Bewertungen der Teilnehmer verloren:
- Wenn Sie einen Test neu erstellen und die Versuche nur Ihre eigenen Testversuche waren, dann hat das Löschen dieser Versuche keine Auswirkungen auf die Bewertungen im Kurs.
- Wenn Sie jedoch bereits Versuche von realen Kursteilnehmer/innen haben, deren Bewertungen nicht verloren gehen dürfen, dann müssen diese Bewertungen anderweitig sichern und nach dem Löschen dieser Versuche die Bewertungen ggf. manuell in der Bewertungsübersicht des Kurses neu eintragen.
Um Testversuche zu löschen, gehen Sie wie folgt vor:
- Klicken Sie in der Aktivitätsnavigation Ergebnisse und wählen Sie im Pulldown-Menu Bewertung (oder im Block Einstellungen > Test-Administration > Ergebnisse > Bewertung)
- Wählen Sie im Abschnitt Was in Bericht einbezogen wird die Testversuche aus, die angezeigt werden sollen.
- Klicken Sie dann auf den Button Bericht anzeigen.
- In der Liste der Testversuche markieren Sie die Checkbox vor den zu löschenden Versuchen an.
- Wählen Sie im Auswahlmenü Ausgewählt den Eintrag Löschen.
Anschließend können Sie über die Aktivitätsnavigation Fragen (oder im Block Einstellungen > Test-Administration > Fragen) Fragen hinzufügen oder löschen.
Wie kann ich "Problemfrage" aus einem Test entfernen, wenn bereits Testversuche durchgeführt wurden?
Eine Frage kann nicht mehr aus dem Test gelöscht werden, wenn bereits Testversuche durchgeführt wurden. Sie können jedoch die Bewertung der Problemfrage ändern und im Fragetext das Problem kurz erläutern:
- Setzen Sie die Bewertung der Testfrage auf Null.
- Achtung: Wenn die Frage in verschiedenen Tests verwendet wird, kann es in einigen Moodle-Versionen passieren, dass sich die Bewertung auch dort ändert. Um das zu verhindern, nutzen Sie folgenden Trick: Wenn der Test abgeschlossen ist, setzen Sie die Bewertung der Problemfrage in diesem Test auf Null, nehmen Sie eine Neubewertung des abgeschlossenen Tests vor und tragen Sie anschließend wieder den ursprünglichen Wert für die Bewertung der Problemfrage ein.
- Finden Sie die Frage in der Fragensammlung. Ändern Sie den Titel der Frage (z.B. in "Nicht verwenden in Mathe I"). Oder wenn die Frage nicht in einer öffentlichen Fragenkategorie liegt (sie also nicht von anderen Trainern verwendet wird), legen Sie eine neue Unterkategorie "Problemfragen" an, verschieben Sie die Frage in diese Kategorie und überlegen Sie sich gegebenenfalls eine neue, bessere Frage. Legen Sie einen neuen Test an und verbergen Sie den alten.
- Achtung: Wenn die Frage auch von anderen Trainern verwendet wird (weil sie in einer öffentlichen Fragenkategorie steht) kann es sinnvoll sein, mit den betroffenen Personen zu sprechen, bevor Sie eine Frage ändern oder verschieben. Das ist auch ein Grund dafür, warum das Importieren von Fragen in einen Kurs in manchen Situationen die bessere Alternative ist, statt Fragen aus öffentlichen Kategorien direkt zu verwenden.
Wie kann ich die automatische Verlinkung zum Glossar in einem Test deaktivieren?
- Es gibt einen HTML-Tag, der Links unterbinden kann, u.a. Links zum Glossar.
- Über den Menupunkt Website-Administration (oder im Block Einstellungen > Website-Administration) > Plugins > Filter kann die Moodle-Administration die automatische Verlinkung zum Glossar deaktivieren. Eine Möglichkeit ist, dies für den Zeitraum zu tun, in dem der Test verfügbar ist. Allerdings ist das unpraktikabel, wenn Sie viele Tests im System haben, die zu unterschiedlichen Zeiten verfügbar sind.
- Für die unerschrockenen Administrator/innen, die die automatische Verlinkung zum Glossar für alle Tests systemweit abschalten wollen, ist die Forumsdiskussion nützlich. Paul Evans schlug am 11. Oktober 2004 um 18:41 Uhr folgende Codeanpassung im Skript moodle/mod/glossary/filter.php vor:
// suggested by Paul Evans 11 October 2004 in the Glossary Module forum
// Nolink for quizzes (or any other word in the path you like)
// $_SERVER['REQUEST_URI'] looks like e.g. : /mysite/mod/quiz/view.php?id=21
if (strpos($_SERVER['REQUEST_URI'], "/quiz/")) {
return $text;
}
- Fügen Sie diese Änderungen direkt nach der Zeile
global $CFGam Anfang des Skripts ein.
- Das schaltet die automatische Verlinkung zum Glossar systemweit in allen Tests ab.
Can I make a second quiz start right away after a first quiz is finished?
By using a hack (See this forum thread).
In the 'Overall feedback' for the first quiz, add some code which redirects to the second quiz. Make a big button to make that obvious:
<div style="text-align:center;padding:20px;">
<a href="https://--your domain--/mod/quiz/view.php?id=--quiz 2 no--" target="_blank">
<button type="button" style="height:100px;font-size:24px;">Click here to access Quiz 2</button>
</a>
</div>
It would look like this:
Notes:
- The button will not appear in the gradebook.
- In the quiz settings and under Review options, select 'Overall feedback' under 'Immediately after the attempt'. Deselect 'Overall feedback' under 'Later, while the quiz is still open' and 'After the quiz is closed'.
Prevent entry to a quiz some time after its start
Suppose a quiz is set to open at 13:00 and the time limit is set to 45 minutes or some other value. Students have to enter the quiz from 13:00 to 13:15, otherwise they should not be able to do so. Proceed as follows to prevent students from entering the quiz after 13:15.
Create another quiz, let's call it an 'entry' quiz, containing a simple multiple choice, true or false, or short answer question, such as "Do you want to take the quiz? Y or N" or any other similar question. Tell students that they must answer and "Submit all and finish" in order to access the main quiz. In the settings of this entry quiz, set "Open the quiz" to 13:00 and "Close the quiz" to 13:15, that is, it is only open for the first 15 minutes.
In the main quiz settings and under "Restrict access", add a "Grade" restriction and select the entry quiz. If you do not specify a grade, the restriction is satisfied regardless of the grade obtained in the entry quiz.
You can also add "Date" restrictions to both the entry quiz and the main quiz to control their display.
Thus, punctual students will have access to the entry quiz from 13:00 to 13:15 and therefore to the main quiz throughout its 45 minutes duration. Latecomers will not have access to the entry quiz after 13:15 and therefore they will not be able to access the main quiz at all.
Versuche
ToDO: Wie kann ich bestimmten Teilnehmer/innen mehr Versuche oder mehr Zeit geben?
- Klicken Sie in der Aktivitätsnavigation Mehr
 > Änderungen (oder im Block Einstellungen > Test-Administration > Änderungen und wählen Sie im Pulldown-Menu Nutzeränderungen (oder im Block Einstellungen > Test-Administration > Nutzeränderungen).
> Änderungen (oder im Block Einstellungen > Test-Administration > Änderungen und wählen Sie im Pulldown-Menu Nutzeränderungen (oder im Block Einstellungen > Test-Administration > Nutzeränderungen). - Aus der Liste der Kursteilnehmer/innen wählen Sie die Person aus, für die Sie die Anzahl der Versuche (und/oder andere Test-Einstellungen) ändern wollen.
- Wählen Sie die Test-Einstellungen für diese Person und speichern Sie die Änderungen.
- Klicken Sie in der Aktivitätsnavigation Mehr
 > Änderungen (oder im Block Einstellungen > Test-Administration > Änderungen und wählen Sie im Pulldown-Menu Nutzeränderungen (oder im Block Einstellungen > Test-Administration > Nutzeränderungen).
> Änderungen (oder im Block Einstellungen > Test-Administration > Änderungen und wählen Sie im Pulldown-Menu Nutzeränderungen (oder im Block Einstellungen > Test-Administration > Nutzeränderungen). - Wählen Sie die Person aus und nehmen Sie die gewünschten Einstellungen (z.B. Zeitbegrenzung) vor.
- Klicken Sie auf den Button Speichern. Wenn Sie für eine weitere Person spezifische Einstellungen vornehmen wollen, klicken Sie auf den Button Speichern und weitere Änderung anlegen.
ToDo: Kann ich verschiedene Einstellungen (Start / Zeitbegrenzung / Anzahl der Versuche etc.) für verschiedene Gruppen haben?
Ja, das geht so:
- Klicken Sie in der Aktivitätsnavigation Mehr
 > Änderungen (oder im Block Einstellungen > Test-Administration > Änderungen und wählen Sie im Pulldown-Menu Gruppenänderungen (oder im Block Einstellungen > Test-Administration > Grupoenänderungen).
> Änderungen (oder im Block Einstellungen > Test-Administration > Änderungen und wählen Sie im Pulldown-Menu Gruppenänderungen (oder im Block Einstellungen > Test-Administration > Grupoenänderungen). - Wählen Sie eine Gruppe aus und nehmen Sie die gewünschten Einstellungen (Kennwort, Testzeitraum, Zeitbegrenzung, Anzahl der Versuche) vor.
- Klicken Sie auf den Button Speichern. Wenn Sie für eine weitere Gruppe spezifische Einstellungen vornehmen wollen, klicken Sie auf den Button Speichern und weitere Änderung anlegen.
Was passiert, wenn Teilnehmer/innen einen Testversuch abgeben, nachdem der Test abgeschlossen ist?
Es ist möglich, dass Teilnehmer/innen einen Testversuch abgibt, nachdem der Test abgeschlossen ist (z.B. wenn sie den Testversuch vor Testschließung gestartet und dann sehr lange gebraucht haben, bis sie den Versuch abgeschickt haben, dass in der Zwischenzeit der Zeitpunkt der Testschließung überschritten wurde). Dann werden die Antworten gespeichert, aber nicht bewertet. Trainer/innen können die Antworten sehen und gegebenenfalls manuell bewerten. Oder sie können im Nachhinein das Datum der Testschließung ändern und eine Neubewertung des Tests vornehmen. Damit wird auch der eigentlich verspätete Testversuch bewertet.
Wie kann ein nicht abgeschlossener Testversuch "beendet" werden?
Momentan ist das nicht möglich, aber es gibt dazu einen Eintrag MDL-35745 im Bug-Tracker.
Am besten setzen Sie im Vorfeld in den Test-Einstellungen die Option Wenn die Zeit abgelaufen ist auf Der Testversuch wird automatisch abgegeben:
Siehe auch dieser Diskussionsbeitrag forum thread.
Why can't people (guests) attempt a quiz without creating an account and logging in?
This is difficult to implement for technical reasons.
To explain: The quiz has to link all information about an attempt to a particular 'user' record in the database, and each user can only have one open quiz attempt at a time. All not-logged-in users share the same 'guest' user database record. Therefore, two guests could not attempt the quiz at the same time, and even if they could, it would be difficult to prevent one guest seeing another guest's attempts.
Of course, given enough work, it would be possible to change some of those assumptions, and so make it possible for guests to attempt quizzes. Indeed, some of the obstructions to implementing this have already been removed while doing other work on the quiz, but there is still some way to go. If you would like to see this implemented, please vote for MDL-17892.
A workaround is to create a visitor account, say with username = guest, password = visitor, for everyone to share.
Wie kann ich verhindern, dass Kursteilnehmer/innen bei einem Testversuch zwischen den Testfragen hin- und herspringen?
Sie können die Navigation im Test per CSS-Code verhindern. Allerdings müssen Sie dafür ein Design wählen, dass nur dann verwendet wird, wenn diese Änderung gewünscht ist.
Z.B. können Sie das Design More verwenden: Gehen Sie auf die Seite Einstellungen > Website-Administration > Darstellung > Designs > More und tragen Sie im Bereich CSS-Anpassungen folgenden Code ein:
div#mod_quiz_navblock {visibility:hidden;}
table.quizsummaryofattempt {visibility:hidden;}
Wie kann ich die Teilnehmer/innen zwingen, alle Testfragen zu beantworten, bevor sie den Versuch abgeben?
Es gibt verschiedene Antworten:
- Sie können die Teilnehmer/innen nicht zwingen.
- Die Teilnehmer/innen sind nicht dumm. Sie wissen, dass sie für nicht beantwortete Fragen keine Punkte bekommen. Somit sollten sie von sich aus daran interessiert sein, jede Frage zu beantworten. Außerdem zeigt Moodle vor der Abgabe am Ende des Testversuchs noch mal eine Übersicht an, welche Fragen beantwortet wurden und welche noch nicht. Damit sollte ausgeschlossen sein, dass jemand eine Frage aus Versehen unbeantwortet lässt.
- Sie hätten gern, dass der Moodle-Code die Teilnehmer/innen "zwingt", alle Fragen zu beantworten? Damit würden Sie jedoch nur erreichen, dass die Teilnehmer/innen bei Fragen, die sie nicht beantworten können oder wollen, etwas Unsinniges eingeben oder eine Antwort zufällig wählen. Das hätte jedoch keinen pädagogischen Nutzen. Wenn Fragen unbeantwortet bleiben liefert es Ihnen als Trainer/in dagegen vermutlich mehr Informationen, als erzwungene Unsinnantworten.
Can I force a user to reattempt only incorrect questions in subsequent attempts?
The easiest way to implement this solution is to use javascript or modify the source code on your Moodle site. The javascript solution described in this forum thread is as follows:
- Insert the following code in the HTML of the text of a description question.
- Include this description question in the quizzes. If the quizzes are displayed on multiple pages, add the description question on each page.
- If you are using the Adaptable theme you can put the JS in the JS section of the Adaptable theme. With the standard Boost theme or Classic theme place the script in the Site Administration / Appearance / Additional HTML section. This way you don't have to include the script in every quiz.
<h3>Title of the quiz</h3> // optional
<p>Give some info.</p> // optional
<script src="https://ajax.googleapis.com/ajax/libs/jquery/3.4.1/jquery.min.js"></script>
<script>
$(document).ready(function() {
// Clear sessionStorage after a certain delay
if (sessionStorage.getItem("setTime") != "set") {
nd = new Date();
lastTime = nd.getTime().toString();
sessionStorage.setItem("time", lastTime);
sessionStorage.setItem("setTime", "set");
}
// Set the delay to say 5 minutes: aferXmin = 5
// (Use 0.33 minutes, i.e. 20 sec, for demonstration purposes)
afterXmin = 5;
maxDelay = afterXmin * 60 * 1000;
d = new Date();
newTime = d.getTime()
lastTime = sessionStorage.getItem("time")
delay = newTime - lastTime;
if (delay > maxDelay) {
sessionStorage.clear();
}
// Show or hide correct or incorrect questions in the previous attempt:
i = 0;
$(".que").each(function() {
i++;
var x = i.toString();
if ($(this).hasClass("correct")) {
sessionStorage.setItem(x, "correct");
}
if ($(this).hasClass("incorrect")) {
sessionStorage.setItem(x, "incorrect");
}
if ($(this).hasClass("answersaved") && sessionStorage.getItem(x) == "correct") {
$(this).hide();
}
if ($(this).hasClass("answersaved") && sessionStorage.getItem(x) == "incorrect") {
$(this).show();
}
});
});
</script>
Prevent students from taking the quiz some time after its opening time
Suppose a quiz opens at 14:00 on April 12, 2022. You don't want students to be able to start it after 14:10. Here is one way to do it. Note that the solution below is a workaround until a custom quiz access rule plugin is developed.
- Create a label just above the quiz.
- In the label settings and in the "Label text", insert a message such as "Click the [Mark as done] button below to access the quiz:"
- Under "Restrict access", add a "Date" restriction "until 12 April 2022 14 10" as shown below.
- Under "Activity completion", set "Completion tracking" to "Students can manually mark the activity as completed" as shown below.
- In the quiz settings and under "Restrict access", set an "Activity completion" to "Click the [Mark as done] button below to access th... must be marked complete" as shown below.
Between 14:00 and 14:10, students will see the following.
- If they do not click the [Mark as done] button, the quiz is not visible nor accessible:
- If they click the [Mark as done] button, the quiz is visible and accessible:
After 2:10 pm, the "Click the [Mark as done] button below to access th..." label is no longer visible. So for students who have not clicked the [Mark as done] button, the quiz is no longer visible nor accessible. For students who clicked the [Mark as done] button, the quiz is accessible and remains accessible even if they temporarily quit and return to the quiz.
You could add another label with the text "It is past 2:10 PM so you missed the opening of the quiz. It is no longer available.", with "Date" and "Activity completion" restrictions set in such a way that this label is displayed after 2:10 pm and only to students who have not clicked the [Mark as done] button.
Bewertung
Warum wird mein Test nicht in der Bewertungsübersicht angezeigt?
Prüfen Sie, dass die Bewertung des Tests größer als 0 Punkte ist.
Ich habe eine Testbewertung manuell in die Bewertungen des Kurses eingetragen. Wie können Kursteilnehmer/innen diese Bewertung verbessern?
Wenn eine Bewertung manuell in die Bewertungsübersicht des Kurses eingetragen wurde, wird ein Überschrieben-Flag gesetzt. Das bedeutet, dass die Bewertung nicht mehr vom Test aus geändert werden kann. Sie können jedoch das Überschrieben-Flag löschen: Klicken Sie in der Bewertungsübersicht des Kurses auf den Button Bearbeiten einschalten rechts oben.
- In der Zelle, in der die Bewertung wieder vom Test aus geändert werden können soll, klicken Sie auf das Bearbeiten-Symbol
 .
. - Entfernen Sie das Häkchen in der Checkbox Überschrieben und klicken Sie auf Änderungen speichern.
Wie kann ich eine Bestehensgrenze für einen Test konfigurieren?
Dafür gibt es die Bestehensgrenze in den Testeinstellungen. In Kombination mit dem entsprechenden Abschlusskriterium für den Test, wird der Test als abgeschlossen=bestanden bzw. nicht abgeschlossen=nicht bestanden auf der Kursseite angezeigt.
Kann ich einen Test erstellen, der nicht bewertet wird?
Das ist keine Standardanforderung, so dass es u.U. nicht perfekt funktioniert. Sie können jedoch folgendes tun:
- Setzen Sie die Bewertung für jede einzelne Testfrage sowie die Gesamtbewertung Beste Note auf Null.
- In den Testeinstellungen gibt es im Bereich Berichtsoptionen (Was sollen die Teilnehmer/innen zu welchem Zeitpunkt sehen?) eine Übersicht mit Checkboxen. Deaktivieren Sie alle Checkboxen mit der Bezeichnung Punkte.
Außerdem können Sie den Test aus der Gesamtbewertung des Kurses herausnehmen.
Can I edit questions after a quiz is started or submitted?
There are a number of cases when you want to do that: you notice a typo or a missing image in a question while the quiz is running, you notice an error in the grading of a question after students have finished the test. In both cases make sure your quiz is set to use the latest version of the problem question, improve and save the question. Then click on the "Regrade all" button in the quiz grading screen. The behaviour in Moodle 4+ quiz is that questions set to use the latest version, will be reloaded in the quiz by pressing the regrade button to use your latest changes. Running and submitted quizzes will now use the new version of the question.
Darstellung
Wie kann ich im Testversuch das Markieren von noch nicht beantworteten Fragen abschalten?
Standardmäßig werden in einem Testversuch noch nicht beantwortete Fragen markiert.
Das wird über die Fähigkeit Capabilities/moodle/question:flag gesteuert. Setzen Sie in der Rolle, in der Sie das Markieren abschalten wollen, das Recht für diese Fähigkeit auf Nicht gesetzt (entweder systemweit durch die Moodle-Administration oder im Kurs oder Test durch Überschreiben der Rolle durch den/die Trainer/in).
How can I hide the number of marks available for each question?
This is not really possible unless you are prepared to edit the code.
If you have a custom theme, you can add CSS like this:
.que .info .grade { display: none; }
or you could try to make it more specific, and only hide the grade before the question is answered:
.que.answersaved .info .grade,
.que.invalidanswer .info .grade,
.que.notyetanswered .info .grade { display: none; }
You can also add this CSS using the Additional HTML admin setting.
Alternatively, you can alter the PHP code here: https://github.com/moodle/moodle/blob/4de51c25ae227a727dcba7c39f6f644a5d47ce7a/mod/quiz/locallib.php#L1820. Change that line to give the behaviour you want, e.g.
$options->marks = self::extract($quiz->reviewmarks, $when,
self::MARK_AND_MAX, self::HIDDEN);
Be warned that any of these approaches will affect every quiz in the Moodle site.
How can I delay the quiz feedback after the quiz has passed
- Suppose the students take a "Main" one-hour quiz from 2 April 14:00 to 2 April 15:00. They shall not have any feedback during and after the quiz until the following week.
- Students take a "Follow up" quiz a week later, starting 9 April 14:00. If they succeed the "Follow up" quiz, they can then review the "Main" quiz and get their points.
This can be done by editing the "Main" and "Follow up" quiz settings, and the Gradebook set up as follows:
"Main" quiz settings See also the image on the right ->
Timing
Open the quiz: 2 April 14:00 Close the quiz: 9 April 14:00
Review options
During the attempt
Uncheck feedbacks
Immediately after the attempt
Uncheck feedbacks
Later, while the quiz is still open
Uncheck feedbacks
After the quiz is closed
Check feedbacks
Restrict access
Student must match any of the following
Date: until 2 April 15:00
or
Student must match all of the following (restriction set)
Date: from 9 April 14:00
and
Grade: Follow up
Check must be ≥ 1 %
"Follow up" quiz settings
Timing
Open the quiz: 9 April 14:00
Gradebook set up
Main quiz: Weight 0.0, ID number "main" Follow up quiz: Weight 0.0, ID number "followup" Grade item "Total": Weight 100.0, Calculation = [[main]] + [[followup]] (<- do not copy/paste this equation, rewrite it)
Is there a way to display submitted images instead of titles of Images on the review page for the quiz?
Yes. See this forum post.
Fehler
Was bedeutet die Fehlermeldung: The number of random questions required is more than are still available in the category!
Überprüfen Sie den Testinhalt und stellen Sie sicher, dass in jeder gewählten Fragenkategorie genügend Testfragen enthalten sind. Wenn Sie aus einer Kategorie zufällig drei Fragen auswählen, dann muss die Kategorie mindestens drei Fragen enthalten! Sie können auch keine Zufallsfragen aus einer leeren Fragenkategorie hinzufügen.
I'm getting the error ' There are not enough questions in the category... ' when trying to add random questions but I DO definitely have enough questions!
Check to see if you have any questions marked as 'Draft' rather than 'Ready'. They will not be available when you want to add random questions until you set them as 'Ready'.
Test Plugins
Es gibt verschiedene Möglichkeiten, weitere Funktionalitäten für Test zu nutzen, z.B. neue Berichte oder Fragetypen. Siehe Moodle Plugins Datenbank: Plugin Type: Quiz.
Siehe auch
Weitere Fragen?
Schreiben Sie einen Beitrag im Test Forum auf moodle.org.