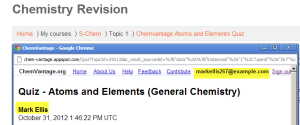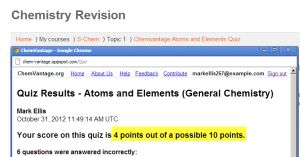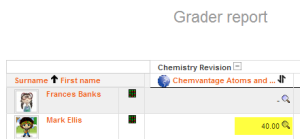|
|
| Zeile 1: |
Zeile 1: |
| {{Externes Tool}}{{ÜberarbeitenNeu}} | | {{Externes Tool}}{{ÜberarbeitenNeu}} |
| ==Externes Tool im Kurs anlegen und konfigurieren==
| |
| *Melden Sie sich als Trainer/in im Kurs an und schalten Sie die Kursseite in den Bearbeitungsmodus: Den Schalter ''Bearbeiten'' rechts oben auf ''ein'' stellen (oder Knopf ''Bearbeiten einschalten'').
| |
| *Klicken Sie im Kursabschnitt, in dem Sie das externe Tool hinzufügen wollen, auf den Link ''Aktivität oder Material anlegen''.
| |
| :[[Image:addinstance.jpg|600px]]
| |
| *Klicken Sie auf ''Externes Tool''.
| |
| :[[Image:addinstance2.jpg|600px]]
| |
|
| |
|
| Wenn Sie ein bereits vorhandenes externes Tool im Kurs ändern wollen, dann schalten Sie die Kursseite ebenfalls in den Bearbeitungsmodus und klicken dann auf ''Einstellungen bearbeiten'' im Bearbeiten-Menu [[Image:fa-ellipsis-v.svg|16px|baseline]] hinter dem externen Tool. Oder Sie klicken das externe Tool auf der Kursseite an und klicken dann auf ''Einstellungen'' (oder im Block ''[[Einstellungen-Block|Einstellungen]] > Externes Tool-Administration > Einstellungen'').
| | Dieser Artikel beschreibt, wie Sie [[LTI Externe Tools]] als Aktivitäten im Kurs bereitstellen. |
|
| |
|
| ===Allgemeines=== | | ==Externes Tool im Kurs anlegen und konfigurieren== |
| Einige Felder werden erst sichtbar, wenn Sie auf den Link ''Mehr anzeigen'' am Ende des Abschnitts klicken.
| | Gehen Sie sich als Trainer/in in den Kurs und schalten Sie die Kursseite in den Bearbeitungsmodus. Klicken Sie im Kursabschnitt, in dem Sie das externe Tool hinzufügen wollen, auf den Link ''Aktivität oder Material anlegen'' oder klicken Sie irgendwo auf der Kursseite auf das Plus-Symbol. Es öffnet sich die Aktivitätsauswahl, und dann wählen Sie das Tool, das Sie als Aktivität bereitstellen wollen. |
|
| |
|
| ;Name der Aktivität:
| | Wenn das gewünschte Tool nicht in der Aktivitätsauswahl angezeigt wird, müssen Sie auf der Kursseite ''> Mehr > LTI Externe Tools '' die Option ''In Aktivitätsauswahl anzeigen'' aktivieren. Auf dieser Seite sehen Sie alle Tools, die im Kurs verfügbar sind. Mehr Informationen finden Sie im Artikel [[LTI Externe Tools]]. |
| :Geben Sie Ihrem externen Tool einen Titel - das ist die Bezeichnung, die auf der Kursseite erscheint.
| |
|
| |
|
| ;Beschreibung der Aktivität
| | Sobald Sie das Tool in der Aktivitätauswahl ausgewählt haben, können Sie es im Kurs hinzufügen und konfigurieren. |
| :Geben Sie hier eine kurze Beschreibung des externen Tools an. Dafür steht Ihnen der Moodle-interne [[HTML-Editor]] zur Verfügung.
| |
| :'''Tipp:''' Es empfiehlt sich, hier die Ziele bzw. den Zweck des Tools zu beschreiben.
| |
|
| |
|
| ;Beschreibung im Kurs anzeigen
| | ===Allgemeines=== |
| :Wenn Sie diese Checkbox markieren, wird die obige Beschreibung direkt auf der Kursseite angezeigt.
| | ====Inhalt==== |
| | Wenn Sie ein Tool verwenden, das Deep Linking unterstützt, sehen Sie oben einen Button, um den Inhalt auszuwählen. |
|
| |
|
| ;Aktivitätenname bei Start anzeigen
| | Wenn Sie den Inhalt ausgewäht haben, werden die Felder für den Namen und die Beschreibung wahrscheinlich automatisch ausgefüllt. |
| :Der Aktivitätenname kann über dem Inhalt des Toolanbieters angezeigt werden. Es ist auch möglich, das der Toolanbieter den Namen direkt anzeigt. Die Option kann damit eine doppelte Anzeige verhindern. Die Titelanzeige ist nicht verfügbar wenn das Tool in einem neuen Fenster geöffnet wird.
| |
|
| |
|
| ;Beschreibung bei Start anzeigen
| | Falls nicht, geben Sie dem Tool einen Namen und bei Bedarf eine Beschreibung. |
| :Die oben eingegebene Beschreibung wird bei Aktivierung über dem Inhalt des Tools angezeigt. Die Beschreibung kann genutzt werden, um Teilnehmer/innen zusätzliche Hinweise zugeben. Sie ist nicht unbedingt erforderlich. Wenn die Darstellung im neuen Fenster erfolgt, kann die Beschreibung nie angezeigt werden.
| |
|
| |
|
| ;Vorkonfiguriertes Tool:
| | ====Aktivitätenname anzeigen, wenn Teilnehmer/innen auf das Tool zugreifen==== |
| :Wählen Sie hier aus, wie Moodle mit dem Anbieter des externen Tools kommuniziert. Im Zweifelsfall verwenden Sie die Standardeinstellung. Wenn die Moodle-Administration ein (anderes) externes Tool systemweit verfügbar gemacht hat, können Sie dieses Tool hier auswählen.
| | Diese Einstellung sehen Sie nur, wenn Ihre Moodle-Site das Classic-Design verwendet und die Anzeige des Tool-Inhalts auf ''Eingebetten'' oder ''Eingebettet, ohne Blöcke'' gesetzt wurde. |
|
| |
|
| ;Button ''Inhalt auswählen''
| | Diese Einstellung legt fest, ob der Aktivitätsname angezeigt werden soll, wenn Kursteilnehmer/innen das Tool auf der Kursseite anklicken. |
| :für die Konfiguration eines [[LTI und Moodle|LTI-Inhalts]]
| |
|
| |
|
| ;URL für Tool oder Cartridge
| | ====Aktivitätsbeschreibung anzeigen, wenn Teilnehmer/innen auf das Tool zugreifen==== |
| :Tragen Sie hier die URL des externen Tools ein, auf das Sie von Moodle aus zugreifen wollen.
| | Diese Einstellung sehen Sie nur, wenn die Anzeige des Tool-Inhalts auf ''Eingebetten'' oder ''Eingebettet, ohne Blöcke'' gesetzt wurde. |
|
| |
|
| ;Sichere Start-URL
| | Diese Einstellung legt fest, ob die Tool-Beschreibung angezeigt werden soll, wenn Kursteilnehmer/innen das Tool auf der Kursseite anklicken. |
| :Hier können Sie eine URL zum Tool eintragen, die mit ''https://'' beginnt, der Zugriff erfolgt dann über eine verschlüsselte Verbindung. Sie können jedoch auch direkt bei ''Start URL'' eine https-URL eintragen und dieses Feld leer lassen.
| |
| | |
| ;Startcontainer
| |
| :Wählen Sie hier, wie das externe Tool angezeigt wird:
| |
| :*Standardwert - im Zweifelsfall verwenden Sie diese Standardeinstellung.
| |
| :*Eingebettet - das externe Tool wird in die Kursseite eingebettet; Blöcke und Navigationsleiste der Kursseite werden angezeigt
| |
| :*Eingebettet ohne Blöcke - das externe Tool wird in die Kursseite eingebettet; Blöcke der Kursseite werden nicht angezeigt
| |
| :*Neues Fenster - das externe Tool wird in einem neuen Fenster angezeigt
| |
| | |
| ;Anwenderschlüssel
| |
| :Wenn der Tool-Anbieter für den Zugriff eine Anmeldung verlangt, tragen Sie hier den Anmeldenamen ein.
| |
|
| |
| ;Öffentliches Kennwort
| |
| :Wenn der Tool-Anbieter für den Zugriff eine Anmeldung verlangt, tragen Sie hier das Kennwort ein.
| |
|
| |
| ;Angepasste Parameter
| |
| :Angepasste Parameter sind Einstellungen, die vom Tool-Anbieter genutzt werden.
| |
| :'''Beispiel''': Ein Parameter kann die Nutzung einer Ressource des Anbieters sein. Wenn keine direkten Hinweise des Tool-Anbieters vorliegen, ist es am besten, das Feld leer zu lassen.
| |
| | |
| ;Icon URL
| |
| :Wenn Sie für das externe Tool nicht das Moodle-Standardsymbol verwenden möchten, sondern ein vom Tool-Anbieter bereitgestelltes passendes Icon, dann tragen Sie hier die entsprechende Grafik-URL ein.
| |
| | |
| ;Sichere Icon URL
| |
| :Hier können Sie eine URL zum Icon eintragen, die mit ''https://'' beginnt, der Zugriff erfolgt dann über eine verschlüsselte Verbindung. Sie können jedoch auch direkt bei ''Icon URL'' eine https-URL eintragen und dieses Feld leer lassen.
| |
| | |
| ===Datenschutz===
| |
| ;Anwendername an Tool übergeben
| |
| :Wenn Sie diese Checkbox markieren, wird der Name der angemeldeten Person, die das Tool in Moodle anklickt, an das Tool übermittelt.
| |
| | |
| ;E-Mail des Anwenders an Tool übergeben
| |
| :Wenn Sie diese Checkbox markieren, wird die E-Mail-Adresse der angemeldeten Person, die das Tool in Moodle anklickt, an das Tool übermittelt.
| |
| | |
| ;Bewertungen aus dem Tool akzeptieren
| |
| :Wenn Sie diese Checkbox markieren, werden Bewertungen des Tools in Moodle übernommen.
| |
|
| |
|
| ===Bewertung=== | | ===Bewertung=== |
| ;Bewertung:
| | Dieser Abschnitt erscheint nur, wenn das Tool so our activity will only have a Grade section if the tool it is using has been given permission to write grades in the gradebook. |
| :Mit dem Auswahlmenü ''Typ'' wird die Art der Bewertung für die Aufgabe festgelegt. Wählen Sie ''Punkt'' und geben Sie bei ''Maximalpunkte'' eine Zahl ein, welche als Maximalbewertung für diese Aufgabe dienen soll. Wählen Sie ''Skala'', wenn statt einer numerischen Bewertung eine beschreibende Bewertung verwendet werden soll und wählen Sie im Auswahlmenü ''Skala'' die passende [[Bewertungsskalen|Bewertungsskala]] aus. Wenn Sie keine Bewertung vergeben wollen, wählen Sie als ''Typ'' die Option ''Kein''.
| |
|
| |
|
| ;Bewertungskategorie:
| | In activities created using LTI External Tools, the grade will always be given by the tool. You might have the option to completely deactivate grading for your activity if the checkbox ‘Allow tool to add grades in the gradebook’ is displayed. |
| :Mit dieser Einstellung haben Sie die Möglichkeit, eine [[Bewertungskategorien|Bewertungskategorie]] zu wählen.
| |
|
| |
|
| ;Bewertung zum Bestehen
| | If you see the Grade section, but there is no checkbox ‘Allow tool to add grades in the gradebook’, it means that your site administrator has configured the tool to always write grades in the gradebook. |
| :Tragen Sie hier die Punktzahl ein, die mindestens erreicht werden muss, damit die Aktivität als erfolgreich abgeschlossen gilt. Diese Option ist nur bei der Bewertung vom Typ ''Punkt'' sinnvoll.
| |
|
| |
|
| ===Sonstige Einstellungen=== | | ===Weitere Einstellungen=== |
| Abhängig davon, welche [[Zusatzoptionen]] in Ihrem Moodle bzw. Kurs aktiviert sind, können Sie Einstellungen in den Abschnitten [[Weitere Einstellungen]], [[Voraussetzungen]], [[Aktivitätsabschluss]], [[Tags]] und [[Kompetenzen]] vornehmen.
| | Depending on what is enabled for your site and course, you may also need to explore Common module settings, Restrict access, Activity completion, Tags and Competencies. |
|
| |
|
| ==Einstellungen auf Systemebene== | | ==LTI Externes Tool als Aktivität nutzen== |
| Einstellungen auf Systemebene können Sie nur vornehmen, wenn Sie entsprechende systemweite Rechte haben. In der Regel ist das für [[Administrator-Rolle|Administrator/innen]] oder [[Manager-Rolle|Manager/innen]] der Fall.
| |
|
| |
|
| ===Systemweite Plugin-Einstellungen===
| | When students click the tool link they are automatically signed into the connecting site/tool provider (screenshot 1 below) and can take the quiz immediately. |
| Zugriff über den Menupunkt ''Website-Administration'' (oder im Block ''[[Einstellungen-Block|Einstellungen]] > Website-Administration'')'' > Plugins > Aktivitäten > Externes Tool''
| |
|
| |
|
| Auf dieser Seite gibt es Reiter, um externe Tools zu verwalten.
| | When the student has completed the quiz, the tool provider displays their grade (screenshot 2 below) and when the student logs out of the tool provider, the grade is passed back into Moodle (screenshot 3 below). |
| | |
| [[File:Tool_konfigurieren.jpg]]
| |
| | |
| ===Externes Tool registrieren===
| |
| Mit dem Hinzufügen der LTI 2 Funktionalität in MDL-45843 ist es nun möglich, extrene Tools automatisch zu registrieren. Das geht auf der Seite ''Website-Administration'' (oder im Block ''[[Einstellungen-Block|Einstellungen]] > Website-Administration'')'' > Plugins > Aktivitäten > Externes Tool > Registrierung von externen Tools verwalten''.
| |
| | |
| Siehe Screencast [http://www.spvsoftwareproducts.com/temp/lti2-moodle/ Externes Tool registrieren].
| |
| # Im Reiter ''Konfiguriert'' klicken Sie den Link ''Konfiguration eines neu registrierten externen Tools'' und wählen Sie alle notwendigen Einstellungen. Ab Moodle 3.0 gibt es einen neuen Service ''Membership'': Damit kann das externe Tool eine Nutzerliste verlangen, in der die Nutzer/innen eine bestimmte Rolle in einem gegebenen Kontext haben.
| |
| # Klicken Sie auf das Registrieren-Symbol, um das eben konfigurierte Tool zu registrieren.
| |
| # Sobald die Meldung über die erfolgreiche Registrierung erscheint, klicken Sie auf den Button, um die Registrierung abzuschließen.
| |
| # Klicken Sie auf den Reiter ''Wartend'' und aktiveren Sie das Tool, indem Sie auf das entsprechende Symbol klicken.
| |
| | |
| ==Rechte==
| |
| *[[Capabilities/mod/lti:addinstance|Neue LTI Aktivität hinzufügen]]
| |
| *[[Capabilities/mod/lti:addcoursetool|LTI Aktivitäten hinzufügen]]
| |
| *[[Capabilities/mod/lti:requesttooladd|Konfigurationsanfrage an Administratoren senden]]
| |
| *[[Capabilities/mod/lti:grade|LTI Aktivitäten bewerten]]
| |
| *[[Capabilities/mod/lti:manage|LTI Aktivitäten bearbeiten]]
| |
| *[[Capabilities/mod/lti:view|LTI Aktivitäten anzeigen]]
| |
| | |
| ==LTI Provider finden==
| |
| | |
| Hier ist eine [http://developers.imsglobal.org/catalog.html Liste mit zertifizierten LTI Tools] von IMS Global.
| |
| | |
| Siehe auch [https://lti-examples.heroku.com LTI Apps] für eine weitere Liste mit Beispielen.
| |
| | |
| ==Ein Beispiel==
| |
| *Die Moodle School Demo Site bietet einen [http://school.demo.moodle.net/course/view.php?id=39 Chemie-Kurs] an. Der Kurs ist offen für Gäste, Sie können die Kursaktivitäten jedoch nur nutzen, wenn Sie sich als Nutzer/in mit dem Anmeldenamen "student" und dem Kennwort "moodle" anmelden.
| |
| *Die [http://www.chemvantage.org/ Open Education ChemVantage Site] stellt Videos, Aufgaben und Tests bereit. Sie können als Trainer/in auf diese Materialien verlinken und sie in Ihrem Kurs nutzen.
| |
| *Wenn Sie als Teilnehmer/in im o.g. Chemie-Kurs auf den Link [http://school.demo.moodle.net/mod/lti/view.php?id=239 ChemVantage Atoms & Elements Quiz] klicken, werden Sie automatisch auf der Seite des LTI Providers weitergeleitet und können dort den Test absolvieren.
| |
| *Nach Abschluss des Tests zeigt der LTI Provider die Bewertung an und wenn Sie als Teilnehmer/in die Seite des LTI Providers verlassen und zu Moodle zurückkehren, dann wird Ihre Bewertung nach Moodle übertragen.
| |
|
| |
|
| {| | | {| |
| | [[File:mark3.png|thumb|1. Sie sind automatisch angemeldet beim LTI Provider.]] | | | [[File:mark3.png|thumb|1.Student logged directly into tool provider]] |
| | [[File:markscore1.png|thumb|2. LTI Provider zeigt Bewertung an.]] | | | [[File:markscore1.png|thumb|2. Tool provider displays score]] |
| | [[File:markscore2.png|thumb|3. Bewertung wird nach Moodle übertragen.]] | | | [[File:markscore2.png|thumb|3. Score passed to Moodle's gradebook]] |
| |} | | |} |
|
| |
| ==Siehe auch==
| |
|
| |
| * [http://blog.dearbornschools.org/webmaster/2012/10/25/wordpress-and-moodle-lti-stepsheet-and-tutorial-for-setup/ Wordpress und LTI Tutorial] von Chris Kenniburg
| |
| * [http://www.somerandomthoughts.com/blog/2011/11/28/moodle-2-supports-connecting-to-ims-lti-tools/ Blogbeitrag] von Gavin Henrick
| |
| * [https://moodle.org/mod/forum/discuss.php?d=316934 LTI Sites] Diskussionsbeitrag auf moodle.org
| |
|
| |
|
| [[en:LTI External tool activity]] | | [[en:LTI External tool activity]] |
| [[es:Configuraciones de herramienta externa]] | | [[es:Configuraciones de herramienta externa]] |
 Diese Seite muss überarbeitet werden, weil sie neue Funktionalitäten enthält. Greif zu!
Diese Seite muss überarbeitet werden, weil sie neue Funktionalitäten enthält. Greif zu!
Wenn du dich um diesen Artikel kümmern willst, dann kennzeichne das, indem du die Vorlage {{ÜberarbeitenNeu}} durch die Vorlage {{ÜberarbeitenVergeben}} ersetzt.
Wenn du mit deiner Arbeit fertig bist, dann entferne die Vorlage aus dem Artikel.
Danke für deine Mitarbeit!
Dieser Artikel beschreibt, wie Sie LTI Externe Tools als Aktivitäten im Kurs bereitstellen.
Externes Tool im Kurs anlegen und konfigurieren
Gehen Sie sich als Trainer/in in den Kurs und schalten Sie die Kursseite in den Bearbeitungsmodus. Klicken Sie im Kursabschnitt, in dem Sie das externe Tool hinzufügen wollen, auf den Link Aktivität oder Material anlegen oder klicken Sie irgendwo auf der Kursseite auf das Plus-Symbol. Es öffnet sich die Aktivitätsauswahl, und dann wählen Sie das Tool, das Sie als Aktivität bereitstellen wollen.
Wenn das gewünschte Tool nicht in der Aktivitätsauswahl angezeigt wird, müssen Sie auf der Kursseite > Mehr > LTI Externe Tools die Option In Aktivitätsauswahl anzeigen aktivieren. Auf dieser Seite sehen Sie alle Tools, die im Kurs verfügbar sind. Mehr Informationen finden Sie im Artikel LTI Externe Tools.
Sobald Sie das Tool in der Aktivitätauswahl ausgewählt haben, können Sie es im Kurs hinzufügen und konfigurieren.
Allgemeines
Inhalt
Wenn Sie ein Tool verwenden, das Deep Linking unterstützt, sehen Sie oben einen Button, um den Inhalt auszuwählen.
Wenn Sie den Inhalt ausgewäht haben, werden die Felder für den Namen und die Beschreibung wahrscheinlich automatisch ausgefüllt.
Falls nicht, geben Sie dem Tool einen Namen und bei Bedarf eine Beschreibung.
Aktivitätenname anzeigen, wenn Teilnehmer/innen auf das Tool zugreifen
Diese Einstellung sehen Sie nur, wenn Ihre Moodle-Site das Classic-Design verwendet und die Anzeige des Tool-Inhalts auf Eingebetten oder Eingebettet, ohne Blöcke gesetzt wurde.
Diese Einstellung legt fest, ob der Aktivitätsname angezeigt werden soll, wenn Kursteilnehmer/innen das Tool auf der Kursseite anklicken.
Aktivitätsbeschreibung anzeigen, wenn Teilnehmer/innen auf das Tool zugreifen
Diese Einstellung sehen Sie nur, wenn die Anzeige des Tool-Inhalts auf Eingebetten oder Eingebettet, ohne Blöcke gesetzt wurde.
Diese Einstellung legt fest, ob die Tool-Beschreibung angezeigt werden soll, wenn Kursteilnehmer/innen das Tool auf der Kursseite anklicken.
Bewertung
Dieser Abschnitt erscheint nur, wenn das Tool so our activity will only have a Grade section if the tool it is using has been given permission to write grades in the gradebook.
In activities created using LTI External Tools, the grade will always be given by the tool. You might have the option to completely deactivate grading for your activity if the checkbox ‘Allow tool to add grades in the gradebook’ is displayed.
If you see the Grade section, but there is no checkbox ‘Allow tool to add grades in the gradebook’, it means that your site administrator has configured the tool to always write grades in the gradebook.
Weitere Einstellungen
Depending on what is enabled for your site and course, you may also need to explore Common module settings, Restrict access, Activity completion, Tags and Competencies.
LTI Externes Tool als Aktivität nutzen
When students click the tool link they are automatically signed into the connecting site/tool provider (screenshot 1 below) and can take the quiz immediately.
When the student has completed the quiz, the tool provider displays their grade (screenshot 2 below) and when the student logs out of the tool provider, the grade is passed back into Moodle (screenshot 3 below).
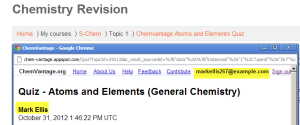 1.Student logged directly into tool provider |
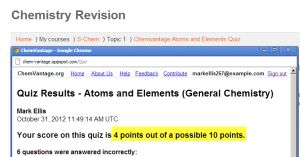 2. Tool provider displays score |
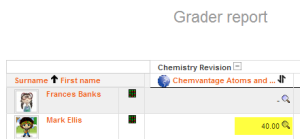 3. Score passed to Moodle's gradebook |
![]() Diese Seite muss überarbeitet werden, weil sie neue Funktionalitäten enthält. Greif zu!
Diese Seite muss überarbeitet werden, weil sie neue Funktionalitäten enthält. Greif zu!