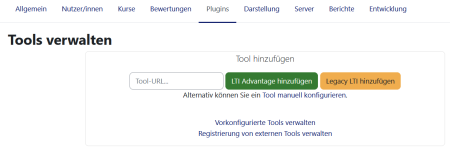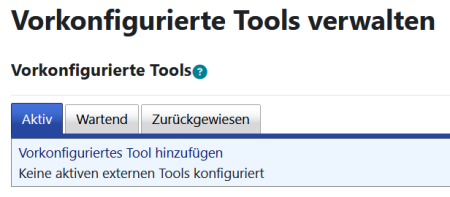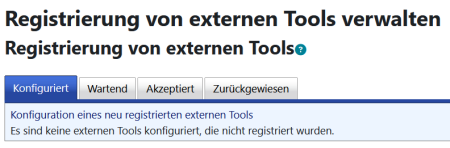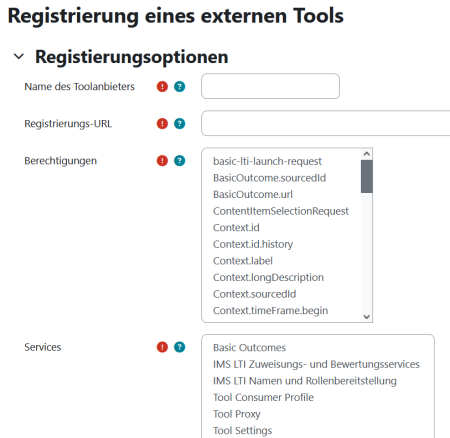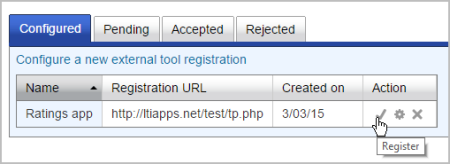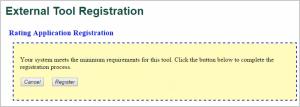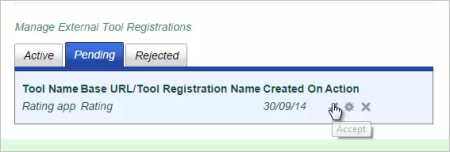LTI Externe Tools: Unterschied zwischen den Versionen
| Zeile 59: | Zeile 59: | ||
==Systemweite Einstellungen== | ==Systemweite Einstellungen== | ||
=== | ===Ein LTI Tool systemweit bereitstellen=== | ||
Die Moodle-Administration kann auf der Seite ''Website-Administration > Plugins > Aktivitäten > Externes Tool > Tools verwalten'' LTI Externe Tools anlegen und konfigurieren, so dass sie systemweit verfügbar sind und Trainer/innen sie in ihren Kursen hinzufügen können. | |||
==== | [[File:moodle310__external_tool_registration.png|450px]] | ||
Die Moodle-Administration kann das Tool so konfigurieren, dass es in der Aktivitätenauswahl verfügbar ist. Wenn das Tool eine Beschreibung hat, wird diese in der Aktivitätenauswahl angezeigt. | |||
====Ein LTI Tool in bestimmten Kursbereichen bereitstellen==== | |||
{{Neu}} | {{Neu}} | ||
When configuring an LTI External tool, administrators have the option to limit its availability to specific course categories by selecting the desired categories in the 'Restrict to category' section during the tool configuration process. | When configuring an LTI External tool, administrators have the option to limit its availability to specific course categories by selecting the desired categories in the 'Restrict to category' section during the tool configuration process. | ||
Version vom 2. Januar 2024, 09:10 Uhr
![]() Diese Seite muss übersetzt werden. Greif zu!
Diese Seite muss übersetzt werden. Greif zu!
Wenn du dich um diesen Artikel kümmern willst, dann kennzeichne das, indem du die Vorlage {{Übersetzen}} durch die Vorlage {{ÜbersetzenVergeben}} ersetzt.
Wenn du mit deiner Arbeit fertig bist, dann entferne die Vorlage aus dem Artikel.
Danke für deine Mitarbeit!
Was sind LTI Externe Tools?
LTI Externe Tools sind zusätzliche Apps, die Sie in Ihren Kurs einbinden können, wie z.B. interaktive Inhalte, Aktivitäten oder Assessments. Trainer/innen können auf ihrer Moodle-Kursseite auf diese App verlinken und Teilnehmer/innen können auf diese Apps zugreifen, ohne den Moodle-Kurs zu verlassen oder sich in einem anderen System anzumelden. Es ist auch möglich, Bewertungen aus den Apps an den Moodle-Kurs zurückzuschicken.
Die Verbindung zwischen Moodle und diesen Apps wird über den Learning Tools Interoperability Standard (LTI), der Lerntools in Lernplattformen integriert und so eine nahtlose Lernerfahrung ermöglicht. Im Wesentlichen ermöglicht der LTI Standard einen sicheren bidirektionalen Austausch von Daten zwischen Moodle und den externen Tools.
LTI Externe Tools werden in Moodle als Aktivitäten verwendet und eingebunden.
Dieser Artikel beschreibt die LTI Externe Tools Seite in Moodle. Sie zeigt Trainer/innen an, welche LTI Tools im Moodle-Kurs verfügbar sind. Der Artikel erklärt auch, wie Trainer/innen neue LTI Tools in ihrem Kurs und wie Administrator/innen neue LTI Tools in die Moodle-Site hinzufügen können.
LTI Externe Tools ansehen und verwalten
Wenn Sie sehen wollen, welche LTI Tools in Ihrem Moodle-Kurs verfügbar sind, klicken Sie in der Kurs-Navigation auf Mehr > LTI Externe Tools.
Wenn die Moodle-Administration oder andere Trainer/innen LTI Tools für Ihren Kurs vorkonfiguriert haben, werden sie auf dieser Seite angezeigt.
Die Tabelle auf dieser Seite zeigt Information über die verfügbaren LTI Tools im Kurs an:
- Name
- Beschreibung
- Nutzungszähler: wie oft das Tools im Kurs bereits verwendet wird
- In Aktivitätsauswahl anzeigen: ob das Tool in der Aktivitätsauswahl angezeigt werden soll, so dass es als Aktivität im Kurs hintzugefügt werden kann
- Das Menü ... enthält Aktionen, die Sie mit dem Tool ausführen können, wie z.B. Berabeiten, Löschen oder Registrierungsdetails (nur bei LTI 1.3 Tools). Welche dieser Aktionen Sie ausführen können, hängt von Ihren Rechten ab.
- Wenn statt des Menüs ... ein Gesperrt-Symbol angezeigt wird, bedeutet das, dass die Moodle-Administration das Tool systemweit vorkonfigiriert hat und Sie es nicht bearbeiten können.
LTI Externe Tools im Kurs hinzufügen
Wenn die Moodle-Administration Ihnen das Recht gegeben hat, LTI Externe Tools zu verwalten, können Sie über den Button Tool hinzufügen auf der Seite LTI Externe Tools neue Tools zu Ihrem Kurs hinzufügen.
Tools, die Sie hier auf Kursebene hinzufügen, erscheinen standardmäßig in der Aktivitätsauswahl. Sie können sie aus der Aktivitätsauswahl entfernen, indem Sie auf der Kursseite unter Mehr > LTI Externe Tools das entsprechende Tool in der Spalte In Aktivitätsauswahl anzeigen deaktivieren.
Tool-Einstellungen
In den Tool-Einstellungen geben Sie dem neuen Tool einen Namen (und optional eine Beschreibung). Um die restlichen Felder im Formular auszufüllen, folgen Sie den Anweisungen Ihres Tool Providers.
- Tool URL - Das ist die URL der Tool Provider Seite. Wenn Ihre Moodle-Site SSL verwendet (unter HTTPS läuft), können Sie nur Tools verwenden, die auch unter SSL laufen. Stellen Sie sicher, dass die Tool URL mit https beginnt. Sonst wird beim Verwenden des Tools eine leere Seite in Moodle angezeigt.
- LTI Version - Das ist die LTI Version des Tools, das Sie hinzufügen.
- Anwenderschlüssel - dieser teilt der LTI-Provider-Site mit, dass Ihre Moodle-Site sich verbinden darf. Diesen Anwenderschlüssel erhalten Sie von Ihrem Tool Provider. Wenn Sie nur auf ein Tool verlinken, das keine sicheren Zugriff braucht oder Bewertungen teilt, benötigen Sie auch keinen Anwenderschlüssel. Wenn Sie auf einen Kurs oder eine Aktivität einer anderen Moodle-Site verlinken, können Sie einen beliebigen Anwenderschlüssel eintragen.
- Öffentliches Kennwort - das ist das Passwort, um sich mit dem Tool (mit der LTI-Site) zu verbinden.
- Angepasste Parameter - in den meisten Fällen kann dieses Feld leer bleiben. Der Tool Provider kann diese Einstellung nutzen, um ein ganz bestimmtes Tool für Ihre Moodle-Site verfügbar zu machen.
- Standard-Startcontainer - gibt an, wie das Tool angezeigt wird.
- Eingebettet - Der Inhalt wird innerhalb der Tool-Aktivitätsseite angezeigt.
- Eingebettet ohne Blöcke - Der Inhalt wird innerhalb der Tool-Aktivitätsseite angezeigt, aber ohne Blöcke, die Sie möglicherweise im Moodle-Kurs verwenden.
- Vorhandenes Fenster - der Inhalt wird im aktuellen Tab oder Fenster angezeigt. Nutzer/innen können über den Zurück-Button des Browser auf die Kursseite zurückkehren.
- Neues Fenster - der Inhalt wird in einem neuen Tab oder Fenster angezeigt. (Das alte Browserfenster mit dem Moodle-Kurs bleibt unverändert.)
- Inhalts-URL - Diese URL wird verwendet, um die Inhaltsseite des Tool-Providers zu laden. Wenn dieses Feld leer bleibt, wird die Tool URL verwendet.
Die folgenden Einstellungen werden sichtbar, wenn Sie auf Mehr anzeigen... klicken:
- Icon URL - Sie können ein alternatives Tool-Symbol verwenden, wenn Sie hier die entsprechende Grafik-URL eintragen.
- Sichere Icon-URL - Tragen Sie hier die Grafik-URL zum alternativen Tool-Symbol ein, wenn Ihre Moodle-Site unter SSL läuft.
Services
Wählen Sie, welche Dienste Sie für dieses Tool nutzen wollen.
Datenschutz
- Share launcher's name with the tool - this means that the student's name will be displayed on the connected site as in this example
- Share launcher's email with the tool - this means that the student's email will be displayed on the connected site as in this example
- Accept grades from the tool - if this is checked, the connecting site will send back grades to Moodle's gradebook. See Using External tool for more information on this.
Once you Save changes, the tool will be added to the list of tools in Course page > More > LTI External tools.
Systemweite Einstellungen
Ein LTI Tool systemweit bereitstellen
Die Moodle-Administration kann auf der Seite Website-Administration > Plugins > Aktivitäten > Externes Tool > Tools verwalten LTI Externe Tools anlegen und konfigurieren, so dass sie systemweit verfügbar sind und Trainer/innen sie in ihren Kursen hinzufügen können.
Die Moodle-Administration kann das Tool so konfigurieren, dass es in der Aktivitätenauswahl verfügbar ist. Wenn das Tool eine Beschreibung hat, wird diese in der Aktivitätenauswahl angezeigt.
Ein LTI Tool in bestimmten Kursbereichen bereitstellen
Neue Funktionalität
in Moodle 4.4!
When configuring an LTI External tool, administrators have the option to limit its availability to specific course categories by selecting the desired categories in the 'Restrict to category' section during the tool configuration process.
Registering an LTI Advantage tool
Moodle allows a simple way to deploy an LTI Advantage tool. If the tool provider supports that flow, you should have received a registration URL. Simply enter that url to a tool in the 'Tool URL' and press 'Add LTI Advantage'.
The tool registration UI will open and guide you to the steps for registration. Once completed, the registration panel will close and the list of tools will refresh. If the registration was successful, the newly added tool should be visible in a pending state.
The pending state allows you to review the tool configuration, the privacy and services granted, apply possible modifications (for example how the tool appears in the activity chooser), then activate the tool to make it available.
In case of errors when trying to start the registration, validate the registration URL with the tool's vendor the registration URL is for an LTI Advantage registration and not for the deprecated LTI 2 registration.
| For Tool Developers looking to support the automated registration of LTI Advantage tool, there is an implementation guide available. The registration process is also being standardized by IMS Global LTI Working Group. There is also a Youtube video demo-ing and explaining the flow. |
Registering an LTI 1.1 tool using a cartridge
You can register an LTI 1.1 tool type using a cartridge. A cartridge will configure all the information such as launch url, tool name & description and icons for you.
To do this, simply enter the url to a tool's cartridge in the 'Tool URL' and press 'Add Legacy LTI'. You will be asked to enter a key and secret. If you don't have them, you can leave them blank and press save changes.
Registering an external LTI 2.0 external tool
The LTI 2 specifications have been deprecated by IMS Global and are no more the preferred way to integrate an external tool in Moodle.
Viewing more details
On the 'Manage tools' page you can also visit 'Manage preconfigured tools' to view the preconfigured tools in a tabular format.
There are tabs to add an external tool, to view those which are pending and to view those which have been rejected:
You can also visit 'Manage external tool registrations' to view the tool registrations in a tabular format, or to add an external registration with limited capabilities. To add a tool with limited capabilities. 1. Click 'Configure a new external tool registration'
2. Configure the details on the settings page:
'Memberships', allow the external tool to request a list of users with a certain role in a specified context e.g. users enrolled in a course. 3. Click the tick/checkmark to register:
4. After obtaining a success message, click to complete the process:
5. If all requirements are met then you will be able to register automatically.
6. Now go to Site administration > Plugins > Activity modules > External tool > Manage external tool types and click the 'Pending tab'
7. Click the tick/checkmark to activate it:
Rechte
- mod/lti:addcoursetool
- mod/lti:addinstance
- mod/lti:addpreconfiguredinstance
- mod/lti:requesttooladd
- mod/lti:admin
- mod/lti:manage
- mod/lti:view