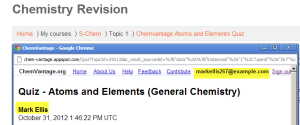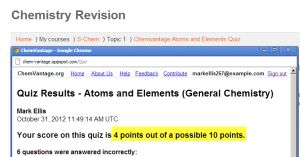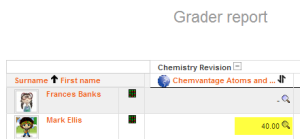LTI Externes Tool Aktivität
![]() Diese Seite muss überarbeitet werden, weil sie neue Funktionalitäten enthält. Greif zu!
Diese Seite muss überarbeitet werden, weil sie neue Funktionalitäten enthält. Greif zu!
Wenn du dich um diesen Artikel kümmern willst, dann kennzeichne das, indem du die Vorlage {{ÜberarbeitenNeu}} durch die Vorlage {{ÜberarbeitenVergeben}} ersetzt.
Wenn du mit deiner Arbeit fertig bist, dann entferne die Vorlage aus dem Artikel.
Danke für deine Mitarbeit!
Dieser Artikel beschreibt, wie Sie LTI Externe Tools als Aktivitäten im Kurs bereitstellen.
Externes Tool im Kurs anlegen und konfigurieren
Gehen Sie sich als Trainer/in in den Kurs und schalten Sie die Kursseite in den Bearbeitungsmodus. Klicken Sie im Kursabschnitt, in dem Sie das externe Tool hinzufügen wollen, auf den Link Aktivität oder Material anlegen oder klicken Sie irgendwo auf der Kursseite auf das Plus-Symbol. Es öffnet sich die Aktivitätsauswahl, und dann wählen Sie das Tool, das Sie als Aktivität bereitstellen wollen.
Wenn das gewünschte Tool nicht in der Aktivitätsauswahl angezeigt wird, müssen Sie auf der Kursseite > Mehr > LTI Externe Tools die Option In Aktivitätsauswahl anzeigen aktivieren. Auf dieser Seite sehen Sie alle Tools, die im Kurs verfügbar sind. Mehr Informationen finden Sie im Artikel LTI Externe Tools.
Sobald Sie das Tool in der Aktivitätauswahl ausgewählt haben, können Sie es im Kurs hinzufügen und konfigurieren.
Allgemeines
Inhalt
Wenn Sie ein Tool verwenden, das Deep Linking unterstützt, sehen Sie oben einen Button, um den Inhalt auszuwählen.
Wenn Sie den Inhalt ausgewäht haben, werden die Felder für den Namen und die Beschreibung wahrscheinlich automatisch ausgefüllt.
Falls nicht, geben Sie dem Tool einen Namen und bei Bedarf eine Beschreibung.
Aktivitätenname anzeigen, wenn Teilnehmer/innen auf das Tool zugreifen
Diese Einstellung sehen Sie nur, wenn Ihre Moodle-Site das Classic-Design verwendet und die Anzeige des Tool-Inhalts auf Eingebetten oder Eingebettet, ohne Blöcke gesetzt wurde.
Diese Einstellung legt fest, ob der Aktivitätsname angezeigt werden soll, wenn Kursteilnehmer/innen das Tool auf der Kursseite anklicken.
Aktivitätsbeschreibung anzeigen, wenn Teilnehmer/innen auf das Tool zugreifen
Diese Einstellung sehen Sie nur, wenn die Anzeige des Tool-Inhalts auf Eingebetten oder Eingebettet, ohne Blöcke gesetzt wurde.
Diese Einstellung legt fest, ob die Tool-Beschreibung angezeigt werden soll, wenn Kursteilnehmer/innen das Tool auf der Kursseite anklicken.
Bewertung
Dieser Abschnitt erscheint nur, wenn das Tool so our activity will only have a Grade section if the tool it is using has been given permission to write grades in the gradebook.
In activities created using LTI External Tools, the grade will always be given by the tool. You might have the option to completely deactivate grading for your activity if the checkbox ‘Allow tool to add grades in the gradebook’ is displayed.
If you see the Grade section, but there is no checkbox ‘Allow tool to add grades in the gradebook’, it means that your site administrator has configured the tool to always write grades in the gradebook.
Sonstige Einstellungen
Abhängig davon, welche Zusatzoptionen in Ihrem Moodle bzw. Kurs aktiviert sind, können Sie Einstellungen in den Abschnitten Weitere Einstellungen, Voraussetzungen, Aktivitätsabschluss, Tags und Kompetenzen vornehmen.
LTI Externes Tool als Aktivität nutzen
Wenn die Kursteilnehmer/innen das Tool anklicken, werden sie direkt auf die Seite des Tool Providers geleitet (Screenshot 1) und können dort den Test machen.
Wenn die Kursteilnehmer/innen den Test beendet haben, zeigt der Tool Provider die Bewertung an (Screenshot 2) und wenn die Teilnehmer/innen die Seite des Tool Providers verlassen, wird die Bewertung in die Moodle-Bewertungen übertragen (Screenshot 3).