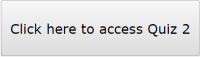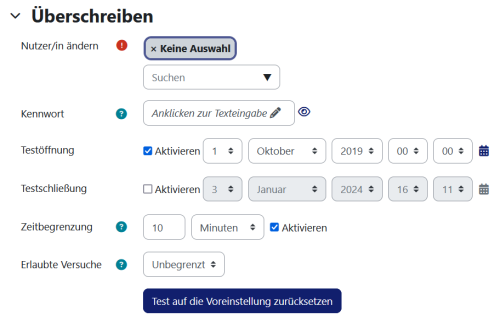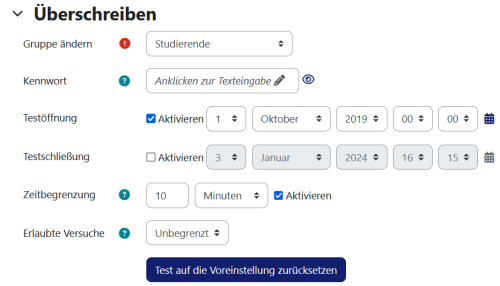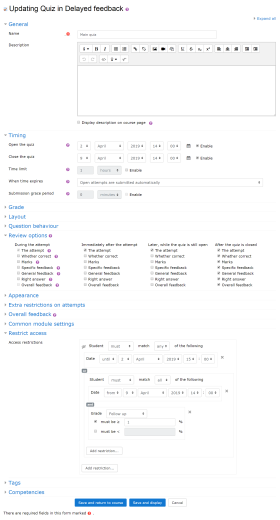Test FAQ: Unterschied zwischen den Versionen
Keine Bearbeitungszusammenfassung |
|||
| (46 dazwischenliegende Versionen desselben Benutzers werden nicht angezeigt) | |||
| Zeile 1: | Zeile 1: | ||
{{Test | {{Test}} | ||
Dieser Artikel enthält Antworten auf häufig gestellte Fragen zu Tests. | Dieser Artikel enthält Antworten auf häufig gestellte Fragen zu Tests. | ||
| Zeile 8: | Zeile 8: | ||
Sie können aber einen Test mit Google Forms anlegen und den Link in Moodle bereitstellen. | Sie können aber einen Test mit Google Forms anlegen und den Link in Moodle bereitstellen. | ||
===Wie | ===Wie kann ich einen Test vorab testen?=== | ||
Nehmen wir folgendes an: | Nehmen wir folgendes an: | ||
* Sie haben einen Prüfungstest erstellt, der momentan nicht verfügbar ist. | * Sie haben einen Prüfungstest erstellt, der momentan nicht verfügbar ist. | ||
| Zeile 15: | Zeile 15: | ||
Wie können Sie das erreichen? | Wie können Sie das erreichen? | ||
Methode 1: | Methode 1: Sie wählen den Vorschau-Modus über die Aktivitätsnavigation ''Test'' (oder im Block ''[[Einstellungen-Block|Einstellungen]] > Test-Administration'')'' > Testvorschau'' und starten einen Testversuch. | ||
Sie wählen den Vorschau-Modus über die Aktivitätsnavigation ''Test'' (oder im Block ''[[Einstellungen-Block|Einstellungen]] > Test-Administration'')'' > Testvorschau'' und starten einen Testversuch. | |||
Methode 2: | Methode 2: | ||
| Zeile 47: | Zeile 45: | ||
* wenn für Trainer/innen das Recht für die Fähigkeit [[Capabilities/moodle/site:accessallgroups]] auf ''erlauben'' gesetzt ist. | * wenn für Trainer/innen das Recht für die Fähigkeit [[Capabilities/moodle/site:accessallgroups]] auf ''erlauben'' gesetzt ist. | ||
===Wie schicke ich eine Mitteilung an alle | ===Wie schicke ich eine Mitteilung an alle, die einen Testversuch nicht abgeschlossen haben?=== | ||
*Klicken Sie in der Kursnavigation ''Berichte'' und wählen Sie im Pulldown-Menu ''Kursbeteiligung'' (oder im Block ''[[Einstellungen-Block|Einstellungen]] > Kurs-Administration > Berichte > Kursbeteiligung'') | *Klicken Sie in der Kursnavigation ''Berichte'' und wählen Sie im Pulldown-Menu ''Kursbeteiligung'' (oder im Block ''[[Einstellungen-Block|Einstellungen]] > Kurs-Administration > Berichte > Kursbeteiligung'') | ||
*Im Auswahlmenü ''Aktivitäten'' wählen Sie den entsprechenden Test aus. | *Im Auswahlmenü ''Aktivitäten'' wählen Sie den entsprechenden Test aus. | ||
| Zeile 68: | Zeile 66: | ||
* [https://moodle.org/plugins/view.php?plugin=qformat_htmltable HTML Review Table Format] | * [https://moodle.org/plugins/view.php?plugin=qformat_htmltable HTML Review Table Format] | ||
* [https://moodle.org/plugins/view.php?plugin=qformat_wordtable Word Table Format] | * [https://moodle.org/plugins/view.php?plugin=qformat_wordtable Word Table Format] | ||
=== Wie kann ich alle Frage und Antworten der Teilnehmer/innen ausdrucken?=== | |||
Es gibt zwei Möglichkeiten: | |||
* Installieren Sie das Zusatz-Plugin [https://moodle.org/plugins/quiz_archive Quiz Archive Report] - ein Testbericht-Plugin für die Archivierung eines Tests, bei dem alle Versuche auf einmal ausgedruckt werden. | |||
* Installieren Sie das Zusatz-Plugin [https://moodle.org/plugins/quiz_answersheets Export quiz attempts] - ein Testbericht-Plugin, das die Ansicht eines Testversuchs in formatierter Form erzeugt, die ausgedruckt werden kann. | |||
=== Wie kann ich den Moodle-Server optimieren, damit viele Tests zeitgleich durchgeführt werden können? === | |||
Siehe [[Geschwindigkeitsempfehlungen]] und diese Forumsdiskussion [https://moodle.org/mod/forum/discuss.php?d=418615 Quiz with 400+ concurrent users: what‘s best?] auf moodle.org. | |||
=== Können Teilnehmer/innen den Zeitmesser abschalten?=== | |||
Es gibt neben dem Zeitmesser einen Button ''Verbergen'' für Teilnehmer/innen, die nicht sehen wollen, wie viel Zeit ihnen noch bleibt. Die Zeitanzeige erscheint automatisch wieder, sobald weniger als 100 Sekunden verbleiben. | |||
[[File:quiztimerhide.png|300px]] | |||
=== Kann ich die Antworten für Teilnehmer/innen anzeigen, die keinen Testversuch gemacht haben? === | |||
Ja. Eine Möglichkeit besteht darin, den Test nach der Abgabefrist zu öffnen und eine sehr kurze Zeitbegrenzung (z.B. eine Selunde) einzutragen. Solange die Teilnehmer/innen nicht extrem schnell sind, können sie keine Punkte erreichen, jedoch das allgemeine Feedback sehen. | |||
=== Wie kann ich Test durchführen, wenn meine Einrichtung zu wenig Rechner / langsames Internet / keinen guten Moodle-Server hat? === | |||
* Prüfen Sie das Zusatz-Plugin [https://moodle.org/plugins/view/mod_offlinequiz Offline Quiz Activity]. | |||
* Prüfen Sie das Zusatz-Plugins [https://moodle.org/plugins/mod_exam exam]. Damit können Sie Multiple-Choice-Tests erstellen. Das Plugin hat eine verbesserte Geschwindigkeit und eine bessere Datenbankkommunikation, so dass viele Nutzer/innen gleichzeitig Testversuche machen können. '''Warnung''': Technisch ist es möglich, dass Teilnehmer/innen ihre Bewertungen manipulieren können, wenn sie die richtigen Parameter kennen, oder dass sie die richtigen Antworten sehen können, wenn sie Javascript Objects lesen können, die im Browser übertragen werden. | |||
* Informieren Sie sich über Chromebooks und iPads im Artikel [[https://docs.moodle.org/38/en/Safe_Exam_Browser | Safe Exam Browser]] für Moodle bis Version 3.8. | |||
* Besuchen Sie die Webseite [https://www.eventbrite.com.au/o/transforming-exams-e-exams-symposium-17431618115 Transforming Exams] - das ist ein Forschungsprojekt, das von der australischen Regierung gefördert wird, das Möglichkeiten zur Durchführung von Prüfungen mit eigenen Endgeräten (Bring-your-own-device) an australischen Universitäten untersucht. Am Projekt sind 10 australische Universitäten unter der Leitung der Monash University beteiligt. Siehe [http://transformingexams.com/ TransformingExams.com] für mehr Projektinformationen. | |||
===Kann ich die Testergebnisse ohne die Fragenhistorie ausdrucken?=== | |||
Wenn Sie die Ergebnisse der Testversuche aller Teilnehmer/innen ausdrucken, aber die Fragenhistorie aus Platzgründen weglassen wollen, können Sie auf der Seite ''Website-Administration > Darstellung > Zusätzliches HTML'' im Bereich ''Innerhalb von <head>'' Folgendes eintragen: | |||
<style type="text/css"> | |||
@media print { | |||
.que .history { | |||
display: none; | |||
} | |||
} | |||
</style> | |||
===Können Trainer/innen eine individuelle Anmerkung zu einem Testversuch eines Teilnehmers hinterlegen?=== | |||
Nicht direkt im Test. Als Workaround können Sie jedoch die Moodle-Funktionalität [[Anmerkungen]] verwenden. | |||
===Test duplizieren=== | |||
Wenn Sie Testfragen zu einem Test hinzufügen, dann fügen Sie nicht die eigentlichen Fragen, sondern nur Verweise auf die jeweiligen Fragen in der Fragensammlung hinzu. Wenn Sie einen Test duplizieren, können zwei Dinge passieren - je nachdem, wo die Fragen liegen: | |||
* Wenn die Fragen in einer Fragenkategorie des Tests liegen, z.B. ''Standard für <Test>'', wird der Test zusammen mit den Fragekategorien und den darin enthaltenen Fragen dupliziert. Siehe [https://docs.moodle.org/403/en/Question_contexts#How_to_access_the_Quiz_activity_context Zugriff auf den Testkontext]. | |||
* Wenn die Fragen nicht in einer Fragenkategorie des Tests liegen, wird der Test dupliziert, aber nicht die Fragen. Stattdessen werden die Links zu den ursprünglichen Fragen kopiert. D.h. wenn Sie eine Frage in der Testkopie bearbeiten, ändern Sie gleichzeitig die Frage im ursprünglichen Test, da die Verweise zur selben Frage führen. Seien Sie vorsichtig! | |||
=== Kann ich die Teilbewertungen in den einzelnen Testabschnitten sehen?=== | |||
Das Zusatz-Plugin [https://moodle.org/plugins/quiz_markspersection Marks per section] macht genau das. | |||
==Setup== | ==Setup== | ||
| Zeile 86: | Zeile 130: | ||
Anschließend können Sie über die Aktivitätsnavigation ''Fragen'' (oder im Block ''[[Einstellungen-Block|Einstellungen]] > Test-Administration > Fragen'') Fragen hinzufügen oder löschen. | Anschließend können Sie über die Aktivitätsnavigation ''Fragen'' (oder im Block ''[[Einstellungen-Block|Einstellungen]] > Test-Administration > Fragen'') Fragen hinzufügen oder löschen. | ||
===Wie kann ich "Problemfrage" aus einem Test entfernen, wenn bereits Testversuche durchgeführt wurden?=== | ===Wie kann ich "Problemfrage" aus einem Test entfernen, wenn bereits Testversuche durchgeführt wurden?=== | ||
| Zeile 117: | Zeile 156: | ||
:Das schaltet die automatische Verlinkung zum Glossar systemweit in allen Tests ab. | :Das schaltet die automatische Verlinkung zum Glossar systemweit in allen Tests ab. | ||
===Kann ich einen zweiten Test direkt nach dem Beenden eines ersten Tests starten?=== | |||
Das geht mit einem Hack (siehe [https://moodle.org/mod/forum/discuss.php?d=377382 dieser Forumsbeitrag]). | |||
Im ''Gesamtfeedback'' des ersten Tests muss folgender Code eingefügt werden, der über einen Button direkt zum zweiten Test führt: | |||
<nowiki><div style="text-align:center;padding:20px;"> | |||
<a href="https://--your domain--/mod/quiz/view.php?id=--quiz 2 no--" target="_blank"> | |||
<button type="button" style="height:100px;font-size:24px;">Click here to access Quiz 2</button> | |||
</a> | |||
</div></nowiki> | |||
Das sieht so aus: | |||
[[File:Click here to access Quiz 2.png|200px]] | |||
'''Hinweise''': | |||
* Der Button taucht nicht in den Bewertungen auf. | |||
* In den Testeinstellungen markieren Sie im Abschnitt ''Überprüfungsoptionen > Direkt nach dem Versuch'' die Checkbox ''Gesamtfeedback''. Entfernen Sie das Häkchen in der Checkbox ''Gesamtfeedback'' zu den Zeitpunkten ''Später, während der Test noch geöffnet ist'' und ''Wenn der Test abgeschlossen ist''. | |||
===Wie kann ich den Zugriff auf einen Test nach einer gewissen Zeit nach Testöffnung verhindern?=== | |||
Angenommen, ein Test startet um 13:00 Uhr und die Zeitbegrenzung beträgt 45 min. Die Teilnehmer/innen sollen den Test zwischen 13:00 und 13:15 Uhr starten, danach nicht mehr. Folgende Einstellungen sind dafür nötig: | |||
Legen Sie einen weiteren Test an, den "Einstiegstest", der eine einfache Multiple-Choice-Frage oder Wahr-Falsch-Frage enthält, wie "Wollen Sie den Test machen - Ja oder Nein?". Sagen Sie den Teilnehmer/innen, dass sie diese Frage mit "Ja" beantworten und den Testversuch abgeben sollen, um auf den eigentlichen Test zuzugreifen. In den Einstellungen des "Einstiegstests" setzen Sie die ''Testöffnung'' auf 13:00 Uhr und die ''Testschließung'' auf 13:15 Uhr, d.h. dieser Test ist nur 15 Minuten geöffnet. | |||
In den Einstellungen des eigentlichen Tests fügen Sie im Abschnitt ''Voraussetzungen'' eine Voraussetzung ''Bewertung'' an und wählen Sie den "Einstiegstest" als zugehörige Aktivität. Wenn Sie keine Bewertung angeben, ist die Voraussetzung erfüllt, unabhängig davon, welche Bewertung im "Einstiegstest" erreicht wurde. | |||
Sie können auch eine Voraussetzung ''Datum'' in beiden Testeinstellungen hinzufügen, um den Zugriff zu steuern. | |||
Auf diese Weise haben pünktliche Teilnehmer/innen von 13:00 bis 13:15 Uhr Zugriff auf den "Einstiegstest" und damit auf den eigentlichen Test während dessen Zeitfenster von 45 min. Zuspätkommer haben keinen Zugriff auf den "Einstiegstest" und damit auch nicht auf den eigentlichen Test. | |||
==Versuche== | ==Versuche== | ||
===Wie kann ich | ===Wie kann ich bestimmten Teilnehmer/innen mehr Versuche oder mehr Zeit geben?=== | ||
*Klicken Sie in der Aktivitätsnavigation ''Mehr | *Klicken Sie in der Aktivitätsnavigation ''Mehr'' > ''Überschreibungen'' (oder im Block ''[[Einstellungen-Block|Einstellungen]] > Test-Administration > Überschreibungen'' und wählen Sie im Pulldown-Menu ''Nutzeränderungen'' (oder im Block ''[[Einstellungen-Block|Einstellungen]] > Test-Administration > Nutzeränderungen''). | ||
*Aus der Liste der Kursteilnehmer/innen wählen Sie die Person aus, für die Sie die Anzahl der Versuche | *Aus der Liste der Kursteilnehmer/innen wählen Sie die Person aus, für die Sie die Anzahl der Versuche oder die Zeitbegrenzung ändern wollen. | ||
*Wählen Sie die Test-Einstellungen für diese Person und speichern Sie die Änderungen. | *Wählen Sie die Test-Einstellungen für diese Person und speichern Sie die Änderungen. | ||
[[File:quizuseroverride.png|500px]] | |||
=== | ===Kann ich verschiedene Einstellungen (Start / Zeitbegrenzung / Anzahl der Versuche etc.) für verschiedene Gruppen haben?=== | ||
*Klicken Sie in der Aktivitätsnavigation ''Mehr'' > ''Überschreibungen'' (oder im Block ''[[Einstellungen-Block|Einstellungen]] > Test-Administration > Überschreibungen'' und wählen Sie im Pulldown-Menu ''Gruppenänderungen'' (oder im Block ''[[Einstellungen-Block|Einstellungen]] > Test-Administration > Gruppenänderungen''). | |||
*Klicken Sie in der Aktivitätsnavigation ''Mehr | |||
*Wählen Sie eine Gruppe aus und nehmen Sie die gewünschten Einstellungen (Kennwort, Testzeitraum, Zeitbegrenzung, Anzahl der Versuche) vor. | *Wählen Sie eine Gruppe aus und nehmen Sie die gewünschten Einstellungen (Kennwort, Testzeitraum, Zeitbegrenzung, Anzahl der Versuche) vor. | ||
*Klicken Sie auf den Button ''Speichern''. Wenn Sie für eine weitere Gruppe spezifische Einstellungen vornehmen wollen, klicken Sie auf den Button ''Speichern und weitere Änderung anlegen''. | *Klicken Sie auf den Button ''Speichern''. Wenn Sie für eine weitere Gruppe spezifische Einstellungen vornehmen wollen, klicken Sie auf den Button ''Speichern und weitere Änderung anlegen''. | ||
[[File:quizgroupoverride.png|500px]] | |||
===Was passiert, wenn Teilnehmer/innen einen Testversuch abgeben, nachdem der Test abgeschlossen ist?=== | ===Was passiert, wenn Teilnehmer/innen einen Testversuch abgeben, nachdem der Test abgeschlossen ist?=== | ||
| Zeile 151: | Zeile 212: | ||
Siehe auch dieser Diskussionsbeitrag [https://moodle.org/mod/forum/discuss.php?d=212819 forum thread]. | Siehe auch dieser Diskussionsbeitrag [https://moodle.org/mod/forum/discuss.php?d=212819 forum thread]. | ||
===Warum können Gäste keinen Testversuch durchführen (ohne Nutzerkonto und Anmeldung)?=== | |||
Das ist aus technischen Gründen schwer zu implementieren. | |||
Bei einem Testversuch müssen alle Klicks mit einer/m konkreten Kursteilnehmer/in verknüpft und in der Moodle-Datenbank gespeichert werden. Außerdem kann es pro Person nur einen Testversuch zu einem bestimmten Zeitpunkt geben. Alle nicht angemeldeten Nutzer/innen "teilen" sich jedoch ein und dasselbe Gastnutzer-Konto. D.h. zwei Gäste können nicht gleichzeitig einen Testversuch durchführen. Und selbst wenn das möglich wäre, wäre es schwierig, die Eingaben des einen Gastes von den Eingaben des anderen Gastes zu trennen. | |||
Dennoch gibt es bereits einige Bemühungen, auch Gästen zu ermöglichen, Testversuche durchzuführen. Wenn Sie diese Bestrebungen unterstützen, stimmen Sie in MDL-17892 ab. | |||
Ein Workaround besteht darin, ein spezielles Besucher-Nutzerkonto anzulegen, z.B. mit dem Anmeldenamen "besucher" und dem Kennwort "gast", dass mehrere Nutzer/innen teilen können. | |||
===Wie kann ich verhindern, dass Kursteilnehmer/innen bei einem Testversuch zwischen den Testfragen hin- und herspringen?=== | ===Wie kann ich verhindern, dass Kursteilnehmer/innen bei einem Testversuch zwischen den Testfragen hin- und herspringen?=== | ||
| Zeile 159: | Zeile 229: | ||
div#mod_quiz_navblock {visibility:hidden;} | div#mod_quiz_navblock {visibility:hidden;} | ||
table.quizsummaryofattempt {visibility:hidden;} | table.quizsummaryofattempt {visibility:hidden;} | ||
===Wie kann ich die Teilnehmer/innen zwingen, alle Testfragen zu beantworten, bevor sie den Versuch abgeben?=== | |||
Es gibt verschiedene Antworten: | |||
# Sie können die Teilnehmer/innen nicht zwingen. | |||
# Die Teilnehmer/innen sind nicht dumm. Sie wissen, dass sie für nicht beantwortete Fragen keine Punkte bekommen. Somit sollten sie von sich aus daran interessiert sein, jede Frage zu beantworten. Außerdem zeigt Moodle vor der Abgabe am Ende des Testversuchs noch mal eine Übersicht an, welche Fragen beantwortet wurden und welche noch nicht. Damit sollte ausgeschlossen sein, dass jemand eine Frage aus Versehen unbeantwortet lässt. | |||
# Sie hätten gern, dass der Moodle-Code die Teilnehmer/innen "zwingt", alle Fragen zu beantworten? Damit würden Sie jedoch nur erreichen, dass die Teilnehmer/innen bei Fragen, die sie nicht beantworten können oder wollen, etwas Unsinniges eingeben oder eine Antwort zufällig wählen. Das hätte jedoch keinen pädagogischen Nutzen. Wenn Fragen unbeantwortet bleiben liefert es Ihnen als Trainer/in dagegen vermutlich mehr Informationen, als erzwungene Unsinnantworten. | |||
=== Kann ich erzwingen, dass Teilnehmer/innen in Folgeversuchen nur falsch beantwortete Fragen erneut vorgelegt bekommen?=== | |||
Am einfachsten geht das mit Javascript oder Sie passen den Moodle-Code auf Ihrem Server an. Die Javascript Lösung ist [https://moodle.org/mod/forum/discuss.php?d=395125 in diesem Forumsbeitrag] erklärt und funktioniert so: | |||
* Tragen Sie den folgenden Code als HTML-Code in eine Frage vom Typ [[Beschreibung]] ein. | |||
* Fügen Sie diese "Frage" in den Test ein. Wenn die Fragen im Test auf mehrere Seiten verteilt sind, fügen Sie die Frage auf jeder Seite hinzu. | |||
* Wenn Sie das Design [https://moodle.org/plugins/theme_adaptable Adaptable] verwenden, können Sie den Code in den JS-Einstellungen des Designs eingeben. Bei den Standard-Designs [[Boost Design|Boost]] und [[Classic Design|Classic]] können Sie den Code auf der Seite ''Website-Administration > Darstellung > Zusätzliches HTML'' eintragen. Dann müssen Sie den Code nicht in jedem einzelnen Test hinzufügen. | |||
<nowiki><h3>Title of the quiz</h3> // optional | |||
<p>Give some info.</p> // optional | |||
<script src="https://ajax.googleapis.com/ajax/libs/jquery/3.4.1/jquery.min.js"></script> | |||
<script> | |||
$(document).ready(function() { | |||
// Clear sessionStorage after a certain delay | |||
if (sessionStorage.getItem("setTime") != "set") { | |||
nd = new Date(); | |||
lastTime = nd.getTime().toString(); | |||
sessionStorage.setItem("time", lastTime); | |||
sessionStorage.setItem("setTime", "set"); | |||
} | |||
// Set the delay to say 5 minutes: aferXmin = 5 | |||
// (Use 0.33 minutes, i.e. 20 sec, for demonstration purposes) | |||
afterXmin = 5; | |||
maxDelay = afterXmin * 60 * 1000; | |||
d = new Date(); | |||
newTime = d.getTime() | |||
lastTime = sessionStorage.getItem("time") | |||
delay = newTime - lastTime; | |||
if (delay > maxDelay) { | |||
sessionStorage.clear(); | |||
} | |||
// Show or hide correct or incorrect questions in the previous attempt: | |||
i = 0; | |||
$(".que").each(function() { | |||
i++; | |||
var x = i.toString(); | |||
if ($(this).hasClass("correct")) { | |||
sessionStorage.setItem(x, "correct"); | |||
} | |||
if ($(this).hasClass("incorrect")) { | |||
sessionStorage.setItem(x, "incorrect"); | |||
} | |||
if ($(this).hasClass("answersaved") && sessionStorage.getItem(x) == "correct") { | |||
$(this).hide(); | |||
} | |||
if ($(this).hasClass("answersaved") && sessionStorage.getItem(x) == "incorrect") { | |||
$(this).show(); | |||
} | |||
}); | |||
}); | |||
</script></nowiki> | |||
===Zugriff auf einen Test eine Weile nach Testöffnung verhindern=== | |||
Siehe [[Test FAQ#Wie kann ich den Zugriff auf einen Test nach einer gewissen Zeit nach Testöffnung verhindern?|Frage weiter oben]] | |||
==Bewertung== | ==Bewertung== | ||
| Zeile 165: | Zeile 297: | ||
Prüfen Sie, dass die Bewertung des Tests größer als 0 Punkte ist. | Prüfen Sie, dass die Bewertung des Tests größer als 0 Punkte ist. | ||
===Ich habe eine Testbewertung manuell in die | ===Ich habe eine Testbewertung manuell in die Bewertungen des Kurses eingetragen. Wie können Kursteilnehmer/innen diese Bewertung verbessern?=== | ||
Wenn eine Bewertung manuell in die Bewertungsübersicht des Kurses eingetragen wurde, wird ein Überschrieben-Flag gesetzt. Das bedeutet, dass die Bewertung nicht mehr vom Test aus geändert werden kann. Sie können jedoch das Überschrieben-Flag löschen: | Wenn eine Bewertung manuell in die Bewertungsübersicht des Kurses eingetragen wurde, wird ein Überschrieben-Flag gesetzt. Das bedeutet, dass die Bewertung nicht mehr vom Test aus geändert werden kann. Sie können jedoch das Überschrieben-Flag löschen: | ||
Klicken Sie in der [[Bewertungen|Bewertungsübersicht des Kurses]] auf den Button ''Bearbeiten einschalten'' rechts oben. | Klicken Sie in der [[Bewertungen|Bewertungsübersicht des Kurses]] auf den Button ''Bearbeiten einschalten'' rechts oben. | ||
| Zeile 171: | Zeile 303: | ||
*Entfernen Sie das Häkchen in der Checkbox ''Überschrieben'' und klicken Sie auf ''Änderungen speichern''. | *Entfernen Sie das Häkchen in der Checkbox ''Überschrieben'' und klicken Sie auf ''Änderungen speichern''. | ||
===Wie kann ich eine Bestehensgrenze für einen Test konfigurieren?=== | |||
===Wie kann ich einen Test | |||
Dafür gibt es die ''Bestehensgrenze'' in den [[Test konfigurieren#Bewertung|Testeinstellungen]]. In Kombination mit dem entsprechenden [[Einstellungen zum Aktivitätsabschluss#Spezifische Abschlussbedingungen|Abschlusskriterium]] für den Test, wird der Test als abgeschlossen=bestanden bzw. nicht abgeschlossen=nicht bestanden auf der Kursseite angezeigt. | Dafür gibt es die ''Bestehensgrenze'' in den [[Test konfigurieren#Bewertung|Testeinstellungen]]. In Kombination mit dem entsprechenden [[Einstellungen zum Aktivitätsabschluss#Spezifische Abschlussbedingungen|Abschlusskriterium]] für den Test, wird der Test als abgeschlossen=bestanden bzw. nicht abgeschlossen=nicht bestanden auf der Kursseite angezeigt. | ||
| Zeile 183: | Zeile 314: | ||
Außerdem können Sie den Test aus der Gesamtbewertung des Kurses herausnehmen. | Außerdem können Sie den Test aus der Gesamtbewertung des Kurses herausnehmen. | ||
===Kann ich Fragen bearbeiten, nachdem ein Testversuch gestartet oder abgegeben wurde?=== | |||
Es gibt verschiedene Fälle, wo das nötig ist: Sie stellen einen Schreibfehler oder ein fehlendes Bild fest, während der Test läuft, oder Sie bemerken einen Fehler in der Bewertung, nachdem jemand einen Testversuch abgegeben hat. | |||
Stellen Sie in beiden Fällen sicher, dass in Ihrem Test die letzte Verion der "Problemfrage" verwendet wird. Korrigieren Sie die Frage. Klicken Sie dann auf den Button ''Alle neu bewerten'' auf der Ergebnisseite des Tests. | |||
In Moodle 4+ werden dadurch die Fragen neu geladen, so dass in laufenden und abgegebenen Testversuchen die neue Version der Frage verwendet wird. | |||
==Darstellung== | ==Darstellung== | ||
| Zeile 190: | Zeile 326: | ||
Das wird über die Fähigkeit [[Capabilities/moodle/question:flag]] gesteuert. Setzen Sie in der Rolle, in der Sie das Markieren abschalten wollen, das Recht für diese Fähigkeit auf ''Nicht gesetzt'' (entweder systemweit durch die Moodle-Administration oder im Kurs oder Test durch Überschreiben der Rolle durch den/die Trainer/in). | Das wird über die Fähigkeit [[Capabilities/moodle/question:flag]] gesteuert. Setzen Sie in der Rolle, in der Sie das Markieren abschalten wollen, das Recht für diese Fähigkeit auf ''Nicht gesetzt'' (entweder systemweit durch die Moodle-Administration oder im Kurs oder Test durch Überschreiben der Rolle durch den/die Trainer/in). | ||
== | ===Wie kann ich die Anzeige der erreichbaren Punkte in einer Frage verhindern?=== | ||
Das geht nicht ohne Codeanpassung. | |||
= | Wenn Sie ein eigenes Design haben, können Sie folgenden CSS Code verwenden: | ||
<syntaxhighlight lang="css"> | |||
.que .info .grade { display: none; } | |||
</syntaxhighlight> | |||
Oder Sie verwenden einen spezifischeren Code, um die Punktzahl nur vor der Beantwortung der Frage zu verbergen: | |||
<syntaxhighlight lang="css"> | |||
.que.answersaved .info .grade, | |||
.que.invalidanswer .info .grade, | |||
.que.notyetanswered .info .grade { display: none; } | |||
</syntaxhighlight> | |||
Sie können diesen Code auch als [[Kopf- und Fußzeile|zusätzliches HTML]] eintragen. | |||
Alternativ können Sie den PHP Code anpassen: https://github.com/moodle/moodle/blob/4de51c25ae227a727dcba7c39f6f644a5d47ce7a/mod/quiz/locallib.php#L1820. Ändern Sie diese Zeile wie folgt:. | |||
<syntaxhighlight lang="php"> | |||
$options->marks = self::extract($quiz->reviewmarks, $when, | |||
self::MARK_AND_MAX, self::HIDDEN); | |||
</syntaxhighlight> | |||
Beachten Sie, dass all diese Codeanpassungen für ALLE Tests in Ihrer Moodle-Site gelten. | |||
== | ===Wie kann ich die Anzeige des Feedbacks hinausschieben?=== | ||
* Angenommen, die Teilnehmer/innen machen einen Test, der von am 2. April 14 bis 15 Uhr geöffnet ist. Sie sollen bis zur nächsten Woche keinerle Feedback zu diesem Test sehen. | |||
* Die Teilnehmer/innen machen eine Woche später einen Folgetest, der am 9. April um 14 Uhr startet. Wenn sie diesen Folgetest erfolgreich abgeschlossen haben, sollen sie das Feedback und die Punkte aus dem Test der vergangenen Woche sehen. | |||
Dazu sind folgende Einstellungen in den beiden Tests und in den Bewertungen des Kurses nötig: | |||
[[File:MoodleDocs201904041052.png|280px|thumb|right]] | |||
'''Test der ersten Woche''' | |||
Zeit | |||
Testöffnung: 2. April 14:00 | |||
Testschließung: 9. April 14:00 | |||
Überprüfungsoptionen | |||
Während des Versuchs | |||
Feedbacks deaktivieren | |||
Direkt nach dem Versuch | |||
Feedbacks deaktivieren | |||
Später, während der Test noch geöffnet ist | |||
Feedbacks deaktivieren | |||
Wenn der Test abgeschlossen ist | |||
Feedbacks aktivieren | |||
Voraussetzungen | |||
Teilnehmer/innen müssen eine der folgenden Bedingungen erfüllen | |||
Datum: bis 2. April 15:00 | |||
oder | |||
Teilnehmer/innen müssen alle Bedingungen erfüllen (Zugriffsregel) | |||
Datum: ab 9. April 14:00 | |||
und | |||
Bewertung: Folgetest | |||
aktivieren: muss ≥ 1 % | |||
'''Folgetest''' | |||
Zeit | |||
Testöffnung: 9. April 14:00 | |||
'''Bewertungen''' | |||
Test der ersten Woche: Gewicht 0.0, ID Nummer "main" | |||
Folgetest: Gewicht 0.0, ID Nummer "followup" | |||
Bewertungsaspekt "Total": Gewicht 100.0, Berechnung = [[main]] + [[followup]] ''(<- diese Gleichung NICHT kopieren, sondern selbst eintippen!)'' | |||
===Gibt es eine Möglichkeit, auf der Überprüfungsseite eingereichte Bilder anstelle der Bildernamen anzuzeigen?=== | |||
Ja. Siehe [https://moodle.org/mod/forum/discuss.php?d=392623#p1582739 dieser Forumsbeitrag]. | |||
==Fehler== | |||
===Was bedeutet die Fehlermeldung: The number of random questions required is more than are still available in the category!=== | |||
Überprüfen Sie den Testinhalt und stellen Sie sicher, dass in jeder gewählten Fragenkategorie genügend Testfragen enthalten sind. Wenn Sie aus einer Kategorie zufällig drei Fragen auswählen, dann muss die Kategorie mindestens drei Fragen enthalten! | |||
Sie können auch keine Zufallsfragen aus einer leeren Fragenkategorie hinzufügen. | |||
= | |||
== | |||
Sie können | |||
===Was bedeutet die Fehlermeldung: There are not enough questions in the category... wenn ich definitiv genügend Fragen habe!=== | |||
Prüfen Sie, ob der Status der Fragen möglicherweise ''Entwurf'' ist statt ''Bereit''. Fragen im Entwurfsstatus sind nicht verfügbar, bis Sie sie auf ''Bereit'' setzen. | |||
==Test Plugins== | |||
Es gibt verschiedene Möglichkeiten, weitere Funktionalitäten für Test zu nutzen, z.B. neue Berichte oder Fragetypen. Siehe [https://moodle.org/plugins/browse.php?list=category&id=28 Moodle Plugins Datenbank: Plugin Type: Quiz]. | |||
== | |||
==Siehe auch== | ==Siehe auch== | ||
* [[Tests effektiv durchführen]] | |||
*[ | * [[Fragen FAQ]] | ||
* [[ | |||
== | ==Weitere Fragen?== | ||
Schreiben Sie einen Beitrag im [https://moodle.org/mod/forum/view.php?id=737 Test Forum] auf moodle.org. | |||
Aktuelle Version vom 24. April 2024, 10:31 Uhr
Dieser Artikel enthält Antworten auf häufig gestellte Fragen zu Tests.
Allgemein
Wie können Gäste einen Moodle-Test machen?
Für Gäste ist es nicht möglich, Aktivitäten in Moodle zu bearbeiten.
Sie können aber einen Test mit Google Forms anlegen und den Link in Moodle bereitstellen.
Wie kann ich einen Test vorab testen?
Nehmen wir folgendes an:
- Sie haben einen Prüfungstest erstellt, der momentan nicht verfügbar ist.
- Der Test ist an einem bestimmten Tag, ab einer bestimmten Zeit verfügbar, und die Kursteilnehmer/innen kennen dieses Datum.
- Sie wollen den Test vorab selbst durchführen, um zu prüfen, ob alles richtig funktioniert.
Wie können Sie das erreichen?
Methode 1: Sie wählen den Vorschau-Modus über die Aktivitätsnavigation Test (oder im Block Einstellungen > Test-Administration) > Testvorschau und starten einen Testversuch.
Methode 2:
- Erstellen Sie ein Test-Nutzerkonto, z.B. "Moodle Testnutzer".
- Schreiben Sie diesen Nutzer in Ihren Kurs ein.
- Fügen Sie für diesen Nutzer eine Nutzeränderung hinzu, so dass dieser Nutzer vorab Zugriff auf den Test hat: Klicken Sie in der Aktivitätsnavigation Mehr
 > Änderungen (oder im Block Einstellungen > Test-Administration > Änderungen und wählen Sie im Pulldown-Menu Nutzeränderungen.
> Änderungen (oder im Block Einstellungen > Test-Administration > Änderungen und wählen Sie im Pulldown-Menu Nutzeränderungen. - Melden Sie sich als dieser Test-Nutzer an und führen Sie den Testversuch durch.
- Melden Sie sich wieder mit Ihrem Nutzerkonto als Trainer/in an und schauen Sie sich den Testversuch an.
- Löschen Sie anschließend den Testversuch des Testnutzers über die Aktivitätsnavigation Ergebnisse und wählen Sie im Pulldown-Menu Bewertung (oder im Block Einstellungen > Test-Administration > Ergebnisse > Bewertung)
- Tragen Sie den Testnutzer wieder aus dem Kurs aus.
Methode 3:
- Setzen Sie einen Extrakurs als Spielwiese für Trainer/innen auf.
- Schreiben Sie die Trainer/innen in den Kurs ein und geben Sie ihnen die Rollen Trainer/in und Teilnehmer/in.
- In diesem Kurs können die Trainer/innen alles testen.
- Danach können die Trainer/innen die getesteten Inhalte in ihre eigenen Kurse importieren.
Wie kann ich die Benachrichtigung über abgeschlossene Testversuche aktivieren?
Es gibt zwei Arten von Benachrichtigungen:
- Benachrichtigung der Trainer/innen, dass Testversuche abgegeben wurde, siehe Capabilities/mod/quiz:emailnotifysubmission
- Bestätigung an Teilnehmer/in, dass er/sie einen Testversuch abgegeben hat, siehe Capabilities/mod/quiz:emailconfirmsubmission
Die Benachrichtigungen erfolgen über das Mitteilungssystem von Moodle.
Wenn im Test der Gruppenmodus Getrennte Gruppen eingestellt ist, dann werden Trainer/innen nur dann benachrichtigt, wenn Sie
- in derselben Gruppe eingetragen sind, wie die Person, die einen Testversuch abgegeben hat oder
- wenn für Trainer/innen das Recht für die Fähigkeit Capabilities/moodle/site:accessallgroups auf erlauben gesetzt ist.
Wie schicke ich eine Mitteilung an alle, die einen Testversuch nicht abgeschlossen haben?
- Klicken Sie in der Kursnavigation Berichte und wählen Sie im Pulldown-Menu Kursbeteiligung (oder im Block Einstellungen > Kurs-Administration > Berichte > Kursbeteiligung)
- Im Auswahlmenü Aktivitäten wählen Sie den entsprechenden Test aus.
- Im Auswahlmenü Nur anzeigen wählen Sie Teilnehmer/in aus.
- Im Auswahlmenü Aktivitäten anzeigen wählen Sie "Beitrag" und klicken dann auf den Button Start.
- In der Liste markieren Sie die Checkboxen der Kursteilnehmer/innen, denen Sie eine Mitteilung schicken möchten.
- Im Auswahlmenü Für ausgewählte Nutzer/innen unter der Liste wählen Sie Mitteilung senden aus.
Wie kann ich einen Test mit Zufallsfragen aus einer großen Fragensammlung erstellen?
Siehe Zufallsfrage hinzufügen.
Wie kann ich eine ansprechende Printversion zu meinem Test erstellen?
Verwenden Sie die Druckoption Ihres Browsers.
Wenn Teilnehmer/innen ihren Testversuch vor der Abgabe drucken, dann werden ihre Antworten und ggf. Feedback mitgedruckt.
Außerdem gibt es verschiedene Zusatz-Plugins, die eine Printversion eines Tests erstellen können:
Wie kann ich alle Frage und Antworten der Teilnehmer/innen ausdrucken?
Es gibt zwei Möglichkeiten:
- Installieren Sie das Zusatz-Plugin Quiz Archive Report - ein Testbericht-Plugin für die Archivierung eines Tests, bei dem alle Versuche auf einmal ausgedruckt werden.
- Installieren Sie das Zusatz-Plugin Export quiz attempts - ein Testbericht-Plugin, das die Ansicht eines Testversuchs in formatierter Form erzeugt, die ausgedruckt werden kann.
Wie kann ich den Moodle-Server optimieren, damit viele Tests zeitgleich durchgeführt werden können?
Siehe Geschwindigkeitsempfehlungen und diese Forumsdiskussion Quiz with 400+ concurrent users: what‘s best? auf moodle.org.
Können Teilnehmer/innen den Zeitmesser abschalten?
Es gibt neben dem Zeitmesser einen Button Verbergen für Teilnehmer/innen, die nicht sehen wollen, wie viel Zeit ihnen noch bleibt. Die Zeitanzeige erscheint automatisch wieder, sobald weniger als 100 Sekunden verbleiben.
Kann ich die Antworten für Teilnehmer/innen anzeigen, die keinen Testversuch gemacht haben?
Ja. Eine Möglichkeit besteht darin, den Test nach der Abgabefrist zu öffnen und eine sehr kurze Zeitbegrenzung (z.B. eine Selunde) einzutragen. Solange die Teilnehmer/innen nicht extrem schnell sind, können sie keine Punkte erreichen, jedoch das allgemeine Feedback sehen.
Wie kann ich Test durchführen, wenn meine Einrichtung zu wenig Rechner / langsames Internet / keinen guten Moodle-Server hat?
- Prüfen Sie das Zusatz-Plugin Offline Quiz Activity.
- Prüfen Sie das Zusatz-Plugins exam. Damit können Sie Multiple-Choice-Tests erstellen. Das Plugin hat eine verbesserte Geschwindigkeit und eine bessere Datenbankkommunikation, so dass viele Nutzer/innen gleichzeitig Testversuche machen können. Warnung: Technisch ist es möglich, dass Teilnehmer/innen ihre Bewertungen manipulieren können, wenn sie die richtigen Parameter kennen, oder dass sie die richtigen Antworten sehen können, wenn sie Javascript Objects lesen können, die im Browser übertragen werden.
- Informieren Sie sich über Chromebooks und iPads im Artikel [| Safe Exam Browser] für Moodle bis Version 3.8.
- Besuchen Sie die Webseite Transforming Exams - das ist ein Forschungsprojekt, das von der australischen Regierung gefördert wird, das Möglichkeiten zur Durchführung von Prüfungen mit eigenen Endgeräten (Bring-your-own-device) an australischen Universitäten untersucht. Am Projekt sind 10 australische Universitäten unter der Leitung der Monash University beteiligt. Siehe TransformingExams.com für mehr Projektinformationen.
Kann ich die Testergebnisse ohne die Fragenhistorie ausdrucken?
Wenn Sie die Ergebnisse der Testversuche aller Teilnehmer/innen ausdrucken, aber die Fragenhistorie aus Platzgründen weglassen wollen, können Sie auf der Seite Website-Administration > Darstellung > Zusätzliches HTML im Bereich Innerhalb von <head> Folgendes eintragen:
<style type="text/css">
@media print {
.que .history {
display: none;
}
}
</style>
Können Trainer/innen eine individuelle Anmerkung zu einem Testversuch eines Teilnehmers hinterlegen?
Nicht direkt im Test. Als Workaround können Sie jedoch die Moodle-Funktionalität Anmerkungen verwenden.
Test duplizieren
Wenn Sie Testfragen zu einem Test hinzufügen, dann fügen Sie nicht die eigentlichen Fragen, sondern nur Verweise auf die jeweiligen Fragen in der Fragensammlung hinzu. Wenn Sie einen Test duplizieren, können zwei Dinge passieren - je nachdem, wo die Fragen liegen:
- Wenn die Fragen in einer Fragenkategorie des Tests liegen, z.B. Standard für <Test>, wird der Test zusammen mit den Fragekategorien und den darin enthaltenen Fragen dupliziert. Siehe Zugriff auf den Testkontext.
- Wenn die Fragen nicht in einer Fragenkategorie des Tests liegen, wird der Test dupliziert, aber nicht die Fragen. Stattdessen werden die Links zu den ursprünglichen Fragen kopiert. D.h. wenn Sie eine Frage in der Testkopie bearbeiten, ändern Sie gleichzeitig die Frage im ursprünglichen Test, da die Verweise zur selben Frage führen. Seien Sie vorsichtig!
Kann ich die Teilbewertungen in den einzelnen Testabschnitten sehen?
Das Zusatz-Plugin Marks per section macht genau das.
Setup
Warum kann ich in meinem Test keine Testfragen mehr hinzufügen oder löschen?
Am wahrscheinlichsten ist, dass bereits mindestens eine Person den Test durchgeführt hat. In diesem Fall müssen Sie alle bereits durchgeführten Testversuche löschen.
Beim Löschen von Testversuchen gehen allerdings auch die bereits erreichten Bewertungen der Teilnehmer verloren:
- Wenn Sie einen Test neu erstellen und die Versuche nur Ihre eigenen Testversuche waren, dann hat das Löschen dieser Versuche keine Auswirkungen auf die Bewertungen im Kurs.
- Wenn Sie jedoch bereits Versuche von realen Kursteilnehmer/innen haben, deren Bewertungen nicht verloren gehen dürfen, dann müssen diese Bewertungen anderweitig sichern und nach dem Löschen dieser Versuche die Bewertungen ggf. manuell in der Bewertungsübersicht des Kurses neu eintragen.
Um Testversuche zu löschen, gehen Sie wie folgt vor:
- Klicken Sie in der Aktivitätsnavigation Ergebnisse und wählen Sie im Pulldown-Menu Bewertung (oder im Block Einstellungen > Test-Administration > Ergebnisse > Bewertung)
- Wählen Sie im Abschnitt Was in Bericht einbezogen wird die Testversuche aus, die angezeigt werden sollen.
- Klicken Sie dann auf den Button Bericht anzeigen.
- In der Liste der Testversuche markieren Sie die Checkbox vor den zu löschenden Versuchen an.
- Wählen Sie im Auswahlmenü Ausgewählt den Eintrag Löschen.
Anschließend können Sie über die Aktivitätsnavigation Fragen (oder im Block Einstellungen > Test-Administration > Fragen) Fragen hinzufügen oder löschen.
Wie kann ich "Problemfrage" aus einem Test entfernen, wenn bereits Testversuche durchgeführt wurden?
Eine Frage kann nicht mehr aus dem Test gelöscht werden, wenn bereits Testversuche durchgeführt wurden. Sie können jedoch die Bewertung der Problemfrage ändern und im Fragetext das Problem kurz erläutern:
- Setzen Sie die Bewertung der Testfrage auf Null.
- Achtung: Wenn die Frage in verschiedenen Tests verwendet wird, kann es in einigen Moodle-Versionen passieren, dass sich die Bewertung auch dort ändert. Um das zu verhindern, nutzen Sie folgenden Trick: Wenn der Test abgeschlossen ist, setzen Sie die Bewertung der Problemfrage in diesem Test auf Null, nehmen Sie eine Neubewertung des abgeschlossenen Tests vor und tragen Sie anschließend wieder den ursprünglichen Wert für die Bewertung der Problemfrage ein.
- Finden Sie die Frage in der Fragensammlung. Ändern Sie den Titel der Frage (z.B. in "Nicht verwenden in Mathe I"). Oder wenn die Frage nicht in einer öffentlichen Fragenkategorie liegt (sie also nicht von anderen Trainern verwendet wird), legen Sie eine neue Unterkategorie "Problemfragen" an, verschieben Sie die Frage in diese Kategorie und überlegen Sie sich gegebenenfalls eine neue, bessere Frage. Legen Sie einen neuen Test an und verbergen Sie den alten.
- Achtung: Wenn die Frage auch von anderen Trainern verwendet wird (weil sie in einer öffentlichen Fragenkategorie steht) kann es sinnvoll sein, mit den betroffenen Personen zu sprechen, bevor Sie eine Frage ändern oder verschieben. Das ist auch ein Grund dafür, warum das Importieren von Fragen in einen Kurs in manchen Situationen die bessere Alternative ist, statt Fragen aus öffentlichen Kategorien direkt zu verwenden.
Wie kann ich die automatische Verlinkung zum Glossar in einem Test deaktivieren?
- Es gibt einen HTML-Tag, der Links unterbinden kann, u.a. Links zum Glossar.
- Über den Menupunkt Website-Administration (oder im Block Einstellungen > Website-Administration) > Plugins > Filter kann die Moodle-Administration die automatische Verlinkung zum Glossar deaktivieren. Eine Möglichkeit ist, dies für den Zeitraum zu tun, in dem der Test verfügbar ist. Allerdings ist das unpraktikabel, wenn Sie viele Tests im System haben, die zu unterschiedlichen Zeiten verfügbar sind.
- Für die unerschrockenen Administrator/innen, die die automatische Verlinkung zum Glossar für alle Tests systemweit abschalten wollen, ist die Forumsdiskussion nützlich. Paul Evans schlug am 11. Oktober 2004 um 18:41 Uhr folgende Codeanpassung im Skript moodle/mod/glossary/filter.php vor:
// suggested by Paul Evans 11 October 2004 in the Glossary Module forum
// Nolink for quizzes (or any other word in the path you like)
// $_SERVER['REQUEST_URI'] looks like e.g. : /mysite/mod/quiz/view.php?id=21
if (strpos($_SERVER['REQUEST_URI'], "/quiz/")) {
return $text;
}
- Fügen Sie diese Änderungen direkt nach der Zeile
global $CFGam Anfang des Skripts ein.
- Das schaltet die automatische Verlinkung zum Glossar systemweit in allen Tests ab.
Kann ich einen zweiten Test direkt nach dem Beenden eines ersten Tests starten?
Das geht mit einem Hack (siehe dieser Forumsbeitrag).
Im Gesamtfeedback des ersten Tests muss folgender Code eingefügt werden, der über einen Button direkt zum zweiten Test führt:
<div style="text-align:center;padding:20px;">
<a href="https://--your domain--/mod/quiz/view.php?id=--quiz 2 no--" target="_blank">
<button type="button" style="height:100px;font-size:24px;">Click here to access Quiz 2</button>
</a>
</div>
Das sieht so aus:
Hinweise:
- Der Button taucht nicht in den Bewertungen auf.
- In den Testeinstellungen markieren Sie im Abschnitt Überprüfungsoptionen > Direkt nach dem Versuch die Checkbox Gesamtfeedback. Entfernen Sie das Häkchen in der Checkbox Gesamtfeedback zu den Zeitpunkten Später, während der Test noch geöffnet ist und Wenn der Test abgeschlossen ist.
Wie kann ich den Zugriff auf einen Test nach einer gewissen Zeit nach Testöffnung verhindern?
Angenommen, ein Test startet um 13:00 Uhr und die Zeitbegrenzung beträgt 45 min. Die Teilnehmer/innen sollen den Test zwischen 13:00 und 13:15 Uhr starten, danach nicht mehr. Folgende Einstellungen sind dafür nötig:
Legen Sie einen weiteren Test an, den "Einstiegstest", der eine einfache Multiple-Choice-Frage oder Wahr-Falsch-Frage enthält, wie "Wollen Sie den Test machen - Ja oder Nein?". Sagen Sie den Teilnehmer/innen, dass sie diese Frage mit "Ja" beantworten und den Testversuch abgeben sollen, um auf den eigentlichen Test zuzugreifen. In den Einstellungen des "Einstiegstests" setzen Sie die Testöffnung auf 13:00 Uhr und die Testschließung auf 13:15 Uhr, d.h. dieser Test ist nur 15 Minuten geöffnet.
In den Einstellungen des eigentlichen Tests fügen Sie im Abschnitt Voraussetzungen eine Voraussetzung Bewertung an und wählen Sie den "Einstiegstest" als zugehörige Aktivität. Wenn Sie keine Bewertung angeben, ist die Voraussetzung erfüllt, unabhängig davon, welche Bewertung im "Einstiegstest" erreicht wurde.
Sie können auch eine Voraussetzung Datum in beiden Testeinstellungen hinzufügen, um den Zugriff zu steuern.
Auf diese Weise haben pünktliche Teilnehmer/innen von 13:00 bis 13:15 Uhr Zugriff auf den "Einstiegstest" und damit auf den eigentlichen Test während dessen Zeitfenster von 45 min. Zuspätkommer haben keinen Zugriff auf den "Einstiegstest" und damit auch nicht auf den eigentlichen Test.
Versuche
Wie kann ich bestimmten Teilnehmer/innen mehr Versuche oder mehr Zeit geben?
- Klicken Sie in der Aktivitätsnavigation Mehr > Überschreibungen (oder im Block Einstellungen > Test-Administration > Überschreibungen und wählen Sie im Pulldown-Menu Nutzeränderungen (oder im Block Einstellungen > Test-Administration > Nutzeränderungen).
- Aus der Liste der Kursteilnehmer/innen wählen Sie die Person aus, für die Sie die Anzahl der Versuche oder die Zeitbegrenzung ändern wollen.
- Wählen Sie die Test-Einstellungen für diese Person und speichern Sie die Änderungen.
Kann ich verschiedene Einstellungen (Start / Zeitbegrenzung / Anzahl der Versuche etc.) für verschiedene Gruppen haben?
- Klicken Sie in der Aktivitätsnavigation Mehr > Überschreibungen (oder im Block Einstellungen > Test-Administration > Überschreibungen und wählen Sie im Pulldown-Menu Gruppenänderungen (oder im Block Einstellungen > Test-Administration > Gruppenänderungen).
- Wählen Sie eine Gruppe aus und nehmen Sie die gewünschten Einstellungen (Kennwort, Testzeitraum, Zeitbegrenzung, Anzahl der Versuche) vor.
- Klicken Sie auf den Button Speichern. Wenn Sie für eine weitere Gruppe spezifische Einstellungen vornehmen wollen, klicken Sie auf den Button Speichern und weitere Änderung anlegen.
Was passiert, wenn Teilnehmer/innen einen Testversuch abgeben, nachdem der Test abgeschlossen ist?
Es ist möglich, dass Teilnehmer/innen einen Testversuch abgibt, nachdem der Test abgeschlossen ist (z.B. wenn sie den Testversuch vor Testschließung gestartet und dann sehr lange gebraucht haben, bis sie den Versuch abgeschickt haben, dass in der Zwischenzeit der Zeitpunkt der Testschließung überschritten wurde). Dann werden die Antworten gespeichert, aber nicht bewertet. Trainer/innen können die Antworten sehen und gegebenenfalls manuell bewerten. Oder sie können im Nachhinein das Datum der Testschließung ändern und eine Neubewertung des Tests vornehmen. Damit wird auch der eigentlich verspätete Testversuch bewertet.
Wie kann ein nicht abgeschlossener Testversuch "beendet" werden?
Momentan ist das nicht möglich, aber es gibt dazu einen Eintrag MDL-35745 im Bug-Tracker.
Am besten setzen Sie im Vorfeld in den Test-Einstellungen die Option Wenn die Zeit abgelaufen ist auf Der Testversuch wird automatisch abgegeben:
Siehe auch dieser Diskussionsbeitrag forum thread.
Warum können Gäste keinen Testversuch durchführen (ohne Nutzerkonto und Anmeldung)?
Das ist aus technischen Gründen schwer zu implementieren.
Bei einem Testversuch müssen alle Klicks mit einer/m konkreten Kursteilnehmer/in verknüpft und in der Moodle-Datenbank gespeichert werden. Außerdem kann es pro Person nur einen Testversuch zu einem bestimmten Zeitpunkt geben. Alle nicht angemeldeten Nutzer/innen "teilen" sich jedoch ein und dasselbe Gastnutzer-Konto. D.h. zwei Gäste können nicht gleichzeitig einen Testversuch durchführen. Und selbst wenn das möglich wäre, wäre es schwierig, die Eingaben des einen Gastes von den Eingaben des anderen Gastes zu trennen.
Dennoch gibt es bereits einige Bemühungen, auch Gästen zu ermöglichen, Testversuche durchzuführen. Wenn Sie diese Bestrebungen unterstützen, stimmen Sie in MDL-17892 ab.
Ein Workaround besteht darin, ein spezielles Besucher-Nutzerkonto anzulegen, z.B. mit dem Anmeldenamen "besucher" und dem Kennwort "gast", dass mehrere Nutzer/innen teilen können.
Wie kann ich verhindern, dass Kursteilnehmer/innen bei einem Testversuch zwischen den Testfragen hin- und herspringen?
Sie können die Navigation im Test per CSS-Code verhindern. Allerdings müssen Sie dafür ein Design wählen, dass nur dann verwendet wird, wenn diese Änderung gewünscht ist.
Z.B. können Sie das Design More verwenden: Gehen Sie auf die Seite Einstellungen > Website-Administration > Darstellung > Designs > More und tragen Sie im Bereich CSS-Anpassungen folgenden Code ein:
div#mod_quiz_navblock {visibility:hidden;}
table.quizsummaryofattempt {visibility:hidden;}
Wie kann ich die Teilnehmer/innen zwingen, alle Testfragen zu beantworten, bevor sie den Versuch abgeben?
Es gibt verschiedene Antworten:
- Sie können die Teilnehmer/innen nicht zwingen.
- Die Teilnehmer/innen sind nicht dumm. Sie wissen, dass sie für nicht beantwortete Fragen keine Punkte bekommen. Somit sollten sie von sich aus daran interessiert sein, jede Frage zu beantworten. Außerdem zeigt Moodle vor der Abgabe am Ende des Testversuchs noch mal eine Übersicht an, welche Fragen beantwortet wurden und welche noch nicht. Damit sollte ausgeschlossen sein, dass jemand eine Frage aus Versehen unbeantwortet lässt.
- Sie hätten gern, dass der Moodle-Code die Teilnehmer/innen "zwingt", alle Fragen zu beantworten? Damit würden Sie jedoch nur erreichen, dass die Teilnehmer/innen bei Fragen, die sie nicht beantworten können oder wollen, etwas Unsinniges eingeben oder eine Antwort zufällig wählen. Das hätte jedoch keinen pädagogischen Nutzen. Wenn Fragen unbeantwortet bleiben liefert es Ihnen als Trainer/in dagegen vermutlich mehr Informationen, als erzwungene Unsinnantworten.
Kann ich erzwingen, dass Teilnehmer/innen in Folgeversuchen nur falsch beantwortete Fragen erneut vorgelegt bekommen?
Am einfachsten geht das mit Javascript oder Sie passen den Moodle-Code auf Ihrem Server an. Die Javascript Lösung ist in diesem Forumsbeitrag erklärt und funktioniert so:
- Tragen Sie den folgenden Code als HTML-Code in eine Frage vom Typ Beschreibung ein.
- Fügen Sie diese "Frage" in den Test ein. Wenn die Fragen im Test auf mehrere Seiten verteilt sind, fügen Sie die Frage auf jeder Seite hinzu.
- Wenn Sie das Design Adaptable verwenden, können Sie den Code in den JS-Einstellungen des Designs eingeben. Bei den Standard-Designs Boost und Classic können Sie den Code auf der Seite Website-Administration > Darstellung > Zusätzliches HTML eintragen. Dann müssen Sie den Code nicht in jedem einzelnen Test hinzufügen.
<h3>Title of the quiz</h3> // optional
<p>Give some info.</p> // optional
<script src="https://ajax.googleapis.com/ajax/libs/jquery/3.4.1/jquery.min.js"></script>
<script>
$(document).ready(function() {
// Clear sessionStorage after a certain delay
if (sessionStorage.getItem("setTime") != "set") {
nd = new Date();
lastTime = nd.getTime().toString();
sessionStorage.setItem("time", lastTime);
sessionStorage.setItem("setTime", "set");
}
// Set the delay to say 5 minutes: aferXmin = 5
// (Use 0.33 minutes, i.e. 20 sec, for demonstration purposes)
afterXmin = 5;
maxDelay = afterXmin * 60 * 1000;
d = new Date();
newTime = d.getTime()
lastTime = sessionStorage.getItem("time")
delay = newTime - lastTime;
if (delay > maxDelay) {
sessionStorage.clear();
}
// Show or hide correct or incorrect questions in the previous attempt:
i = 0;
$(".que").each(function() {
i++;
var x = i.toString();
if ($(this).hasClass("correct")) {
sessionStorage.setItem(x, "correct");
}
if ($(this).hasClass("incorrect")) {
sessionStorage.setItem(x, "incorrect");
}
if ($(this).hasClass("answersaved") && sessionStorage.getItem(x) == "correct") {
$(this).hide();
}
if ($(this).hasClass("answersaved") && sessionStorage.getItem(x) == "incorrect") {
$(this).show();
}
});
});
</script>
Zugriff auf einen Test eine Weile nach Testöffnung verhindern
Siehe Frage weiter oben
Bewertung
Warum wird mein Test nicht in der Bewertungsübersicht angezeigt?
Prüfen Sie, dass die Bewertung des Tests größer als 0 Punkte ist.
Ich habe eine Testbewertung manuell in die Bewertungen des Kurses eingetragen. Wie können Kursteilnehmer/innen diese Bewertung verbessern?
Wenn eine Bewertung manuell in die Bewertungsübersicht des Kurses eingetragen wurde, wird ein Überschrieben-Flag gesetzt. Das bedeutet, dass die Bewertung nicht mehr vom Test aus geändert werden kann. Sie können jedoch das Überschrieben-Flag löschen: Klicken Sie in der Bewertungsübersicht des Kurses auf den Button Bearbeiten einschalten rechts oben.
- In der Zelle, in der die Bewertung wieder vom Test aus geändert werden können soll, klicken Sie auf das Bearbeiten-Symbol
 .
. - Entfernen Sie das Häkchen in der Checkbox Überschrieben und klicken Sie auf Änderungen speichern.
Wie kann ich eine Bestehensgrenze für einen Test konfigurieren?
Dafür gibt es die Bestehensgrenze in den Testeinstellungen. In Kombination mit dem entsprechenden Abschlusskriterium für den Test, wird der Test als abgeschlossen=bestanden bzw. nicht abgeschlossen=nicht bestanden auf der Kursseite angezeigt.
Kann ich einen Test erstellen, der nicht bewertet wird?
Das ist keine Standardanforderung, so dass es u.U. nicht perfekt funktioniert. Sie können jedoch folgendes tun:
- Setzen Sie die Bewertung für jede einzelne Testfrage sowie die Gesamtbewertung Beste Note auf Null.
- In den Testeinstellungen gibt es im Bereich Berichtsoptionen (Was sollen die Teilnehmer/innen zu welchem Zeitpunkt sehen?) eine Übersicht mit Checkboxen. Deaktivieren Sie alle Checkboxen mit der Bezeichnung Punkte.
Außerdem können Sie den Test aus der Gesamtbewertung des Kurses herausnehmen.
Kann ich Fragen bearbeiten, nachdem ein Testversuch gestartet oder abgegeben wurde?
Es gibt verschiedene Fälle, wo das nötig ist: Sie stellen einen Schreibfehler oder ein fehlendes Bild fest, während der Test läuft, oder Sie bemerken einen Fehler in der Bewertung, nachdem jemand einen Testversuch abgegeben hat. Stellen Sie in beiden Fällen sicher, dass in Ihrem Test die letzte Verion der "Problemfrage" verwendet wird. Korrigieren Sie die Frage. Klicken Sie dann auf den Button Alle neu bewerten auf der Ergebnisseite des Tests. In Moodle 4+ werden dadurch die Fragen neu geladen, so dass in laufenden und abgegebenen Testversuchen die neue Version der Frage verwendet wird.
Darstellung
Wie kann ich im Testversuch das Markieren von noch nicht beantworteten Fragen abschalten?
Standardmäßig werden in einem Testversuch noch nicht beantwortete Fragen markiert.
Das wird über die Fähigkeit Capabilities/moodle/question:flag gesteuert. Setzen Sie in der Rolle, in der Sie das Markieren abschalten wollen, das Recht für diese Fähigkeit auf Nicht gesetzt (entweder systemweit durch die Moodle-Administration oder im Kurs oder Test durch Überschreiben der Rolle durch den/die Trainer/in).
Wie kann ich die Anzeige der erreichbaren Punkte in einer Frage verhindern?
Das geht nicht ohne Codeanpassung.
Wenn Sie ein eigenes Design haben, können Sie folgenden CSS Code verwenden:
.que .info .grade { display: none; }
Oder Sie verwenden einen spezifischeren Code, um die Punktzahl nur vor der Beantwortung der Frage zu verbergen:
.que.answersaved .info .grade,
.que.invalidanswer .info .grade,
.que.notyetanswered .info .grade { display: none; }
Sie können diesen Code auch als zusätzliches HTML eintragen.
Alternativ können Sie den PHP Code anpassen: https://github.com/moodle/moodle/blob/4de51c25ae227a727dcba7c39f6f644a5d47ce7a/mod/quiz/locallib.php#L1820. Ändern Sie diese Zeile wie folgt:.
$options->marks = self::extract($quiz->reviewmarks, $when,
self::MARK_AND_MAX, self::HIDDEN);
Beachten Sie, dass all diese Codeanpassungen für ALLE Tests in Ihrer Moodle-Site gelten.
Wie kann ich die Anzeige des Feedbacks hinausschieben?
- Angenommen, die Teilnehmer/innen machen einen Test, der von am 2. April 14 bis 15 Uhr geöffnet ist. Sie sollen bis zur nächsten Woche keinerle Feedback zu diesem Test sehen.
- Die Teilnehmer/innen machen eine Woche später einen Folgetest, der am 9. April um 14 Uhr startet. Wenn sie diesen Folgetest erfolgreich abgeschlossen haben, sollen sie das Feedback und die Punkte aus dem Test der vergangenen Woche sehen.
Dazu sind folgende Einstellungen in den beiden Tests und in den Bewertungen des Kurses nötig:
Test der ersten Woche
Zeit
Testöffnung: 2. April 14:00 Testschließung: 9. April 14:00
Überprüfungsoptionen
Während des Versuchs
Feedbacks deaktivieren
Direkt nach dem Versuch
Feedbacks deaktivieren
Später, während der Test noch geöffnet ist
Feedbacks deaktivieren
Wenn der Test abgeschlossen ist
Feedbacks aktivieren
Voraussetzungen
Teilnehmer/innen müssen eine der folgenden Bedingungen erfüllen
Datum: bis 2. April 15:00
oder
Teilnehmer/innen müssen alle Bedingungen erfüllen (Zugriffsregel)
Datum: ab 9. April 14:00
und
Bewertung: Folgetest
aktivieren: muss ≥ 1 %
Folgetest
Zeit
Testöffnung: 9. April 14:00
Bewertungen
Test der ersten Woche: Gewicht 0.0, ID Nummer "main" Folgetest: Gewicht 0.0, ID Nummer "followup" Bewertungsaspekt "Total": Gewicht 100.0, Berechnung = [[main]] + [[followup]] (<- diese Gleichung NICHT kopieren, sondern selbst eintippen!)
Gibt es eine Möglichkeit, auf der Überprüfungsseite eingereichte Bilder anstelle der Bildernamen anzuzeigen?
Ja. Siehe dieser Forumsbeitrag.
Fehler
Was bedeutet die Fehlermeldung: The number of random questions required is more than are still available in the category!
Überprüfen Sie den Testinhalt und stellen Sie sicher, dass in jeder gewählten Fragenkategorie genügend Testfragen enthalten sind. Wenn Sie aus einer Kategorie zufällig drei Fragen auswählen, dann muss die Kategorie mindestens drei Fragen enthalten! Sie können auch keine Zufallsfragen aus einer leeren Fragenkategorie hinzufügen.
Was bedeutet die Fehlermeldung: There are not enough questions in the category... wenn ich definitiv genügend Fragen habe!
Prüfen Sie, ob der Status der Fragen möglicherweise Entwurf ist statt Bereit. Fragen im Entwurfsstatus sind nicht verfügbar, bis Sie sie auf Bereit setzen.
Test Plugins
Es gibt verschiedene Möglichkeiten, weitere Funktionalitäten für Test zu nutzen, z.B. neue Berichte oder Fragetypen. Siehe Moodle Plugins Datenbank: Plugin Type: Quiz.
Siehe auch
Weitere Fragen?
Schreiben Sie einen Beitrag im Test Forum auf moodle.org.