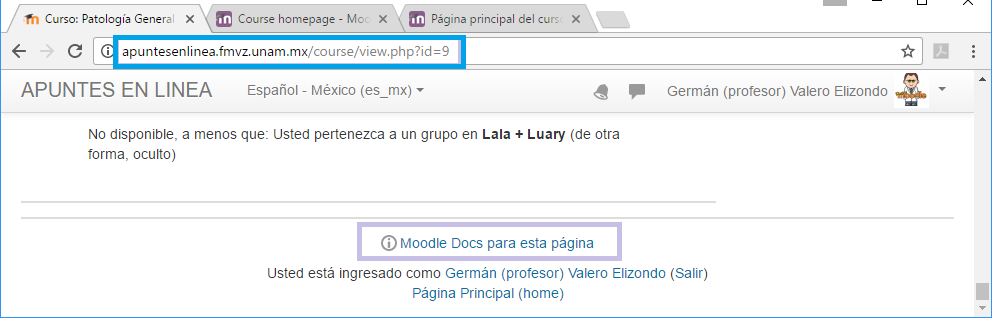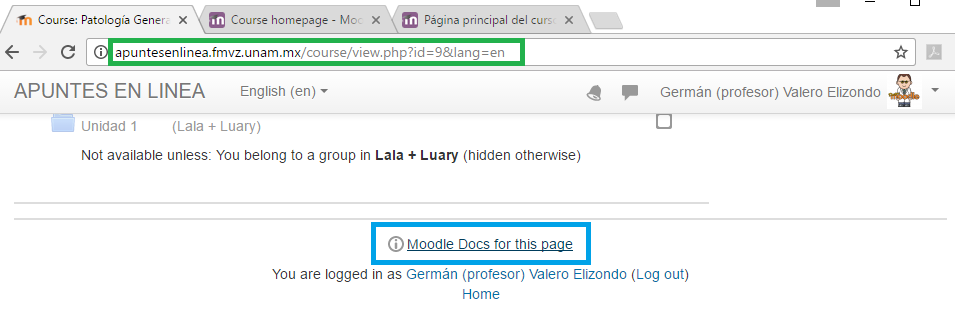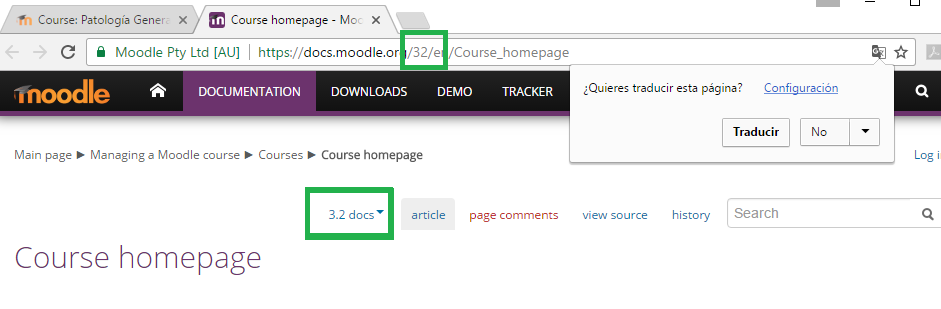Moodle version: Difference between revisions
From MoodleDocs
m (added link to version history since that was what I was actually looking for) |
(Updated link to * [https://moodledev.io/general/releases developer documentation about versions]) |
||
| (22 intermediate revisions by 6 users not shown) | |||
| Line 1: | Line 1: | ||
{{Managing a Moodle site}} | |||
==What version of Moodle am I using?== | |||
The version of Moodle which your site is using can be found if you log in as an administrator and go to ''Site administration > Notifications''. | |||
[[Image:moodleversion.png|center|thumb|Moodle version info]] | |||
==Finding the version of Moodle if you are not an admin== | |||
* For Moodle sites in English or German (only), if you are a regular teacher with no admin access, you might be able to find your Moodle version by clicking on "Moodle Docs for this page" at the bottom of any Moodle page when logged in. If your admin has allowed this link to display, you should be taken to the documentation for your version of Moodle. Look at the number in the URL e.g. 27 or 32 which mean you are using Moodle 2.7 or 3.2 respectively. | |||
==Finding the version of Moodle if your site is in a language other than English or German== | |||
* For Moodle sites in languages other than English, you can go to any course where you are a teacher. We will see one example for a Mexican Spanish site. | |||
** Notice the URL in the browser window (blue rectangle in the image below). | |||
[[File:Finding_your_Moodle_via_English_Docs_step_1_.png]] | |||
** Add '&lang=en' to the address (green rectangle in the image below). | |||
[[File:Finding_your_Moodle_via_English_Docs_step_2_.png]] | |||
* Your course will now have a 'Moodle Docs for this page' link (blue rectangle in the image above) that will lead you to the version of the English Moodle documentation that corresponds to your Moodle site version (green rectangle in the image below): | |||
[[File:Finding your Moodle via English Docs step 3 .png]] | |||
==See also== | |||
* [https://moodledev.io/general/releases developer documentation about versions] | |||
[[Category:FAQ]] | |||
[[es:Versión de Moodle]] | |||
[[ | |||
Latest revision as of 16:41, 20 October 2023
What version of Moodle am I using?
The version of Moodle which your site is using can be found if you log in as an administrator and go to Site administration > Notifications.
Finding the version of Moodle if you are not an admin
- For Moodle sites in English or German (only), if you are a regular teacher with no admin access, you might be able to find your Moodle version by clicking on "Moodle Docs for this page" at the bottom of any Moodle page when logged in. If your admin has allowed this link to display, you should be taken to the documentation for your version of Moodle. Look at the number in the URL e.g. 27 or 32 which mean you are using Moodle 2.7 or 3.2 respectively.
Finding the version of Moodle if your site is in a language other than English or German
- For Moodle sites in languages other than English, you can go to any course where you are a teacher. We will see one example for a Mexican Spanish site.
- Notice the URL in the browser window (blue rectangle in the image below).
- Add '&lang=en' to the address (green rectangle in the image below).
- Your course will now have a 'Moodle Docs for this page' link (blue rectangle in the image above) that will lead you to the version of the English Moodle documentation that corresponds to your Moodle site version (green rectangle in the image below):