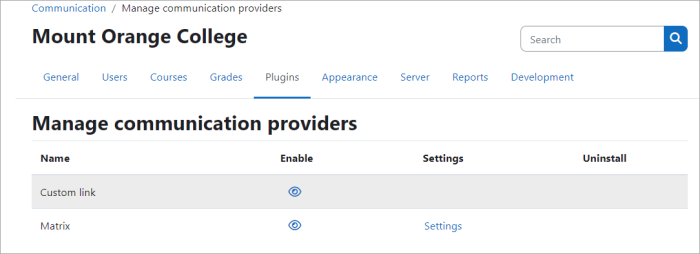Communication: Difference between revisions
Mary Cooch (talk | contribs) |
Helen Foster (talk | contribs) ({{Managing a Moodle site}}) |
||
| (24 intermediate revisions by 7 users not shown) | |||
| Line 1: | Line 1: | ||
{{New features}} | {{Managing a Moodle site}} | ||
{{New features}}If the [[Experimental settings|experimental setting]] 'Enable communication providers' (enablecommunicationsubsystem) is checked, admins can offer a way for teachers and learners to communicate within the courses. | |||
Currently, there are two communication providers available: | |||
#[[Matrix]] - This creates a Matrix Element room accessible from a Moodle course and with related user management. | |||
#[[Custom link]] - This offers a field to add a URL to an existing service (e.g. an existing Matrix room, Telegram or Google Meet). | |||
{{MediaPlayer | url = https://youtu.be/kVQNFqvpbR8 | desc = Course communication}} | {{MediaPlayer | url = https://youtu.be/kVQNFqvpbR8 | desc = Course communication}} | ||
==Course settings== | ==Course settings== | ||
Teachers can access course communication options by navigating to a course and selecting ''More > Communication''. To enable communication for your course, ensure your admin has enabled and configured the feature (see 'Site administration settings' below). | |||
The different communication integrations are known as providers. Each provider can have their own settings and can be modified in a course from ''Course navigation > More > Communication.'' | |||
[[File:course_provider.png|alt=Course communication providers|700x700px]] | |||
After saving the changes, a Communication room will be automatically created when the ad-hoc tasks are run. | |||
Any changes to communication settings will not be immediate. Changes are also handled via ad-hoc tasks and will be determined by how frequently these tasks are run on the site. | |||
Communication | =====Pending status===== | ||
When your Communication room has been saved, but the ad-hoc task has not yet completed, you will see a notification indicating that your room will be ready soon. | |||
[[File:Room creation pending.png|alt=Room creation pending|700x700px]] | |||
=====Ready status===== | |||
When viewing the course page after the ad-hoc task has run, you should see a notification indicating that the Communication room is now ready. To access the newly created room, look for the communication icon towards the bottom of the page (refer to 'Room/service access' section below for more details). | |||
[[File:Room creation done.png|alt=Room creation complete|border|700x700px]] | |||
=== | ===Room/service access=== | ||
Once all the ad-hoc tasks for communication have finished running, and the room is created, the room will be available from a 'sticky' icon on the relevant course pages. Look for the icon towards the bottom of you screen above the information icon. This icon is available to anyone who has access to the course, regardless of their capability. | |||
[[File: | [[File:CommIcon.png|alt=Access your room/service|700x700px]] | ||
To | ==Site administration settings== | ||
Communication providers are currently an experimental feature and must be enabled by an admin. To enable communication providers: | |||
#Navigate to ''Site administration > Development > Experimental > Experimental settings.'' | |||
#Check the 'Enable communication providers' checkbox (enablecommunicationsubsystem). | |||
#Click the 'Save changes' button. | |||
#Once the communication providers experimental setting is enabled go to ''Site administration > Plugins > Communication > Manage communication providers'' to configure your provider. | |||
===Managing communication providers=== | |||
Admins will be able to access a new section: ''Site administration > Plugins > Communication > Manage communication providers''. From this page, admins can configure the installed communication provider plugins. See the sub-pages for more info, eg [[Matrix]] | |||
[[File:Manage_communication_providers.png|alt=Managing communication providers|700x700px]] | |||
==Capabilities== | ==Capabilities== | ||
*[[Capabilities/moodle/course:configurecoursecommunication| Configure course communication settings]]. [[es:Comunicación]] | |||
*[[Capabilities/moodle/course:configurecoursecommunication| Configure course communication settings]]. | [[de:Kommunikation]] | ||
[[es:Comunicación]] | |||
Latest revision as of 15:35, 23 February 2024
New feature
in Moodle 4.3!
If the experimental setting 'Enable communication providers' (enablecommunicationsubsystem) is checked, admins can offer a way for teachers and learners to communicate within the courses.
Currently, there are two communication providers available:
- Matrix - This creates a Matrix Element room accessible from a Moodle course and with related user management.
- Custom link - This offers a field to add a URL to an existing service (e.g. an existing Matrix room, Telegram or Google Meet).
Course settings
Teachers can access course communication options by navigating to a course and selecting More > Communication. To enable communication for your course, ensure your admin has enabled and configured the feature (see 'Site administration settings' below).
The different communication integrations are known as providers. Each provider can have their own settings and can be modified in a course from Course navigation > More > Communication.
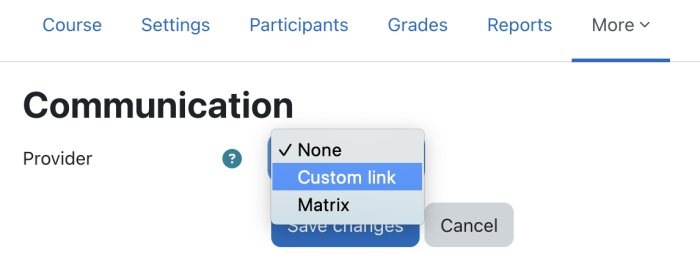
After saving the changes, a Communication room will be automatically created when the ad-hoc tasks are run.
Any changes to communication settings will not be immediate. Changes are also handled via ad-hoc tasks and will be determined by how frequently these tasks are run on the site.
Pending status
When your Communication room has been saved, but the ad-hoc task has not yet completed, you will see a notification indicating that your room will be ready soon.
Ready status
When viewing the course page after the ad-hoc task has run, you should see a notification indicating that the Communication room is now ready. To access the newly created room, look for the communication icon towards the bottom of the page (refer to 'Room/service access' section below for more details).
Room/service access
Once all the ad-hoc tasks for communication have finished running, and the room is created, the room will be available from a 'sticky' icon on the relevant course pages. Look for the icon towards the bottom of you screen above the information icon. This icon is available to anyone who has access to the course, regardless of their capability.
Site administration settings
Communication providers are currently an experimental feature and must be enabled by an admin. To enable communication providers:
- Navigate to Site administration > Development > Experimental > Experimental settings.
- Check the 'Enable communication providers' checkbox (enablecommunicationsubsystem).
- Click the 'Save changes' button.
- Once the communication providers experimental setting is enabled go to Site administration > Plugins > Communication > Manage communication providers to configure your provider.
Managing communication providers
Admins will be able to access a new section: Site administration > Plugins > Communication > Manage communication providers. From this page, admins can configure the installed communication provider plugins. See the sub-pages for more info, eg Matrix