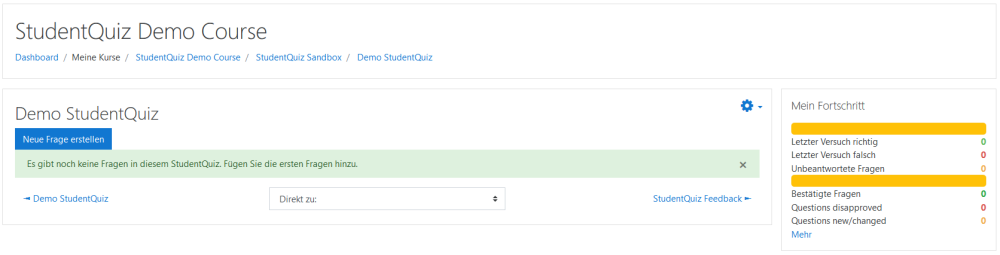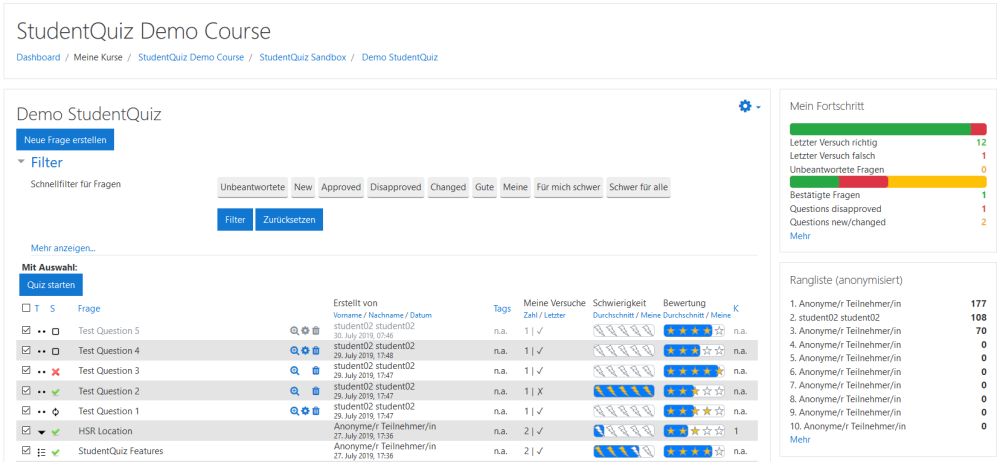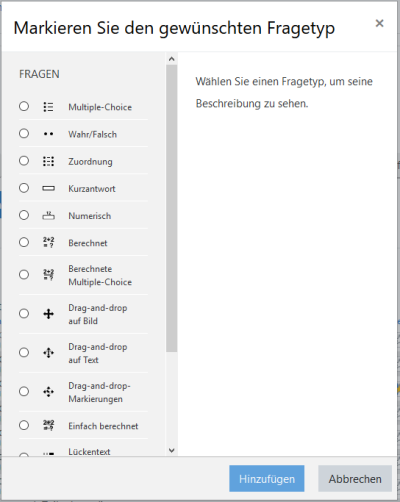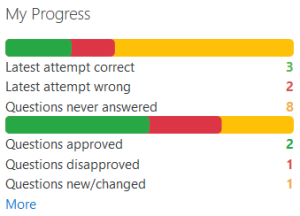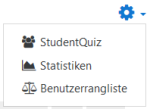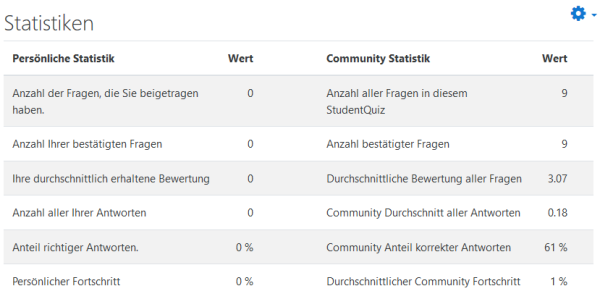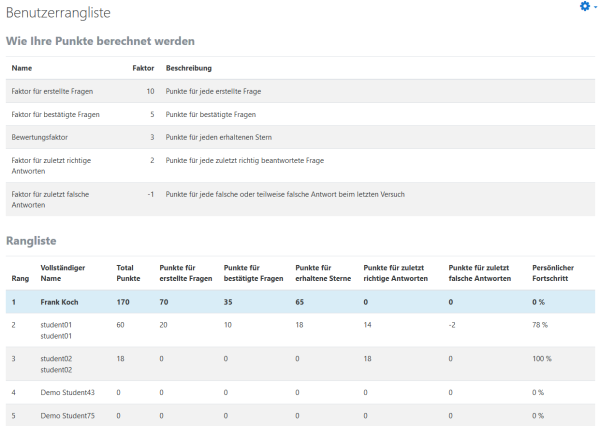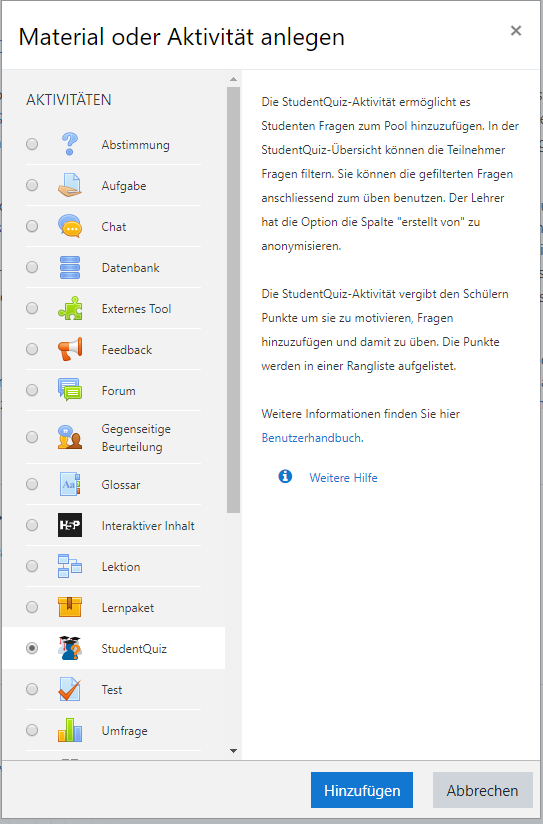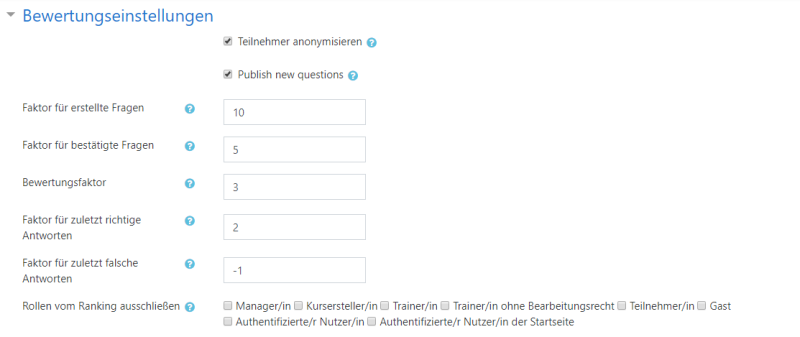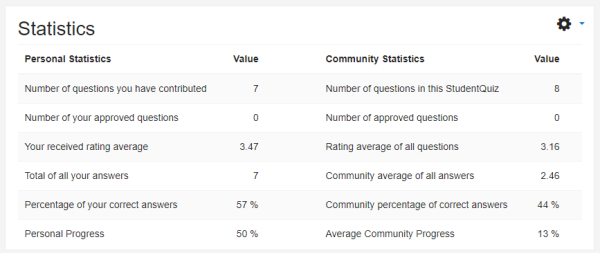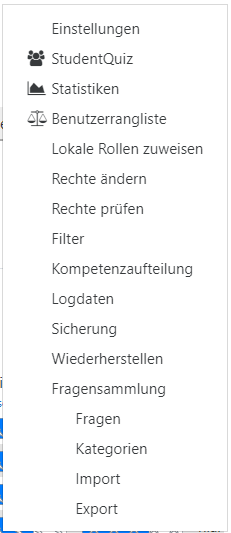StudentQuiz: Unterschied zwischen den Versionen
| StudentQuiz | |
|---|---|
| Typ | Activity |
| Set | N/A |
| Downloads | https://moodle.org/plugins/mod_studentquiz |
| Issues | https://github.com/studentquiz/moodle-mod_studentquiz/issues |
| Diskussion | https://moodle.org/plugins/mod_studentquiz |
| Maintainer | Tim Hunt |
Keine Bearbeitungszusammenfassung |
|||
| (19 dazwischenliegende Versionen desselben Benutzers werden nicht angezeigt) | |||
| Zeile 99: | Zeile 99: | ||
===Evaluationsprozesse=== | ===Evaluationsprozesse=== | ||
Die | Die Kursteilnehmer/innen können die Fragen bewerten und kommentieren. Auch Trainer/innen können Fragen evaluieren und deren Status verändern. StudentQuiz sieht dabei die folgenden Prozesse vor: | ||
====Evaluation | ====Evaluation durch die Teilnehmer/innen==== | ||
* Bewertung: | * Bewertung: Die Teilnehmer/innen bewerten eine Frage mit 1 (=sehr schlecht) bis 5 (=sehr gut) Sternen. Die Gesamtbewertung wird als Durchschnitt aller Bewertungen ermittelt. Je höher die Gesamtbewertung, desto mehr Ranglisten-Punkte erhält der/die Autor/in der Frage. Die eigene abgegebene Bewertung wird in der Bewertungsspalte durch gelbe Sterne symbolisiert. Der blaue Hintergrund hingegen zeigt die durchschnittliche Bewertung aller Kursteilnehmer/innen. Die Abbildung [[File:rating_bar.png|100px]] zeigt eine Gesamtbewertung von ca 2.8, während die angemeldete Person vier Sterne vergeben hat. | ||
* Kommentare: Die | * Kommentare: Die Teilnehmer/innen können Kommentare zu den Fragen verfassen. Der/die Autor/in der jeweiligen Frage wird per E-Mail über den Kommentar informiert. Die Kommentare können von allen Nutzer/innen eingesehen werden. | ||
====Evaluation | ====Evaluation durch die Trainer/innen==== | ||
* Fragen-Status: Eine neue Frage erhält automatisch den Status | * Fragen-Status: Eine neue Frage erhält automatisch den Status ''neu''. Trainer/innen können den Status einer Frage jederzeit auf ''bestätigt'' oder ''abgelehnt'' setzen. Sobald eine Frage den Status ''bestätigt'' oder ''abgelehnt'' hat, kann sie nicht mehr editiert werden. Wenn Trainer/innen die Änderung einer Frage wünschen, können sie diese auf ''geändert'' setzen. Solange eine Frage den Status ''geändert'' oder ''neu'' hat, kann die Frage editiert werden. | ||
[[File:question_states.png|900px]] | |||
:In der folgenden Abbildung hat die '''Test Question 1''' den Status ''geändert'', die '''Test Question 2''' den Status ''bestätigt'', die '''Test Question 3''' den Status ''abgelehnt'' und die '''Test Question 4''' den Status ''neu''. | |||
:[[File:question_states.png|900px]] | |||
* Fragen-Sichtbarkeit: Trainer/innen können eine Frage verbergen, wenn diese nicht von den Kursteilnehmer/innen gesehen werden soll. Der/die Autor/in der Frage kann diese weiterhin ausgegraut sehen, in der Vorschau ansehen, editieren oder löschen. Solange die Frage verborgen ist, gibt es keine Ranglisten-Punkte für die Frage. Trainer/innen können eine Frage auch löschen. In diesem Fall ist die Frage nicht mehr zugänglich, und die damit verbundenen Ranglisten-Punkte gehen verloren. | |||
:In der folgenden Abbildung hat die '''Test Question 5''' den Status ''verborgen'' und erscheint deshalb ausgegraut. Die '''Test Question 4''' hingegen ist für alle Nutzer/innen sichtbar. | |||
[[File:question_visibility.png|900px]] | :[[File:question_visibility.png|900px]] | ||
=== | ===Lernfortschritt=== | ||
Der Block ''Mein Fortschritt'' informiert über den persönlichen Lernfortschritt und die eigenen Beiträge zur Fragensammlung der StudentQuiz-Aktivität. | |||
Der obere Balken repräsentiert den Lernfortschritt | Der obere Balken repräsentiert den persönlichen Lernfortschritt. In der nachstehenden Abbildung gibt es insgesamt 13 Fragen im StudentQuiz. Von diesen wurden 13 Fragen hat die angemeldete Person drei korrekt (grün), zwei falsch (rot) und acht noch nicht (gelb) beantwortet. Anmerkung: Eine Frage kann beliebig oft beantwortet werden, für den Lernfortschritt ist jedoch nur die letzte Antwort relevant. | ||
Der untere Balken repräsentiert | Der untere Balken repräsentiert die eigenen Beiträge zur Fragensammlung. In der nachstehenden Abbildung hat die angemeldete Person insgesamt vier Fragen erstellt. Davon wurden zwei von den Trainer/innen bestätigt (grün), eine abgelehnt (rot) und bei einer Frage steht die Evaluation durch die Trainer/innen noch aus (gelb). | ||
[[File:learning_assistance.png|300px]] | [[File:learning_assistance.png|300px]] | ||
===Berichte=== | ===Berichte=== | ||
StudentQuiz bietet | StudentQuiz bietet zwei Berichte, mit denen sich Kursteilnehmer/innen untereinander vergleichen können. Die Berichte können über die Navigation aufgerufen werden. | ||
[[File:studentquiz_navigation_de.png|150px]] | [[File:studentquiz_navigation_de.png|150px]] | ||
==== | ====Statistiken==== | ||
In der linken Spalte des Statistik-Berichts | In der linken Spalte des Statistik-Berichts finden Kursteilnehmer/innen eine Übersicht über ihre eigenen Beiträge und ihren Lernfortschritt. Die rechte Spalte zeigt zum Vergleich die Durchschnittswerte aller Kursteilnehmer/innen. | ||
[[File:studenquiz statistics1_de.png|600px]] | [[File:studenquiz statistics1_de.png|600px]] | ||
==== | ====Rangliste==== | ||
Die | Die Rangliste soll die Kursteilnehmer/innen herausfordern. Sie zeigt die Positionen der einzelnen Teilnehmer/innen. Oberhalb der Rangliste ist die Berechnung der Ranglisten-Punkte erklärt. Die Summe aller Ranglisten-Punkte bestimmt die Position innerhalb der Liste. | ||
[[File:studentquiz_ranking_de.png|600px]] | [[File:studentquiz_ranking_de.png|600px]] | ||
==Anleitung für Trainer/innen== | ==Anleitung für Trainer/innen== | ||
Diese Anleitung erklärt die Erstellung und Konfiguration einer StudentQuiz Aktivität in einem | Diese Anleitung erklärt die Erstellung und Konfiguration einer StudentQuiz-Aktivität in einem Moodle-Kurs, wie die Beiträge der Teilnehmer/innen moderiert werden und wie die Beiträge der Teilnehmer/innen ausgewertet werden können. Weiterhin wird gezeigt, wie die erstellten Fragen wiederverwendet werden können. Voraussetzung ist, dass das Plugin StudentQuiz von der Moodle-Administration installiert wurde, siehe [[StudentQuiz#Anleitung für Administrator/innen|Anleitung für Administrator/innen]] . | ||
===Erstellen einer StudentQuiz-Aktivität=== | ===Erstellen einer StudentQuiz-Aktivität=== | ||
Eine StudentQuiz Aktivität wird analog allen anderen Aktivitäten erstellt: Kursseite in den Bearbeitungsmodus schalten: (Den Schalter ''Bearbeiten'' rechts oben auf ''ein'' stellen (oder Knopf ''Bearbeiten einschalten''). | Eine StudentQuiz-Aktivität wird analog allen anderen Aktivitäten erstellt: Kursseite in den Bearbeitungsmodus schalten: (Den Schalter ''Bearbeiten'' rechts oben auf ''ein'' stellen (oder Knopf ''Bearbeiten einschalten''). Anschließend klickt man im gewünschten Kursabschnitt auf ''Material oder Aktivität anlegen''. | ||
[[File:studentquiz_add_activity_de.png]] | [[File:studentquiz_add_activity_de.png]] | ||
Nun wählt man die Aktivität StudentQuiz und gibt dem neuen StudentQuiz einen Namen. Das StudentQuiz kann | Nun wählt man die Aktivität StudentQuiz und gibt dem neuen StudentQuiz einen Namen. Das StudentQuiz kann wie folgt konfiguriert werden. | ||
===Konfiguration einer StudentQuiz-Aktivität=== | ===Konfiguration einer StudentQuiz-Aktivität=== | ||
| Zeile 153: | Zeile 157: | ||
[[File:ranking_settings_de.png|800px]] | [[File:ranking_settings_de.png|800px]] | ||
; Teilnehmer anonymisieren : Teilnehmer können die Namen der anderen Teilnehmer nicht sehen. | ; Teilnehmer anonymisieren: Teilnehmer/innen können die Namen der anderen Teilnehmer/innen nicht sehen. Sie sehen aber ihren Namen bei den eigenen Fragen. Trainer/innen sehen immer alle Namen. | ||
; Publizieren neuer Fragen : Neue Fragen werden den | ; Publizieren neuer Fragen: Neue Fragen werden den Teilnehmer/innen sofort zur Verfügung gestellt. Diese Option sollte deaktiviert werden, wenn man als Trainer/in die Fragen vor der Publikation evaluieren möchte. | ||
; Faktor für erstellte Fragen : Punkte für jede erstellte Frage | ; Faktor für erstellte Fragen: Ranglisten-Punkte für jede erstellte Frage | ||
; Faktor für bestätigte Fragen : Punkte für jede bestätigte Frage | ; Faktor für bestätigte Fragen: Ranglisten-Punkte für jede bestätigte Frage | ||
; Bewertungsfaktor : Punkte für jeden erhaltenen Stern | ; Bewertungsfaktor: Ranglisten-Punkte für jeden erhaltenen Stern | ||
; Faktor für zuletzt richtige Antwort : Punkte für jede zuletzt richtig beantwortete Frage | ; Faktor für zuletzt richtige Antwort: Ranglisten-Punkte für jede zuletzt richtig beantwortete Frage | ||
; Faktor für zuletzt falsche Antworten : Punkte für jede falsche oder teilweise falsche Antwort beim letzten Versuch | ; Faktor für zuletzt falsche Antworten: Ranglisten-Punkte für jede falsche oder teilweise falsche Antwort beim letzten Versuch | ||
; Rollen vom Ranking ausschließen : Die ausgewählten Rollen sind in den | ; Rollen vom Ranking ausschließen: Die ausgewählten Rollen sind in den Ranglisten ausgeblendet, registrierte Nutzer/innen in diesen Rollen können weiterhin normal an der Aktivität teilnehmen | ||
====Frageneinstellungen==== | ====Frageneinstellungen==== | ||
| Zeile 181: | Zeile 185: | ||
===Löschen einer StudentQuiz-Aktivität=== | ===Löschen einer StudentQuiz-Aktivität=== | ||
Eine StudentQuiz Aktivität wird analog allen anderen Aktivitäten gelöscht: Den Schalter ''Bearbeiten'' rechts oben auf ''ein'' stellen (oder Knopf ''Bearbeiten einschalten''). | Eine StudentQuiz-Aktivität wird analog allen anderen Aktivitäten gelöscht: Den Schalter ''Bearbeiten'' rechts oben auf ''ein'' stellen (oder Knopf ''Bearbeiten einschalten''). Anschließend klickt man neben der zu löschenden StudentQuiz-Aktivität auf ''Bearbeiten'' und wählt ''Löschen''. | ||
'''Achtung''': Mit der StudentQuiz-Aktivität werden auch alle darin erstellten Fragen gelöscht! Bei Bedarf kann man die Fragen vor dem Löschen der Aktivität in einer Export-Datei sichern. | |||
===Moderieren einer StudentQuiz-Aktivität=== | |||
====Zuweisung des Frage-Status==== | |||
In der Hauptansicht können Teilnehmer/innen können nur ihre eigenen Fragen anzeigen lassen, editieren oder löschen. Trainer/innen hingegen können alle Fragen anzeigen lassen, editieren oder löschen. Die S(=Status)-Spalte hat klickbare Symbole, die den Trainer/innen erlauben, den Status der jeweiligen Frage zu ändern. Der Button ''Status ändern'' erlaubt die gleichzeitige Statusänderung mehrerer Fragen. | |||
Eine neue Frage erhält automatisch den Status ''neu''. Trainer/innen können den Status einer Frage jederzeit auf ''bestätigt'' oder ''abgelehnt'' setzen. Sobald eine Frage den Status ''bestätigt'' oder ''abgelehnt'' hat, kann sie nicht mehr editiert werden. Wenn Trainer/innen die Änderung einer Frage wünschen, können sie diese auf ''geändert'' setzen. Solange eine Frage den Status ''geändert'' oder ''neu'' hat, kann die Frage editiert werden. | |||
In der folgenden Abbildung hat die '''Test Question 1''' den Status ''geändert'', die '''Test Question 2''' den Status ''bestätigt'', die '''Test Question 3''' den Status ''abgelehnt'' und die '''Test Question 4''' den Status ''neu''. | |||
[[File: | [[File:question_states.png|900px]] | ||
====Zuweisung der Fragesichtbarkeit==== | |||
Trainer/innen können eine Frage verbergen, wenn diese nicht von den Kursteilnehmer/innen gesehen werden soll. Der/die Autor/in der Frage kann diese weiterhin ausgegraut sehen, in der Vorschau ansehen, editieren oder löschen. Solange die Frage verborgen ist, gibt es keine Ranglisten-Punkte für die Frage. Trainer/innen können eine Frage auch löschen. In diesem Fall ist die Frage nicht mehr zugänglich, und die damit verbundenen Ranglisten-Punkte gehen verloren. | |||
In der folgenden Abbildung hat die '''Test Question 5''' den Status ''verborgen'' und erscheint deshalb ausgegraut. Die '''Test Question 4''' hingegen ist für alle Nutzer/innen sichtbar. | |||
[[File:question_visibility.png|900px]] | |||
===Evaluieren | ===Evaluieren einer StudentQuiz-Aktivität=== | ||
==== | ====Statistiken==== | ||
Im | Im Reiter ''Statistiken'' können Nutzer/innen ihre eigenen Bewertungen und die durchschnittlichen Bewertungen aller Kursteilnehmer/innen einsehen. | ||
[[File:studentquiz statistics1.png|600px]] | [[File:studentquiz statistics1.png|600px]] | ||
==== | ====Rangliste==== | ||
Im Reiter ''Rangliste'' wird die Berechnung der Ranglisten-Punkte erklärt. Die Tabelle ist nach der Gesamt-Punktzahl absteigend sortiert. Aus den Punkten kann die individuelle Beteiligung jeder Teilnehmer/innen abgeleitet werden. Für weitergehende Analysen können die Werte in eine Tabellenkalkulation (z.B. Excel) kopiert werden. | |||
[[File:studentquiz_ranking1.png|600px]] | [[File:studentquiz_ranking1.png|600px]] | ||
| Zeile 209: | Zeile 219: | ||
===Wiederverwendung der Fragen=== | ===Wiederverwendung der Fragen=== | ||
====Fragensammlung==== | ====Fragensammlung==== | ||
Trainer/innen können auf die Fragensammlung einer StudentQuiz-Aktivität zugreifen und deren Funktionalität nutzen. | |||
[[File:studentquiz_questionbank_de.png]] | [[File:studentquiz_questionbank_de.png]] | ||
Hier können Fragen-Sets importiert oder exportiert werden. Auch können Fragen zwischen Kategorien verschoben werden. Fragen sollten in dieser Ansicht nicht verändert werden, da | Hier können Fragen-Sets importiert oder exportiert werden. Auch können Fragen zwischen Kategorien verschoben werden. Fragen sollten in dieser Ansicht nicht verändert werden, da Teilnehmer/innen keine Notifikationen zu den Veränderungen erhalten würden. | ||
StudentQuiz zeigt auch die Fragen aus | StudentQuiz zeigt auch die Fragen aus Unterkategorien an. Die Ansicht kann also genutzt werden, um Fragen auf Unterkategorien zu verteilen. | ||
====Wichtig==== | ====Wichtig==== | ||
Greifen Sie nur | Greifen Sie nur über die StudentQuiz-Aktivität auf die Fragensammlung zu, denn sonst verlieren Sie den Kontext der Aktivität und können deren Kategorien nicht sehen. | ||
==Anleitung für Administrator/innen== | ==Anleitung für Administrator/innen== | ||
Diese Anleitung richtet sich an | Diese Anleitung richtet sich an Moodle-Administrator/innen. Sie beschreibt die Installation, Konfiguration und Deinstallation des StudentQuiz-Plugins. | ||
===Installation=== | ===Installation=== | ||
Laden Sie das StudentQuiz-Plugin aus dem [https://moodle.org/plugins/mod_studentquiz Moodle Plugin Directory] herunter und installieren Sie es über die Seite ''Website-Administration > Plugins > Plugin installieren''. Sie können das StudentQuiz-Plugin ohne eigene Installation auf der [https://studentquiz.hsr.ch/moodle/ StudentQuiz Demo Seite] testen. | |||
===Konfiguration=== | ===Konfiguration=== | ||
Auf der Seite ''Website-Administration > Plugins > Aktivitäten > StudentQuiz'' können Sie systemweite Standardeinstellungen für Bewertungs- und Frageneinstellungen festlegen. Trainer/innen können diese Voreinstellungen in den Einstellungen der StudentQuiz-Aktivität ändern. | |||
* | * Mehr Informationen zu Bewertungseinstellungen siehe [[StudentQuize#Bewertungseinstellungen|Bewertungseinstellungen]]. | ||
* | * Mehr Informationen zu Fragenseinstellungen siehe [[StudentQuiz#Fragenseinstellungen|Fragenseinstellungen]]. | ||
===Aktualisieren=== | ===Aktualisieren=== | ||
Bei der manuellen Aktualisierung sind die gleichen Schritte wie bei der Installation durchzuführen. Moodle gibt Ihnen auch einen Hinweis, wenn es neue Versionen gibt, sobald Sie sich als Administrator/in anmelden oder wenn Sie auf die Seite ''Website-Adminsitartion > Systemnachrichten'' gehen. | |||
Wir empfehlen Ihnen dringend, die [https://github.com/frankkoch/moodle-mod_studentquiz/releases Versionshinweise auf GitHub] zu lesen, um weitere Einblicke in die Änderungen zu erhalten. | |||
===Deinstallation=== | ===Deinstallation=== | ||
Stellen Sie sicher, dass alle Fragen gesichert wurden! Eine Möglichkeit, besteht darin, sie aus der Moodle-Fragensammlung zu exportieren. Bei der Deinstallation werden auch alle erstellten Fragen entfernt. | |||
Um das StudentQuiz-Plugin zu deinstallieren, gehen Sie auf die Seite ''Website-Administration > Plugins > Plugin-Übersicht''. Suchen Sie das StudentQuiz-Plugin und klicken Sie auf ''Deinstallieren''. | |||
Wenn dieser Link nicht verfügbar ist, bedeutet dies, dass Sie das veraltete StudentQuiz-Fragenverhalten-Plugin vor StudentQuiz 3.0 verwenden. Entfernen Sie das Fragenverhalten-Plugin, indem Sie auf dem Moodle-Server das Verzeichnis ''your_moodle_directory/question/behaviour/studentquiz'' löschen. | |||
==Links== | ==Links== | ||
| Zeile 253: | Zeile 263: | ||
==Siehe auch== | ==Siehe auch== | ||
* [ | * [https://docs.moodle.org/en/Hot_Question Hot Question] (englisch) - ein Moodle-Plugin, das verwendet werden kann, um Themen besser zu verstehen, die die Kursteilnehmer/innen gemeinsam genauer erkunden möchten. Die Teilnehmer/innen reichen Fragen ein oder antworten auf eine Aufforderung zu , zum Beispiel eine aufgezeichnete Vorlesung, ein aktuelles Thema, Lesungen, eine Wiederholungsklasse usw. Die Teilnehmer können dann Fragen zu diesem Thema einreichen, die in einer geordneten Liste erscheinen (neueste Fragen erscheinen zuerst). Die Teilnehmer bewerten dann die Fragen anderer, indem sie auf ein Daumen-hoch-Symbol klicken. Je mehr solcher Stimmen eine Frage erhält, desto beliebter ist sie und desto weiter oben in der Liste erscheint sie. | ||
[[Category:Test]] | [[Category:Test]] | ||
Aktuelle Version vom 19. April 2024, 10:34 Uhr
Nachstehend finden sich die StudentQuiz-Anleitungen für Teilnehmer/innen, Trainer/innen und Administrator/innen.
Einführung
StudentQuiz ist ein im offiziellen Moodle Plugin Directory geführtes Moodle Plugin. Während Trainer/innen im Standardpaket von Moodle Fragen erstellen, die von den Teilnehmer/innen beantwortet werden können, geht StudentQuiz einen Schritt weiter und ermöglicht Teilnehmer/innen, selber Fragen zu erstellen und miteinander zu teilen. Dabei erfüllt StudentQuiz gleich mehrere didaktische Ansprüche:
- Collaboration
- Auch wenn einzelne Teilnehmer/innen nur wenige Fragen erstellen, entstehen bei größeren Gruppen schnell umfangreiche Fragesammlungen.
- Gamification
- Mit Bewertungspunkten fördert StudentQuiz eine möglichst hohe Qualität der Beiträge sowie den Lernerfolg der Teilnehmer/innen.
- Constructivism
- Der Lerneffekt beim Erstellen von Fragen ist weit höher, als wenn diese nur beantwortet werden.
- Crowd-Sourcing
- Bewertungen und Kommentare der Gruppe automatisieren das Qualitätsmanagement.
Vielfältige Filter stehen bereit, damit Studierende in großen Fragesammlungen die Fragen bündeln können, mit denen sie aktuell lernen möchten.
Weiterhin können Trainer/innen Fragen moderieren, indem sie diese bestätigen oder ablehnen. Auch können sie unpassende Fragen verstecken oder löschen.
Anleitung für Teilnehmer/innen
StudentQuiz-Aktivitäten finden Sie in Ihrem Moodle-Kurs, wenn Trainer/innen diese Aktivität angelegt haben. Die folgende Anleitung erklärt, wie mit einer StudentQuiz-Aktivität gelernt werden kann und wie Teilnehmer/innen eigene Fragen erstellen und mit ihrer Gruppe und den Trainer/innen zusammenarbeiten.
Lernen mit StudentQuiz
Zugriff auf Studentquiz
Klicken Sie im Moodle-Kurs auf die StudentQuiz-Aktivität.
StudentQuiz startet mit der Hauptansicht. Wurde noch keine Frage erstellt, so sehen Sie nur die Schaltfläche Neue Frage erstellen. Siehe Zusammenarbeit mit der Gruppe zum Thema Frageerstellung.
Sind hingegen bereits Fragen vorhanden, so werden diese in der unteren Hälfte der Ansicht gelistet. Die Option weitere Fragen zu erstellen, bleibt dabei weiterhin verfügbar.
Mögliche Aktionen
Folgende Möglichkeiten stehen zur Verfügung:
- Erstellen einer neuen Frage via Schaltfläche Neue Frage erstellen.
- Anwenden der Schnellfilter via deren Schaltflächen. Weitere Filter stehen mit dem Link Mehr anzeigen... zur Verfügung.
- Auswählen einzelner Fragen per Check-Box vor der Frage.
- Starten eines Quizzes mit den ausgewählten Fragen via Schaltfläche Quiz starten.
- Sortieren der Fragen durch Klick auf die jeweiligen Spalten-Überschriften.
- Ansehen, Bearbeiten oder Löschen eigener Fragen. Anmerkung: Eine eigene Frage kann nicht mehr geändert werden, wenn sie bereits von Trainer/innen bestätigt oder abgelehnt wurde.
Tabellenbeschreibung
Die Tabelle dieser Ansicht stellt in den verschiedenen Spalten folgende Informationen bereit:
- Check-Box ermöglicht das Auswählen einer Frage.
- T steht für Typ und symbolisiert den Fragentyp, z.B. Multiple Choice oder Lückentext.
- S steht für Status und zeigt ob Trainer/innen die Frage bestätigt oder abgelehnt hat (✗ = abgelehnt, ✓ = bestätigt). Weitere Stati sind ⧠ = neue Frage ⭯ = geänderte Frage.
- Frage zeigt den Titel der Frage.
- Aktionen steht für die situativ anwendbaren Aktionen (Vorschau, Bearbeiten, Löschen)
- Erstellt von zeigt den Namen des Fragen-Autors sowie das Erstellungsdatum. Dieses Feld kann anonymisiert werden.
- Tags listet die zu einer Frage erfassten Tags.
- Meine Versuche zeigt die Anzahl der eigenen Versuche sowie ob die letzte Antwort korrekt oder inkorrekt war.
- Schwierigkeit zeigt die Schwierigkeit dieser Frage an (Durchschnitt aller Teilnehmer/innen und eigene). Die Schwierigkeit berechnet sich anhand der abgegebenen Antworten und reicht von 0 (= alle bisherigen Antworten sind richtig, Frage ist sehr leicht) bis 1 (= alle bisherigen Antworten sind falsch, Frage ist sehr schwer). Die eigene Schwierigkeit wird durch gelbe Blitze symbolisiert. Der blaue Hintergrund hingegen symbolisiert die durchschnittliche Schwierigkeit anhand der Antworten aller Teilnehmer/innen.
- Bewertung gibt die Bewertung der Frage von 1 Stern (= sehr schlecht) bis 5 Sterne (= sehr gut). Die eigene Bewertung wird durch gelbe Sterne symbolisiert. Der blaue Hintergrund hingegen symbolisiert die durchschnittliche Bewertung aller Teilnehmer/innen.
- K steht für Kommentar und zeigt die Anzahl Kommentare zu einer Frage an.
Fragenfilter
Im obereren Bereich stehen diverse Filter zur Verfügung, die besonders bei großen Fragesammlungen nützlich sind. Neben den Schnellfilter-Schaltflächen finden sich viele weitere und miteinander kombinierbare Filter hinter dem Link Mehr anzeigen....
Vor dem Start eines Quizzes sollte mittels Filter ein geeignetes Fragen-Set selektiert werden.
Starten eines Quizzes
Nachdem die zu lernenden Fragen selektiert wurden, kann via der Schaltfläche Quiz starten in den Testmodus gewechselt werden, in dem die Fragen beantwortet werden.
Nach der Beantwortung einer Frage kann es sein, dass die Bewertung und/oder Kommentierung der Frage eingefordert wird. Für weitere Informationen siehe Eine Frage bewerten bzw. Eine Frage kommentieren.
Zusammenarbeit mit anderen Teilnehmer/innen
Teilnehmer/innen können auf verschiedene Weise Beiträge zu einem StudentQuiz beisteuern:
- Erstellen einer neuen Frage
- Bewerten einer Frage
- Kommentieren einer Frage
Eine Frage erstellen
Eine Frage kann via Schaltfläche Neue Frage erstellen erzeugt werden. Daraufhin werden die verfügbaren Fragetypen angezeigt, wobei Trainer/innen diese Auswahl in der Konfiguration eines StudentQuizzes einschränken können. Informationen zur Erstellung der verschiedenen Fragetypen finden sich unter Fragetypen.
Eine Frage bewerten
Die Antwort auf eine Frage kann via der Schaltfläche Prüfen überprüft werden. Angezeigt wird die Richtigkeit sowie das Feedback, wenn vorhanden.
Beim erstmaligen Beantworten einer Frage wird man aufgefordert, diese mit 1 (=sehr schlecht) bis 5 Sternen (=sehr gut) zu bewerten. Idealerweise haben die Trainer/innen entsprechende Bewertungskriterien bereitgestellt. Die Gesamtbewertung der Frage ist der Durchschnitt aller abgegebenen Bewertungen. Je höher die Gesamtbewertung, desto mehr Ranglisten-Punkte erhält der/die Autor/in der Frage.
Die gelben Sterne in der Spalte Bewertung zeigen die eigene Bewertung der Frage, während der blaue Hintergrund-Balken die Gesamtbewertung durch alle Teilnehmer/innen anzeigt.
Trainer/innen können die Bewertung von Fragen als optional konfigurieren. Siehe Berichte für weitere Informationen zu Ranglisten-Punkten.
Eine Frage kommentieren
Die Antwort auf eine Frage kann via der Schaltfläche Prüfen überprüft werden. Anschliessend hat man die Möglichkeit, die Frage zu kommentieren. Der/die Autor/in der Frage wird vie E-Mail über den eingehenden Kommentar informiert. Trainer/innen können ein StudentQuiz so konfigurieren, dass Kommentieren Pflicht ist.
Evaluationsprozesse
Die Kursteilnehmer/innen können die Fragen bewerten und kommentieren. Auch Trainer/innen können Fragen evaluieren und deren Status verändern. StudentQuiz sieht dabei die folgenden Prozesse vor:
Evaluation durch die Teilnehmer/innen
- Bewertung: Die Teilnehmer/innen bewerten eine Frage mit 1 (=sehr schlecht) bis 5 (=sehr gut) Sternen. Die Gesamtbewertung wird als Durchschnitt aller Bewertungen ermittelt. Je höher die Gesamtbewertung, desto mehr Ranglisten-Punkte erhält der/die Autor/in der Frage. Die eigene abgegebene Bewertung wird in der Bewertungsspalte durch gelbe Sterne symbolisiert. Der blaue Hintergrund hingegen zeigt die durchschnittliche Bewertung aller Kursteilnehmer/innen. Die Abbildung
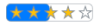 zeigt eine Gesamtbewertung von ca 2.8, während die angemeldete Person vier Sterne vergeben hat.
zeigt eine Gesamtbewertung von ca 2.8, während die angemeldete Person vier Sterne vergeben hat.
- Kommentare: Die Teilnehmer/innen können Kommentare zu den Fragen verfassen. Der/die Autor/in der jeweiligen Frage wird per E-Mail über den Kommentar informiert. Die Kommentare können von allen Nutzer/innen eingesehen werden.
Evaluation durch die Trainer/innen
- Fragen-Status: Eine neue Frage erhält automatisch den Status neu. Trainer/innen können den Status einer Frage jederzeit auf bestätigt oder abgelehnt setzen. Sobald eine Frage den Status bestätigt oder abgelehnt hat, kann sie nicht mehr editiert werden. Wenn Trainer/innen die Änderung einer Frage wünschen, können sie diese auf geändert setzen. Solange eine Frage den Status geändert oder neu hat, kann die Frage editiert werden.
- In der folgenden Abbildung hat die Test Question 1 den Status geändert, die Test Question 2 den Status bestätigt, die Test Question 3 den Status abgelehnt und die Test Question 4 den Status neu.

- Fragen-Sichtbarkeit: Trainer/innen können eine Frage verbergen, wenn diese nicht von den Kursteilnehmer/innen gesehen werden soll. Der/die Autor/in der Frage kann diese weiterhin ausgegraut sehen, in der Vorschau ansehen, editieren oder löschen. Solange die Frage verborgen ist, gibt es keine Ranglisten-Punkte für die Frage. Trainer/innen können eine Frage auch löschen. In diesem Fall ist die Frage nicht mehr zugänglich, und die damit verbundenen Ranglisten-Punkte gehen verloren.
- In der folgenden Abbildung hat die Test Question 5 den Status verborgen und erscheint deshalb ausgegraut. Die Test Question 4 hingegen ist für alle Nutzer/innen sichtbar.

Lernfortschritt
Der Block Mein Fortschritt informiert über den persönlichen Lernfortschritt und die eigenen Beiträge zur Fragensammlung der StudentQuiz-Aktivität.
Der obere Balken repräsentiert den persönlichen Lernfortschritt. In der nachstehenden Abbildung gibt es insgesamt 13 Fragen im StudentQuiz. Von diesen wurden 13 Fragen hat die angemeldete Person drei korrekt (grün), zwei falsch (rot) und acht noch nicht (gelb) beantwortet. Anmerkung: Eine Frage kann beliebig oft beantwortet werden, für den Lernfortschritt ist jedoch nur die letzte Antwort relevant.
Der untere Balken repräsentiert die eigenen Beiträge zur Fragensammlung. In der nachstehenden Abbildung hat die angemeldete Person insgesamt vier Fragen erstellt. Davon wurden zwei von den Trainer/innen bestätigt (grün), eine abgelehnt (rot) und bei einer Frage steht die Evaluation durch die Trainer/innen noch aus (gelb).
Berichte
StudentQuiz bietet zwei Berichte, mit denen sich Kursteilnehmer/innen untereinander vergleichen können. Die Berichte können über die Navigation aufgerufen werden.
Statistiken
In der linken Spalte des Statistik-Berichts finden Kursteilnehmer/innen eine Übersicht über ihre eigenen Beiträge und ihren Lernfortschritt. Die rechte Spalte zeigt zum Vergleich die Durchschnittswerte aller Kursteilnehmer/innen.
Rangliste
Die Rangliste soll die Kursteilnehmer/innen herausfordern. Sie zeigt die Positionen der einzelnen Teilnehmer/innen. Oberhalb der Rangliste ist die Berechnung der Ranglisten-Punkte erklärt. Die Summe aller Ranglisten-Punkte bestimmt die Position innerhalb der Liste.
Anleitung für Trainer/innen
Diese Anleitung erklärt die Erstellung und Konfiguration einer StudentQuiz-Aktivität in einem Moodle-Kurs, wie die Beiträge der Teilnehmer/innen moderiert werden und wie die Beiträge der Teilnehmer/innen ausgewertet werden können. Weiterhin wird gezeigt, wie die erstellten Fragen wiederverwendet werden können. Voraussetzung ist, dass das Plugin StudentQuiz von der Moodle-Administration installiert wurde, siehe Anleitung für Administrator/innen .
Erstellen einer StudentQuiz-Aktivität
Eine StudentQuiz-Aktivität wird analog allen anderen Aktivitäten erstellt: Kursseite in den Bearbeitungsmodus schalten: (Den Schalter Bearbeiten rechts oben auf ein stellen (oder Knopf Bearbeiten einschalten). Anschließend klickt man im gewünschten Kursabschnitt auf Material oder Aktivität anlegen.
Nun wählt man die Aktivität StudentQuiz und gibt dem neuen StudentQuiz einen Namen. Das StudentQuiz kann wie folgt konfiguriert werden.
Konfiguration einer StudentQuiz-Aktivität
Bewertungseinstellungen
Die Bewertungseinstellungen sind wichtig und können wie folgt konfiguriert werden.
- Teilnehmer anonymisieren
- Teilnehmer/innen können die Namen der anderen Teilnehmer/innen nicht sehen. Sie sehen aber ihren Namen bei den eigenen Fragen. Trainer/innen sehen immer alle Namen.
- Publizieren neuer Fragen
- Neue Fragen werden den Teilnehmer/innen sofort zur Verfügung gestellt. Diese Option sollte deaktiviert werden, wenn man als Trainer/in die Fragen vor der Publikation evaluieren möchte.
- Faktor für erstellte Fragen
- Ranglisten-Punkte für jede erstellte Frage
- Faktor für bestätigte Fragen
- Ranglisten-Punkte für jede bestätigte Frage
- Bewertungsfaktor
- Ranglisten-Punkte für jeden erhaltenen Stern
- Faktor für zuletzt richtige Antwort
- Ranglisten-Punkte für jede zuletzt richtig beantwortete Frage
- Faktor für zuletzt falsche Antworten
- Ranglisten-Punkte für jede falsche oder teilweise falsche Antwort beim letzten Versuch
- Rollen vom Ranking ausschließen
- Die ausgewählten Rollen sind in den Ranglisten ausgeblendet, registrierte Nutzer/innen in diesen Rollen können weiterhin normal an der Aktivität teilnehmen
Frageneinstellungen
Die Frageneinstellungen sind ebenfalls wichtig und können wie folgt konfiguriert werden.
- Erlaubte Fragetypen
- Hier kann angegeben werden, welche Fragetypen zugelassen sind.
- Bewerten erzwingen
- Bei Beantwortung der Frage muss diese zwingend bewertet werden.
- Kommentieren erzwingen
- Bei Beantwortung der Frage muss diese zwingend kommentiert werden.
Löschen einer StudentQuiz-Aktivität
Eine StudentQuiz-Aktivität wird analog allen anderen Aktivitäten gelöscht: Den Schalter Bearbeiten rechts oben auf ein stellen (oder Knopf Bearbeiten einschalten). Anschließend klickt man neben der zu löschenden StudentQuiz-Aktivität auf Bearbeiten und wählt Löschen.
Achtung: Mit der StudentQuiz-Aktivität werden auch alle darin erstellten Fragen gelöscht! Bei Bedarf kann man die Fragen vor dem Löschen der Aktivität in einer Export-Datei sichern.
Moderieren einer StudentQuiz-Aktivität
Zuweisung des Frage-Status
In der Hauptansicht können Teilnehmer/innen können nur ihre eigenen Fragen anzeigen lassen, editieren oder löschen. Trainer/innen hingegen können alle Fragen anzeigen lassen, editieren oder löschen. Die S(=Status)-Spalte hat klickbare Symbole, die den Trainer/innen erlauben, den Status der jeweiligen Frage zu ändern. Der Button Status ändern erlaubt die gleichzeitige Statusänderung mehrerer Fragen.
Eine neue Frage erhält automatisch den Status neu. Trainer/innen können den Status einer Frage jederzeit auf bestätigt oder abgelehnt setzen. Sobald eine Frage den Status bestätigt oder abgelehnt hat, kann sie nicht mehr editiert werden. Wenn Trainer/innen die Änderung einer Frage wünschen, können sie diese auf geändert setzen. Solange eine Frage den Status geändert oder neu hat, kann die Frage editiert werden.
In der folgenden Abbildung hat die Test Question 1 den Status geändert, die Test Question 2 den Status bestätigt, die Test Question 3 den Status abgelehnt und die Test Question 4 den Status neu.
Zuweisung der Fragesichtbarkeit
Trainer/innen können eine Frage verbergen, wenn diese nicht von den Kursteilnehmer/innen gesehen werden soll. Der/die Autor/in der Frage kann diese weiterhin ausgegraut sehen, in der Vorschau ansehen, editieren oder löschen. Solange die Frage verborgen ist, gibt es keine Ranglisten-Punkte für die Frage. Trainer/innen können eine Frage auch löschen. In diesem Fall ist die Frage nicht mehr zugänglich, und die damit verbundenen Ranglisten-Punkte gehen verloren.
In der folgenden Abbildung hat die Test Question 5 den Status verborgen und erscheint deshalb ausgegraut. Die Test Question 4 hingegen ist für alle Nutzer/innen sichtbar.
Evaluieren einer StudentQuiz-Aktivität
Statistiken
Im Reiter Statistiken können Nutzer/innen ihre eigenen Bewertungen und die durchschnittlichen Bewertungen aller Kursteilnehmer/innen einsehen.
Rangliste
Im Reiter Rangliste wird die Berechnung der Ranglisten-Punkte erklärt. Die Tabelle ist nach der Gesamt-Punktzahl absteigend sortiert. Aus den Punkten kann die individuelle Beteiligung jeder Teilnehmer/innen abgeleitet werden. Für weitergehende Analysen können die Werte in eine Tabellenkalkulation (z.B. Excel) kopiert werden.
Wiederverwendung der Fragen
Fragensammlung
Trainer/innen können auf die Fragensammlung einer StudentQuiz-Aktivität zugreifen und deren Funktionalität nutzen.
Hier können Fragen-Sets importiert oder exportiert werden. Auch können Fragen zwischen Kategorien verschoben werden. Fragen sollten in dieser Ansicht nicht verändert werden, da Teilnehmer/innen keine Notifikationen zu den Veränderungen erhalten würden.
StudentQuiz zeigt auch die Fragen aus Unterkategorien an. Die Ansicht kann also genutzt werden, um Fragen auf Unterkategorien zu verteilen.
Wichtig
Greifen Sie nur über die StudentQuiz-Aktivität auf die Fragensammlung zu, denn sonst verlieren Sie den Kontext der Aktivität und können deren Kategorien nicht sehen.
Anleitung für Administrator/innen
Diese Anleitung richtet sich an Moodle-Administrator/innen. Sie beschreibt die Installation, Konfiguration und Deinstallation des StudentQuiz-Plugins.
Installation
Laden Sie das StudentQuiz-Plugin aus dem Moodle Plugin Directory herunter und installieren Sie es über die Seite Website-Administration > Plugins > Plugin installieren. Sie können das StudentQuiz-Plugin ohne eigene Installation auf der StudentQuiz Demo Seite testen.
Konfiguration
Auf der Seite Website-Administration > Plugins > Aktivitäten > StudentQuiz können Sie systemweite Standardeinstellungen für Bewertungs- und Frageneinstellungen festlegen. Trainer/innen können diese Voreinstellungen in den Einstellungen der StudentQuiz-Aktivität ändern.
- Mehr Informationen zu Bewertungseinstellungen siehe Bewertungseinstellungen.
- Mehr Informationen zu Fragenseinstellungen siehe Fragenseinstellungen.
Aktualisieren
Bei der manuellen Aktualisierung sind die gleichen Schritte wie bei der Installation durchzuführen. Moodle gibt Ihnen auch einen Hinweis, wenn es neue Versionen gibt, sobald Sie sich als Administrator/in anmelden oder wenn Sie auf die Seite Website-Adminsitartion > Systemnachrichten gehen.
Wir empfehlen Ihnen dringend, die Versionshinweise auf GitHub zu lesen, um weitere Einblicke in die Änderungen zu erhalten.
Deinstallation
Stellen Sie sicher, dass alle Fragen gesichert wurden! Eine Möglichkeit, besteht darin, sie aus der Moodle-Fragensammlung zu exportieren. Bei der Deinstallation werden auch alle erstellten Fragen entfernt.
Um das StudentQuiz-Plugin zu deinstallieren, gehen Sie auf die Seite Website-Administration > Plugins > Plugin-Übersicht. Suchen Sie das StudentQuiz-Plugin und klicken Sie auf Deinstallieren.
Wenn dieser Link nicht verfügbar ist, bedeutet dies, dass Sie das veraltete StudentQuiz-Fragenverhalten-Plugin vor StudentQuiz 3.0 verwenden. Entfernen Sie das Fragenverhalten-Plugin, indem Sie auf dem Moodle-Server das Verzeichnis your_moodle_directory/question/behaviour/studentquiz löschen.
Links
- Moodle Plugin Directory Page for StudentQuiz Plugin
- Github Repository of StudentQuiz Plugin
- Continuous Integration
- Live Demo Sandbox of StudentQuiz
- StudentQuiz demo video in YouTube
Siehe auch
- Hot Question (englisch) - ein Moodle-Plugin, das verwendet werden kann, um Themen besser zu verstehen, die die Kursteilnehmer/innen gemeinsam genauer erkunden möchten. Die Teilnehmer/innen reichen Fragen ein oder antworten auf eine Aufforderung zu , zum Beispiel eine aufgezeichnete Vorlesung, ein aktuelles Thema, Lesungen, eine Wiederholungsklasse usw. Die Teilnehmer können dann Fragen zu diesem Thema einreichen, die in einer geordneten Liste erscheinen (neueste Fragen erscheinen zuerst). Die Teilnehmer bewerten dann die Fragen anderer, indem sie auf ein Daumen-hoch-Symbol klicken. Je mehr solcher Stimmen eine Frage erhält, desto beliebter ist sie und desto weiter oben in der Liste erscheint sie.