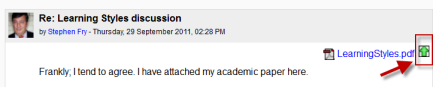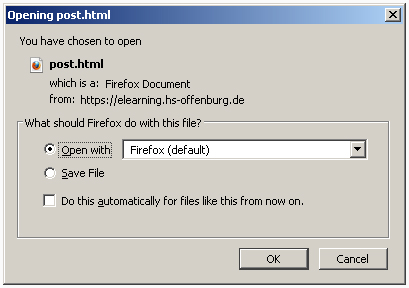Datei herunterladen: Unterschied zwischen den Versionen
Aus MoodleDocs
Keine Bearbeitungszusammenfassung |
Keine Bearbeitungszusammenfassung |
||
| (3 dazwischenliegende Versionen von 2 Benutzern werden nicht angezeigt) | |||
| Zeile 4: | Zeile 4: | ||
==Portfolio aktivieren== | ==Portfolio aktivieren== | ||
*Melden Sie sich als Administrator/in an. | *Melden Sie sich als Administrator/in an. | ||
* | *Über den Menupunkt ''Website-Administration'' (oder im Block ''[[Einstellungen-Block|Einstellungen]] > Website-Administration'')'' > Plugins > Portfolios > Portfolios verwalten'' wählen Sie im Auswahlmenü von ''Datei-Download'' die Option ''Verfügbar und sichtbar''. | ||
* | *Über den Menupunkt ''Website-Administration'' (oder im Block ''[[Einstellungen-Block|Einstellungen]] > Website-Administration'')'' > Plugins > Portfolios > Datei-Download'' können Sie dem Portfolio einen Namen geben (das ist aber nicht zwingend notwendig). | ||
*Klicken Sie auf den Button ''Speichern''. | *Klicken Sie auf den Button ''Speichern''. | ||
==Portfolio nutzen== | ==Portfolio nutzen== | ||
Sie können | Sie können Dateien, die an Forumsbeiträge angehängt sind oder als Aufgabeneinreichungen in Moodle hochgeladen wurden, herunterladen. | ||
'''Beispiel''': Anhang zum Forumsbeitrag herunterladen | |||
*Im Forumsbeitrag in Moodle klicken Sie rechts oben neben dem Dateianhang auf den grünen Pfeil. | |||
[[File:Filedownloadenabled.png]] | |||
*Im Auswahlmenü ''Ziel auswählen'' wählen Sie das Portfolio ''Datei-Download'' und klicken auf den Button ''Weiter''. | *Im Auswahlmenü ''Ziel auswählen'' wählen Sie das Portfolio ''Datei-Download'' und klicken auf den Button ''Weiter''. | ||
*Wählen Sie das ''Export-Format'' für den Forumsbeitrag und klicken Sie dann auf den Button ''Weiter''. | *Wählen Sie das ''Export-Format'' für den Forumsbeitrag und klicken Sie dann auf den Button ''Weiter''. | ||
| Zeile 23: | Zeile 25: | ||
[[en:File download portfolio]] | [[en:File download portfolio]] | ||
[[es:Portafolio descarga de archivo]] | |||
Aktuelle Version vom 29. Juli 2021, 09:38 Uhr
Das Portfolio Datei herunterladen ermöglicht es Nutzer/innen, Inhalte von Moodle-Aktivitäten auf ihren PC herunterzuladen.
Portfolio aktivieren
- Melden Sie sich als Administrator/in an.
- Über den Menupunkt Website-Administration (oder im Block Einstellungen > Website-Administration) > Plugins > Portfolios > Portfolios verwalten wählen Sie im Auswahlmenü von Datei-Download die Option Verfügbar und sichtbar.
- Über den Menupunkt Website-Administration (oder im Block Einstellungen > Website-Administration) > Plugins > Portfolios > Datei-Download können Sie dem Portfolio einen Namen geben (das ist aber nicht zwingend notwendig).
- Klicken Sie auf den Button Speichern.
Portfolio nutzen
Sie können Dateien, die an Forumsbeiträge angehängt sind oder als Aufgabeneinreichungen in Moodle hochgeladen wurden, herunterladen.
Beispiel: Anhang zum Forumsbeitrag herunterladen
- Im Forumsbeitrag in Moodle klicken Sie rechts oben neben dem Dateianhang auf den grünen Pfeil.
- Im Auswahlmenü Ziel auswählen wählen Sie das Portfolio Datei-Download und klicken auf den Button Weiter.
- Wählen Sie das Export-Format für den Forumsbeitrag und klicken Sie dann auf den Button Weiter.
- Bestätigen Sie den Export, indem Sie auf Weiter klicken.
- Es erscheint ein Fenster, in dem Sie auswählen können, die erzeugte Export-Datei zu speichern.