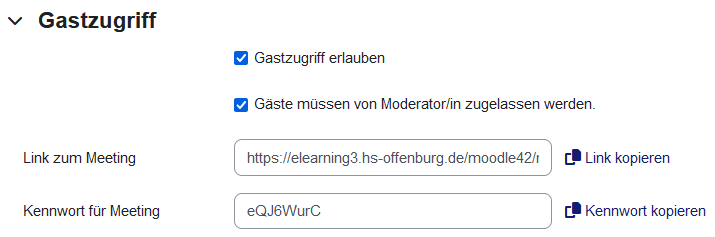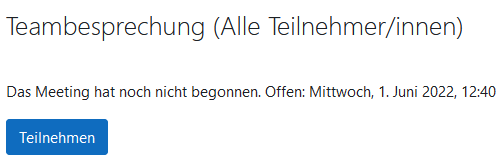BigBlueButton: Unterschied zwischen den Versionen
| Zeile 23: | Zeile 23: | ||
*Im Abschnitt ''Zeitplan'' können Sie Anfang und Ende der Sitzung festlegen. Außerhalb des Zeitraums können Teilnehmer/innen den Raum nicht betreten. | *Im Abschnitt ''Zeitplan'' können Sie Anfang und Ende der Sitzung festlegen. Außerhalb des Zeitraums können Teilnehmer/innen den Raum nicht betreten. | ||
Wenn die Moodle-Administration die Gast-Funktionalität auf der Seite ''Website-Administration > Plugins > Aktivitäten > BigBlueButton > Experimentelle | Wenn die Moodle-Administration die Gast-Funktionalität auf der Seite ''Website-Administration > Plugins > Aktivitäten > BigBlueButton > Experimentelle Optionen'' systemweit aktiviert hat, dann erscheint ein weiterer Abschnitt ''Gastzugang''. | ||
'''Achtung''': Der Gastzugang für BBB steht '''NICHT''' zur Verfügung, wenn Ihre Moodle-Site ein Login erfordert, bevor Nutzer/innen irgendwelche Seiten sehen (d.h. wenn ''forcelogin'' aktiviert ist). | '''Achtung''': Der Gastzugang für BBB steht '''NICHT''' zur Verfügung, wenn Ihre Moodle-Site ein Login erfordert, bevor Nutzer/innen irgendwelche Seiten sehen (d.h. wenn ''forcelogin'' aktiviert ist). | ||
*Im Abschnitt ''Gastzugang'' können Sie die Checkbox ''Gastzugriff erlauben'' markieren. Wenn Sie den Gastzugriff erlauben, werden (nach dem Speichern der Einstellungen?) ein ''Link zum Meeting'' und ein ''Kennwort für Meeting'' angezeigt. | |||
[[File:BBBguestlink.png|center]] | |||
*Im Abschnitt ''Zeitplan'' können Sie Beginn und Ende des Meetings festlegen. | |||
==Wie funktioniert die BigBlueButton-Aktivität?== | ==Wie funktioniert die BigBlueButton-Aktivität?== | ||
Version vom 25. Juli 2023, 08:29 Uhr
![]() Diese Seite muss überarbeitet werden, weil sie neue Funktionalitäten enthält. Greif zu!
Diese Seite muss überarbeitet werden, weil sie neue Funktionalitäten enthält. Greif zu!
Wenn du dich um diesen Artikel kümmern willst, dann kennzeichne das, indem du die Vorlage {{ÜberarbeitenNeu}} durch die Vorlage {{ÜberarbeitenVergeben}} ersetzt.
Wenn du mit deiner Arbeit fertig bist, dann entferne die Vorlage aus dem Artikel.
Danke für deine Mitarbeit!
Was ist eine BigBlueButton-Aktivität?
BigBlueButton ermöglicht es, von Moodle aus direkt in einen BigBlueButton-Konferenzraum zu verlinken. BigBlueButton ist ein Open Source Webkonferenz-System, das für das Online-Lernen genutzt werden kann. Sie können Konferenz-Zeiten festlegen, die in den Moodle-Kalender eingetragen werden. Wenn es Ihr BigBlueButton-Serverkonfiguration erlaubt, können Sie die Sitzungen aufzeichnen und zur späteren Ansicht bereitstellen.
Hinweis: Aus Datenschutzgründen ist BigBlueButton standardmäßig deaktiviert. Administrator/innen müssen die Aktivität auf der Seite Website-Administration > Plugins > Aktivitäten > Übersicht aktivieren. Lesen Sie die Datenschutzhinweise auf der Seite Website-Administration > Plugins > Aktivitäten > Übersicht > Allgemeine Einstellungen.
Standardmäßig verbindet sich Moodle mit einem frei verfügbaren BigBlueButton-Test-Server. Die Sitzungen auf diesem Server sind aktuell wie folgt begrenzt:
- Maximale Sitzungsdauer: 60 Minuten
- Maximale Teilnehmerzahl in einer Sitzung: 25
- Aufzeichnungen werden nach 7 Tagen gelöscht und können danach nicht mehr heruntergeladen werden
- Webcams der Teilnehmer/innen sind nur für den/die Moderator/in sichtbar
Wie legt man eine BigBlueButton-Aktivität an?
- Schalten Sie im Kurs den Bearbeitungsmodus an, klicken Sie auf + Aktivität oder Material anlegen und wählen Sie BigBlueButton aus.
- Tragen Sie einen Namen und eine Beschreibung ein. Geben Sie bei Bedarf einen Begrüßungstext ein. Dieser wird im Chat angezeigt, wenn Teilnehmer/innen den Sitzungsraum betreten.
- Wenn Sie die Checkbox Warten auf Moderator/in markieren, können Teilnehmer/innen den Sitzungsraum erst betreten, wenn ein/e Moderator/in anwesend ist.
- Im Abschnitt Zugewiesene Rollen im Meeting können Sie einzelnen Kursteilnehmer/innen ausgewählte Rollen im Sitzungsraum zuweisen.
- Im Abschnitt Zeitplan können Sie Anfang und Ende der Sitzung festlegen. Außerhalb des Zeitraums können Teilnehmer/innen den Raum nicht betreten.
Wenn die Moodle-Administration die Gast-Funktionalität auf der Seite Website-Administration > Plugins > Aktivitäten > BigBlueButton > Experimentelle Optionen systemweit aktiviert hat, dann erscheint ein weiterer Abschnitt Gastzugang.
Achtung: Der Gastzugang für BBB steht NICHT zur Verfügung, wenn Ihre Moodle-Site ein Login erfordert, bevor Nutzer/innen irgendwelche Seiten sehen (d.h. wenn forcelogin aktiviert ist).
- Im Abschnitt Gastzugang können Sie die Checkbox Gastzugriff erlauben markieren. Wenn Sie den Gastzugriff erlauben, werden (nach dem Speichern der Einstellungen?) ein Link zum Meeting und ein Kennwort für Meeting angezeigt.
- Im Abschnitt Zeitplan können Sie Beginn und Ende des Meetings festlegen.
Wie funktioniert die BigBlueButton-Aktivität?
- Sobald die Einstellungen vorgenommen sind, erscheint die Aktivität als Link auf der Kursseite. Wenn Sie ein Zeitfenster für die Sitzung festgelegt haben oder wenn ein/e Moderator/in anwesend sein muss, erscheint ein Hinweis, dass die Sitzung noch nicht begonnen hat.
- Beim Betreten des Sitzungsraumes werden Sie gefragt, ob Sie Ihr Mikrofon benutzen oder nur stumm zuhören wollen. Prüfen Sie gegebenenfalls Ihre Mikrofoneinstellungen.
- Die Moderation kann festlegen, ob die Teilnehmer/innen Kamera und Mikrofon verwenden dürfen.
- Im Raum können Präsentationen, Umfragen, geteilte Bildschirme oder interaktive Whiteboards angezeigt werden.
- Es gibt auch einen Chat, der privat oder öffentlich genutzt werden kann.
Systemweite Einstellungen
Auf der den Unterseiten von Website-Administration > Plugins > Aktivitäten > BigBlueButton kann die Moodle-Administration verschiedene systemweite Voreinstellungen für die BigBlueButton-Sitzungen festlegen. Trainer/innen können diese Voreinstellungen bei Bedarf für ihre Sitzungsräume anpassen.