Kursformate: Unterschied zwischen den Versionen
| Zeile 53: | Zeile 53: | ||
===Tagesformat=== | ===Tagesformat=== | ||
Das [https://moodle.org/plugins/view.php?plugin=format_days Tagesformat] ist eine Modificktion des Wochenformats, nur das die Kursabschnitte Tage statt Wochen anzeigen. | |||
===Grid | ===Grid-Format=== | ||
[https://moodle.org/plugins/view.php?plugin=format_grid Grid-Format] ist ein modulares und visuelles Kursformat. Es versteckt alle Kursabschnitte und zeigt stattdessen ein Gitter von Icons mit Titel an (eines für jeden Abschnitt). Wenn Sie ein Icon anklicken, wird der Inhalt des zugehörigen Abschnitts im "Lightbox"-Design. | |||
===Menutopic | ===Menutopic-Format=== | ||
Das [https://moodle.org/plugins/view.php?plugin=format_menutopic Menutopic-Format] zeigt die Kursabschnitte in einem Menü an. | |||
===Noticeboard | ===Noticeboard-Format=== | ||
Das [https://moodle.org/plugins/view.php?plugin=format_noticebd Noticeboard-Format] zeugt den aktuellsten Beitrag im Nachrichtenforum ganz oben auf der Kursseite. | |||
===Onetopic | ===Onetopic-Format=== | ||
Das [https://moodle.org/plugins/view.php?plugin=format_onetopic Onetopic-Format] zeigt jeden Kursabschnitt in einem Tab, wobei der Tab aktuell bleibt, wenn man eine Aktivität oder ein Material des Abschnitts anklickt und dann wieder in den Abschnitt zurückkehrt. | |||
===Tiles | ===Tiles-Format=== | ||
Das [https://moodle.org/plugins/view.php?plugin=format_tiles Tiles-Format] zeigt die Kursabschnitte als Kacheln. Wenn man eine Kachel anklickt, wird der Inhalt angezeigt. Das Layout passt sich an dei Bildschirmgröße an. Die Inhalte einer Kachel können in Unterkacheln angezeigt werden. Für jede Kachel kann ein Symbol aus einer Liste von Icons ausgewählt werden. | |||
=== | ===Farbiges Themen-Format=== | ||
Das [https://moodle.org/plugins/view.php?plugin=format_colours Farbige Themenformat] basiert auf dem Themenformat und erlaubt es Trainer/innen, die Vorder- und Hintergrundfarben für einen Kursabschnitt festzulegen. | |||
===Flexible | ===Flexible-Kursabschnitte-Format=== | ||
Das [https://moodle.org/plugins/view.php?plugin=format_flexsections Flexible-Kursabschnitte-Format] ermöglicht es, verschachtelte Kursabschnitte anzulegen und jeden Abschnitt in aufgeklappter Form (mit allen Inhalten des übergeordneten Abschnitts) oder zusammengeklappt (als Link auf eine separate Seite) anzuzeigen. | |||
===Kickstart | ===Kickstart-Format (Course Wizard)=== | ||
Das [https://moodle.org/plugins/format_kickstart Kickstart-Format] ist ein spezielles Kursformat, das Trainer/innen beim Erstellen eines Kurses unterstützt. Statt einer leeren Kursseite, stellt das Format bis zu drei Kursvorlagen bereit, um das Erstellen des Kurses zu erleichtern. | |||
Weitere Kursformat-Plugins von Drittanbieter finden Sie in der [http://moodle.org/plugins Moodle Plugins Datenbank]. | |||
==Siehe auch== | ==Siehe auch== | ||
Version vom 18. Juli 2023, 12:14 Uhr
![]() Diese Seite muss überarbeitet werden, weil sie neue Funktionalitäten enthält. Greif zu!
Diese Seite muss überarbeitet werden, weil sie neue Funktionalitäten enthält. Greif zu!
Wenn du dich um diesen Artikel kümmern willst, dann kennzeichne das, indem du die Vorlage {{ÜberarbeitenNeu}} durch die Vorlage {{ÜberarbeitenVergeben}} ersetzt.
Wenn du mit deiner Arbeit fertig bist, dann entferne die Vorlage aus dem Artikel.
Danke für deine Mitarbeit!
Ein Kursformat legt fest, wie ein Moodle-Kurs dargestellt wird. Das Format eines Kurses wird in den Kurseinstellungen festgelegt. In der Regel haben Nutzer/innen in der Trainer-Rolle das Recht, diese Einstellungen vorzunehmen, und zwar über den Eintrag Einstellungen in der Kursnavigation (oder im Block Einstellungen > Kurs-Administration > Einstellungen).
Als Administrator/in können Sie über den Menüpunkt Website-Administration (oder im Block Einstellungen > Website-Administration) > Plugins > Kursformate > Kursformate verwalten festlegen, welche Kursformate systemweit verfügbar sind. Sie können auch die Reihenfolge festlegen, in der die Kursformate in den Kurseinstellungen angezeigt werden.
Neue Funktionalität
in Moodle 4.3!
Auf der Seite Website-Administration > Plugins > Kursformate > Themenformat bzw. Wochenformat kann die Moodle-Administration das Einrücken von Kursinhalten im jeweiligen Kursformat aktivieren oder deaktivieren. Ab Moodle 4.2 sind Einrückungen standradmäßig aktiviert. Auf dieser Seite kann die Moodle-Administration über den Link Einzug seitenweit zurücksetzen alle Einrückungen in Kursen im Themen- bzw. Wochenformat zurücksetzen.
Standard-Kursformate
Wochenformat
Bei diesem Kursformat sind die Kursinhalte nach Wochen strukturiert, wobei jeder Kursabschnitt ein Datum als Überschrift hat. Moodle legt für jede Woche einen Kursabschnitt an. In jedem Wochenabschnitt können Sie Inhalte , wie z.B. Foren oder Tests anlegen. Die aktuelle Woche ist hervorgehoben.
Tipp: Dieses Kursformat ist geeignet, wenn alle Teilnehmer/innen zur gleichen Zeit mit dem gleichen Material arbeiten sollen.
Hinweis: Achten Sie darauf, dass Sie in den Kurseinstellungen die Option Kursbeginn korrekt wählen – sie legt das Datum des 1. Tags der 1. Woche in Ihrem Kurs fest. Das ist besonders wichtig beim Wiederherstellen einer Kurssicherung für eine neue Gruppe von Teilnehmer/innen.
Wenn die Teilnehmer/innen den Kurs zu verschiedenen Zeitpunkten beginnen, können Sie die Funktionalität Relative Daten für Kurs nutzen, die daa Datum für jeden Kursabschnitt relativ zum Zeitpunkt anzeigt, an dem ein/e Teilnehmer/in den Kurs beginnt.
Themenformat
Bei diesem Kursformat werden die Kursinhalte nach Themen strukturiert, wobei jeder Kursabschnitt ein Thema als Überschrift hat. In jedem Themenabschnitt werden verschiedene Arten von Kursinhalten bereitgestellt. In Neuinstallationen von Moodle ist das Themenformat das Standard-Kursformat.
Tipp: Dieses Kursformat ist geeignet, wenn Ihr Kurs themenbasiert ist und die einzelnen Themen unterschiedlich viel Zeit zur Bearbeitung benötigen. Ein Anwendungsbeispiel ist ein Kurs, bei dem die einzelnen Inhalte thematisch aufeinander aufbauen.
Nur ein Abschnitt pro Seite
Beim Themenformat und beim Kursformat können Sie in den Kurseinstellungen festlegen, dass nur ein Abschnitt auf der Seite angezeigt wird.
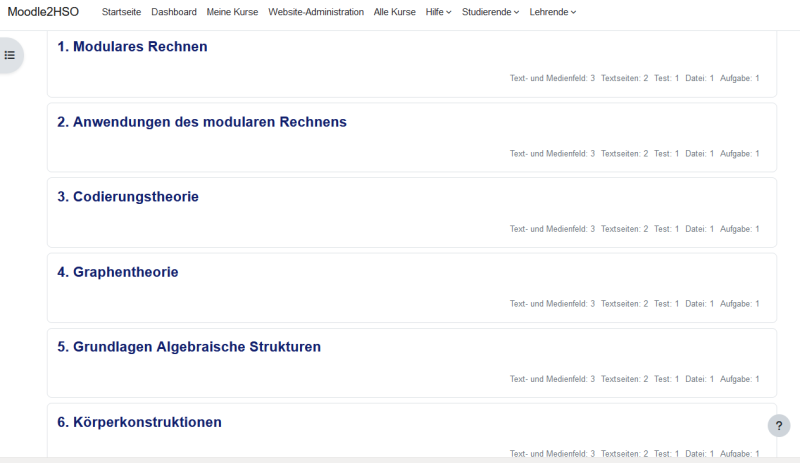
Hinweise:
- Die Kursseite zeigt nur die Titel und Beschreibungen der Kursabschnitte sowie die Anzahl der einzelnen Aktivitäten und Materialien, wobei die Namen der Aktivitäten und Materialien anklickbar sind. Sobald Sie auf einen Titel klicken, werden alle Inhalte dieses Kursabschnitts angezeigt. Der Zugriff auf die anderen Kursabschnitte ist über den Kursindex links möglich.
- Wenn der Bearbeitungsmodus auf der Kursseite eingeschaltet ist, zeigt die Kursseite alle Inhalten aus allen Kursabschnitten an.
Soziales Format
Dieses Kursformat ist geeignet, wenn Ihr Moodle-Kurs aus einem einzigen Diskussionsforum besteht. Dieses Format unterstützt eine sehr freie Form des Lehrens, bei der Austausch und die Diskurs im Mittelpunkt stehen. Es muss sich dabei nicht einmal um einen Kurs im engeren Sinne handeln.
Bei Kursen im Sozialen Format werden auf der Kursseite die einzelnen Themen des Diskussionsforums als Liste angezeigt. In den Kurseinstellungen können Sie festlegen, wie viele Diskussionsbeiträge auf der Kursseite angezeigt werden sollen. Die Beschreibung des Forums wird oben auf der Kursseite angezeigt.
Weitere Aktivitäten und Materialien können auf der Seite über den Block Soziale Aktivitäten hinzugefügt werden.
Einzelaktivität
Dieses Kursformat hat nur einen Kursabschnitt und Trainer/innen können genau eine Aktivität zum Kurs hinzufügen. Sobald Sie in den Kurseinstellungen dieses Format auswählen, erscheint ein Aktivitäten-Auswahlmenü, um die gewünschte Aktivität anzulegen.
Hinweis: Dieses Kursformat ersetzt das frühere SCORM-Format, da als Aktivität ein Lernpaket ausgewählt werden kann (das die zentrale Aktivität beim SCORM-Format war).
Das Kursformat Einzelaktivität mit einem Forum als Aktivität ist dem Kursformat Soziales Forum sehr ähnlich. Der einzige Unterschied tritt auf, wenn der Kurs noch weitere Aktivitäten und Materialien enthält. Das Kursformat Einzelaktivität zeigt diese als "verwaist" und nur für Trainer/innen an, während das Soziale Format sie im Block Soziale Aktivitäten anzeigt und für Teilnehmer/innen verfügbar macht.
Kursformate von Drittanbietern
Es gibt weitere Kursformate, die als Zusatzmodule installiert werden können.
Button-Format
Dieses Kursformat erzeugt ein Menü mit Buttons in JavasScript, um auf die einzelnen Kursabschnitte zuzugreifen. Es gibt die Möglichkeit, Abschnitte in Gruppen zusammenzufassen und die Farbe der Buttons anzupassen. Mehr Informationen unter https://moodle.org/plugins/format_buttons.
Tagesformat
Das Tagesformat ist eine Modificktion des Wochenformats, nur das die Kursabschnitte Tage statt Wochen anzeigen.
Grid-Format
Grid-Format ist ein modulares und visuelles Kursformat. Es versteckt alle Kursabschnitte und zeigt stattdessen ein Gitter von Icons mit Titel an (eines für jeden Abschnitt). Wenn Sie ein Icon anklicken, wird der Inhalt des zugehörigen Abschnitts im "Lightbox"-Design.
Menutopic-Format
Das Menutopic-Format zeigt die Kursabschnitte in einem Menü an.
Noticeboard-Format
Das Noticeboard-Format zeugt den aktuellsten Beitrag im Nachrichtenforum ganz oben auf der Kursseite.
Onetopic-Format
Das Onetopic-Format zeigt jeden Kursabschnitt in einem Tab, wobei der Tab aktuell bleibt, wenn man eine Aktivität oder ein Material des Abschnitts anklickt und dann wieder in den Abschnitt zurückkehrt.
Tiles-Format
Das Tiles-Format zeigt die Kursabschnitte als Kacheln. Wenn man eine Kachel anklickt, wird der Inhalt angezeigt. Das Layout passt sich an dei Bildschirmgröße an. Die Inhalte einer Kachel können in Unterkacheln angezeigt werden. Für jede Kachel kann ein Symbol aus einer Liste von Icons ausgewählt werden.
Farbiges Themen-Format
Das Farbige Themenformat basiert auf dem Themenformat und erlaubt es Trainer/innen, die Vorder- und Hintergrundfarben für einen Kursabschnitt festzulegen.
Flexible-Kursabschnitte-Format
Das Flexible-Kursabschnitte-Format ermöglicht es, verschachtelte Kursabschnitte anzulegen und jeden Abschnitt in aufgeklappter Form (mit allen Inhalten des übergeordneten Abschnitts) oder zusammengeklappt (als Link auf eine separate Seite) anzuzeigen.
Kickstart-Format (Course Wizard)
Das Kickstart-Format ist ein spezielles Kursformat, das Trainer/innen beim Erstellen eines Kurses unterstützt. Statt einer leeren Kursseite, stellt das Format bis zu drei Kursvorlagen bereit, um das Erstellen des Kurses zu erleichtern.
Weitere Kursformat-Plugins von Drittanbieter finden Sie in der Moodle Plugins Datenbank.
Siehe auch
- Kurseinstellungen
- Diskussionsforum im Kurs Using Moodle auf moodle.org
- Blogeintrag, der verschiedene Kursformate beschreibt, die nicht zum Moodle-Standardpaket gehören
Diskussionsbeiträge aus dem Kurs Using Moodle auf moodle.org: