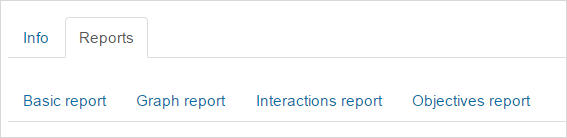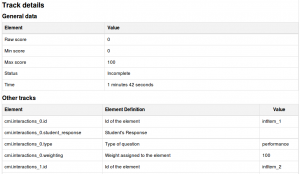Using SCORM: Difference between revisions
Amy Groshek (talk | contribs) |
Helen Foster (talk | contribs) (note re. manager, teacher and non-editing teacher being listed in SCORM reports) |
||
| (16 intermediate revisions by 6 users not shown) | |||
| Line 1: | Line 1: | ||
{{SCORM}} | {{SCORM}} | ||
{{Improve}} | |||
Like a Moodle course, each SCORM package will vary with the modules used in its construction by the teacher and by the SCORM activity settings established by the teacher. | Like a Moodle course, each SCORM package will vary with the modules used in its construction by the teacher and by the SCORM activity settings established by the teacher. | ||
==Features of | ==Features of student view== | ||
*Preview and review mode options | *Preview and review mode options | ||
*Checkboxes to indicate whether sections have been accessed previously | *Checkboxes to indicate whether sections have been accessed previously | ||
| Line 10: | Line 9: | ||
*Reset | *Reset | ||
== | ==SCORM reports== | ||
A teacher can access 4 report types for the SCORM activity via the reports tab: | |||
* Basic report | |||
* Graph report | |||
* Interactions report | |||
* Objectives report (for SCORM packages that use objective reporting) | |||
[[File:SCORMReports.png|center|]] | |||
Note: By default, users with the roles of manager, teacher and non-editing teacher are listed in SCORM reports. To prevent them being listed, edit the roles in ''Site administration > Users > Permissions > Define roles'' and unset the mod/scorm:savetrack capability. | |||
===Basic report=== | |||
The basic report page shows a table of attempts for the SCORM activity. If you have the SCORM activity set up to allow multiple attempts, there may be more than one attempt for some users. | |||
Selected attempts may be deleted by ticking the checkboxes then clicking the 'Delete selected attempts' button. | |||
The basic report may be downloaded in ODS, Excel or text format. | |||
A detailed report of each user's attempts may be obtained by clicking on the number in the attempts column. The track details link provides information on specific SCORM values recorded in Moodle by the SCORM object. | |||
Note that the tracked details depend heavily upon what the SCORM object itself is programmed to report. Many SCORM packages created with authoring suites use the suspend_data field to record important information, instead of the traditional SCORM values. This makes deciphering the recorded data extremely difficult. | Note that the tracked details depend heavily upon what the SCORM object itself is programmed to report. Many SCORM packages created with authoring suites use the suspend_data field to record important information, instead of the traditional SCORM values. This makes deciphering the recorded data extremely difficult. | ||
=== | {| | ||
| [[File:scorm basic report.png|thumb|Basic report]] | |||
| [[File:scorm attempt.png|thumb|Detailed report for a specific user attempt]] | |||
| [[File:scorm track details.png|thumb|Track details]] | |||
|} | |||
===Graph report=== | |||
The graph report displays graphs of percentage obtained against number of participants. | |||
{| | |||
| [[File:scorm graph_report.png|thumb|SCORM graph report]] | |||
| [[File:multiscoes.png|thumb|Graph report for package consisting of multiple SCOs]] | |||
|} | |||
===SCORM interactions report=== | |||
The interactions report shows students' responses to questions together with the correct answers. | |||
{| | |||
| [[File:scorm interactions report.png|thumb|SCORM interactions report]] | |||
|} | |||
== | ===Objectives report=== | ||
This report is similar to the interactions report but if a SCORM package is set up to report objectives then this report will display the status and raw.score of any objectives data passed back to Moodle. | |||
[[fr:Voir un SCORM]] | [[fr:Voir un SCORM]] | ||
[[ja:SCORMを表示する]] | [[ja:SCORMを表示する]] | ||
[[de:Lernpaket | [[de:Lernpaket nutzen]] | ||
[[es:Uso de SCORM]] | |||
Latest revision as of 15:33, 12 January 2016
This page really needs improving. Please see the page comments for suggestions of what to include, then remove this template when you're done.
Like a Moodle course, each SCORM package will vary with the modules used in its construction by the teacher and by the SCORM activity settings established by the teacher.
Features of student view
- Preview and review mode options
- Checkboxes to indicate whether sections have been accessed previously
- Start new attempt
- Reset
SCORM reports
A teacher can access 4 report types for the SCORM activity via the reports tab:
- Basic report
- Graph report
- Interactions report
- Objectives report (for SCORM packages that use objective reporting)
Note: By default, users with the roles of manager, teacher and non-editing teacher are listed in SCORM reports. To prevent them being listed, edit the roles in Site administration > Users > Permissions > Define roles and unset the mod/scorm:savetrack capability.
Basic report
The basic report page shows a table of attempts for the SCORM activity. If you have the SCORM activity set up to allow multiple attempts, there may be more than one attempt for some users.
Selected attempts may be deleted by ticking the checkboxes then clicking the 'Delete selected attempts' button.
The basic report may be downloaded in ODS, Excel or text format.
A detailed report of each user's attempts may be obtained by clicking on the number in the attempts column. The track details link provides information on specific SCORM values recorded in Moodle by the SCORM object.
Note that the tracked details depend heavily upon what the SCORM object itself is programmed to report. Many SCORM packages created with authoring suites use the suspend_data field to record important information, instead of the traditional SCORM values. This makes deciphering the recorded data extremely difficult.
Graph report
The graph report displays graphs of percentage obtained against number of participants.
SCORM interactions report
The interactions report shows students' responses to questions together with the correct answers.
Objectives report
This report is similar to the interactions report but if a SCORM package is set up to report objectives then this report will display the status and raw.score of any objectives data passed back to Moodle.