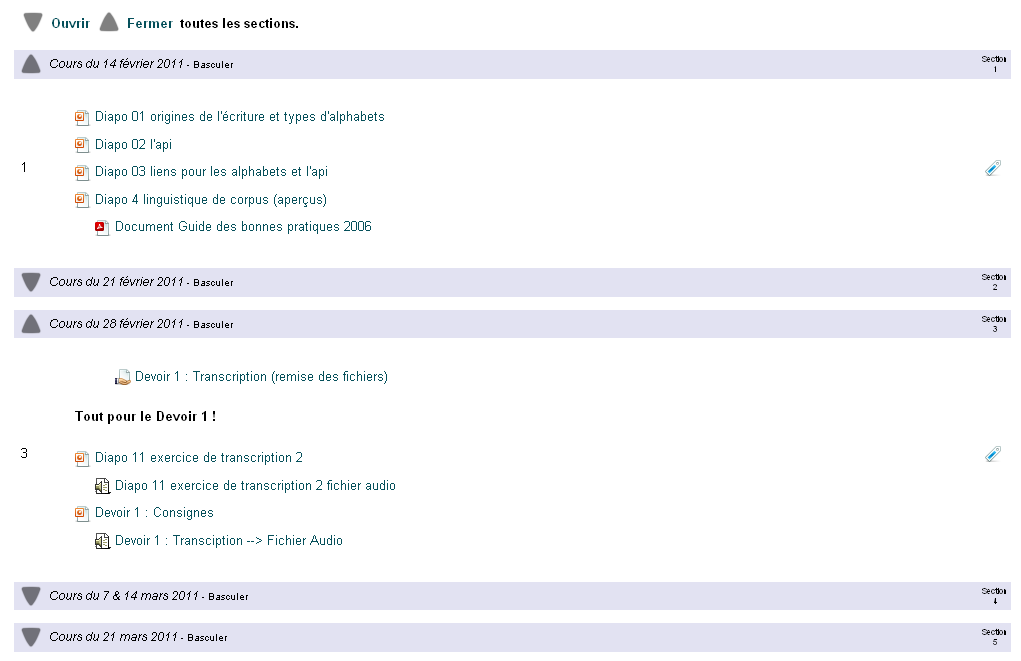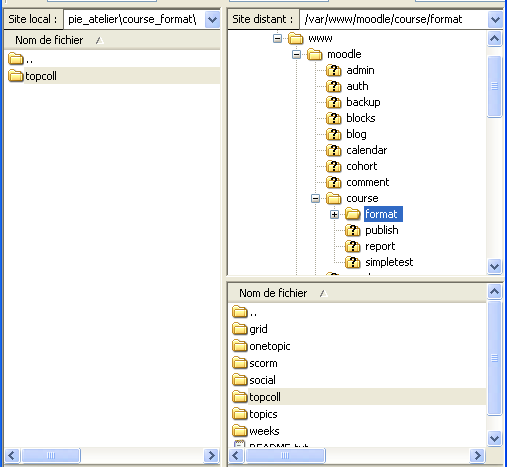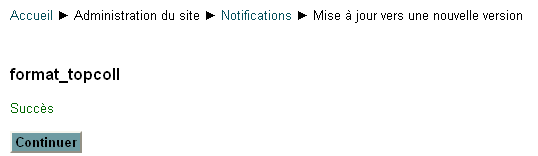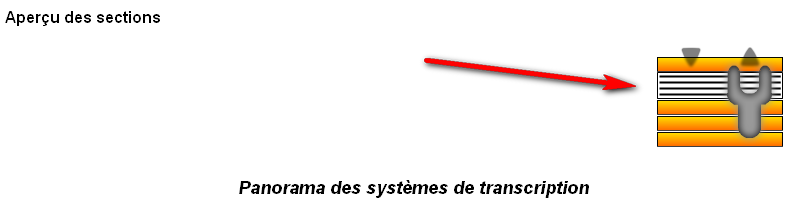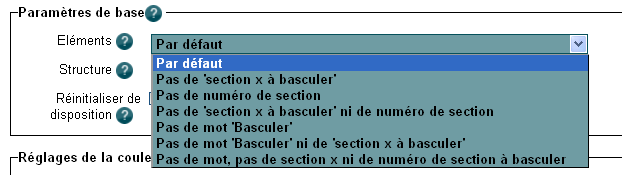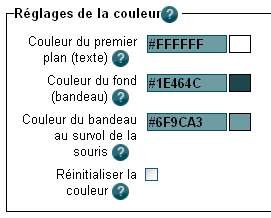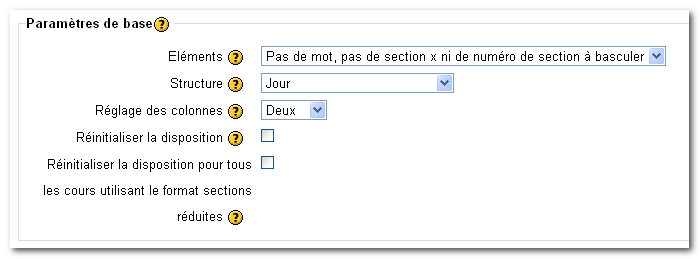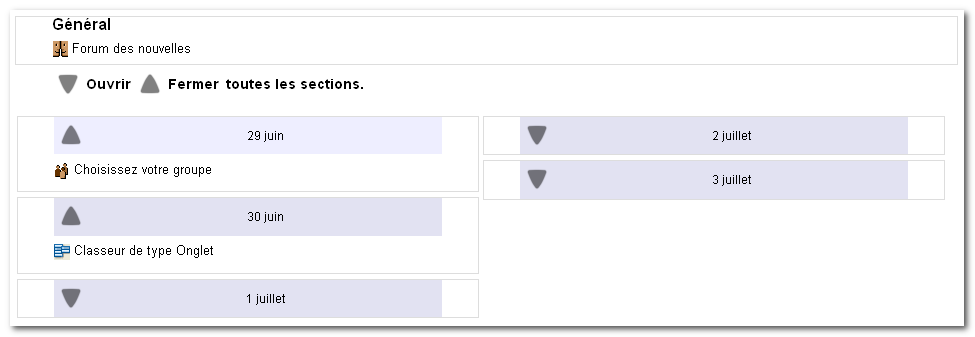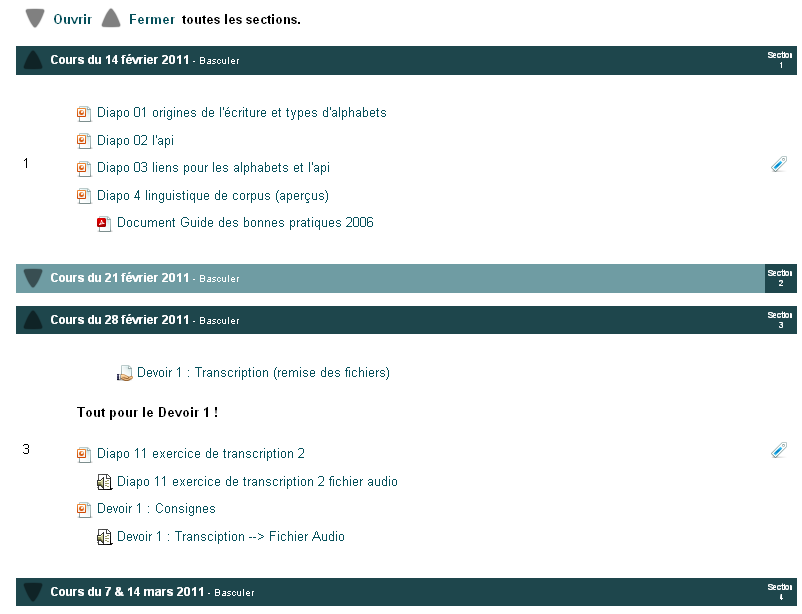Collapsed Topics Format
Description
Le format de cours Collapsed Topics, traduit par "Sections réduites", est un format de cours similaire au format standard thématique, présentant la possibilité pour toutes les sections d'être réduites ou non. Cela réduit l'encombrement dans les espaces de cours qui ont un grand nombre de sections, beaucoup de contenu dans les sections ou les deux.
Téléchargement
Vous pouvez télécharger le format depuis la base de données des modules et plugins.
Dernière version téléchargeable depuis la source du programme.
Installation
- Téléverser le dossier "topcoll" dans votre répertoire d'installation Moodle "course/format"
- Cliquer sur "Notifications" pour vérifier la mise à jour des plugins
- Mettre à jour
Mise en place et personnalisation
Mise en place
- Dans un espace de cours, cliquer sur "Paramètres" du bloc "Réglages"
- Pour "Format" choisir dans le menu déroulant "Sections réduites"
Personnalisation
- Activer le mode édition
- Cliquer sur l'icône de réglages
- Choisir les éléments à afficher sur le bandeau :
- Choisir la structure :
- 'Section' - ce format est organisé en sections thématiques numérotées
- 'Semaine' - le cours est organisé par semaine avec des dates de début et de fin
- 'Dernière semaine en premier' - basé sur le 'format hebdomadaire', la semaine en cours est affichée en haut et les semaines précédentes dans un ordre descendant, sauf en mode édition où la structure revient au format initial hebdomadaire
- 'Section actuelle en premier' - basé sur le 'format thématique', la section actuelle est affichée en haut si elle a été fixée.
- Régler les couleurs
Nouveauté
Moodle 2.3
- Nouveautés 2.3
- Régler le nombre de colonnes
- structure en jour : chaque section est présentée par un jour, à partir de la date du début du cours
Utilisation
En passant la souris sur le bandeau, la couleur peut changer si vous avez établi une différence de couleur dans les réglages des couleurs
- Cliquer sur la flèche pointant vers le haut pour réduire la section
- Cliquer sur la flèche pointant vers le bas pour ouvrir la section
- Cliquer sur "Ouvrir" pour ouvrir toutes les sections en 1 clic
- Cliquer sur "Fermer" pour fermer toutes les sections en 1 clic