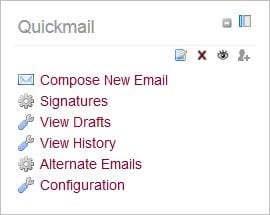Quickmail block
This page requires updating. Please do so and remove this template when finished.
The quickmail block adds a link to a tool that has a checkbox list of all students in the course, and a mail composition text area. You can check the students you like, and email those and only those. This enhances the existing communications systems of messaging (one user) and subcribed forums (all subscribers) by allowing teachers to select a specific subset of students. It was developed by Michael Penney's team at Humboldt.
Installation
(not yet updated to reflect current version of Quickmail) Download Quickmail with the provided link in the Links section. After unzipping the file, you will find the quickmail directory in block_quickmail_1.5/blocks/. Copy this quickmail directory to your Moodle's blocks directory. Then visit Moodle's admin screen, clik in Notifications so that Quickmail can install itself. After that, you can add Quickmail to any course.
Block Display
- Compose New Email: Quickmail's email composition page
- Signatures: configure multiple signatures
- View Drafts: list of composed but unsent messages
- View History: history of all messages sent by Quickmail in the current course
- Alternate Emails: alternate e-mail addresses to replace the default FROM address
- Configuration: Quickmail's configuration page. This is the same page as the block's edit button. This link only appears for course teachers and administrators.
System Settings
These are the settings used when the block is first added to a course.
- Allow students to use Quickmail: Yes: Students will be able to see the Quickmail block in the course and use it to send e-mail. No: Quickmail block is hidden from students, but available to the teacher. Install default: No.
NOTE: Quickmail displays all email addresses for all moodle users in the course. Quickmail overrides the user profile setting of "Hide my Email address from everyone".
- Roles to filter by: When composing an e-mail message, these roles are available to filter the list of potential recipients to a manageable length. Multiple roles may be selected. Typical roles selected for a course (install default): Teacher, Non-editing teacher, Student.
- Receive a copy: Should the sender receive a copy of the e-mail message? Install default: No
- Prepend Course name: Text added to the beginning of the e-mail message subject line. Available values: None, ID number, Short name. Install default: None.
- FERPA Mode: Behave according to the Group mode setting found in the Course settings. Always Separate Groups: ignore the course Group mode setting and use separate groups, Respect Course Mode: use the course Group mode setting, No Group Respect: ignore groups altogether. Install default: Always Separate Groups
Block Settings in Course
- Restore System Defaults: (link) Reset these course Quickmail settings to match default System settings.
- Allow Students to use Quickmail: As above.
- Roles to filter by: As above.
- Prepend Course name: As above.
- Receive a copy: As above.
Compose
(not yet updated to reflect current version of Quickmail) When composing an email, the following fields must be set:
- To: this area contains a series of check boxes, one for each course user. Each user who has their check box checked, will be emailed. Also, there is a handy button that can Check All or Uncheck All users. If a Group mode has been set in Quickmail's settings or if Force group mode is turned on, then the display of the users and their check boxes changes. Here is how the different modes affect the display:
- Visible groups: users and their check boxes are grouped together by their groups and each group has a Check All and an Uncheck All button.
- Separate groups: only users belonging to your group are displayed. Teachers always see the Visisible groups display because s/he never belongs to a group.
- Similarities between both modes: each group's name and picture are printed. Also, all users not belonging to a group are added at the bottom.
- Subject: whatever is written here will appear as the email's subject.
- Message: this area is used to compose the email message or body. You can use the HTML editor for this section if you have it turned on in your user profile. Otherwise, you can select from one of Moodle's formats.
- Attachment: this is the only optional field and it behaves differently for Students and for Teachers.
- Students can select a file from their hard drive to attach to the email. This file is only temporarily stored on the server and it deleted after the email has been sent.
- Teachers use the standard course files interface. These files are stored in the course files and are never removed by Quickmail.
History
(not yet updated to reflect current version of Quickmail) This page displays a table with information regarding sent emails. The columns are as follows:
- Date: the day and time of when the email was sent.
- Subject: the subject of the email.
- Attachment: name of the attachment sent along with the email.
- Action: contains action buttons. The button that looks like a magnifying glass takes you back to the Compose email page, but pre-fills the form with the original values from the old email. This is handy for resending an email to a particular user or for sending similar emails. The other image is in a shape of an X and it deletes a single sent email.
All columns are collapsible and sortable. If you have more than ten emails in the history, then a paging mechanism is displayed for paging through all the sent emails.
Also, there is a Clear History button on the right in the header of the page. Clicking on this button brings you to a confirmation page prompting you to delete all entries in your history. Choosing yes will clear your history and choosing no will leave the history unchanged. If you have no emails in your history, then the button is disabled.
By the way there is an modified version of Quickmail which has a more straight-forward Graphical User Interface (GUI) and is easier to use for large classes. This block is known as "quickmail for large classes" or "quickmail v2." This mod was implemented by the team at San Francisco State University and is currently maintained by Wen Hao Chuang. This enhanced version of Quickmail could be downloaded from http://moodle.org/mod/forum/discuss.php?d=68296
Credits
(not yet updated to reflect current version of Quickmail)
- Original developer: Mark Nielsen (currently co-maintained by Wen Hao Chuang)
- Project Manager: Michael Penney
- Postgres7 contribution: Rubens Ribeiro
- Language Translations:
- Japanese: Mitsuhiro Yoshida
- Spanish: Rubens Ribeiro
- French: Yves Dufour
- German: Andy Tagliani
- Slovak: Miroslav Fikar
- Hungarian: Császár-Cs. Péter
- Hebrew: Miki Alliel
- Italian: Lorenzo Nicora
Links
(not yet updated to reflect current version of Quickmail)
- Quickmail in old modules and plugins
- Moodle Plugins Directory: Quickmail Requirements: Moodle 2.0, Moodle 2.1