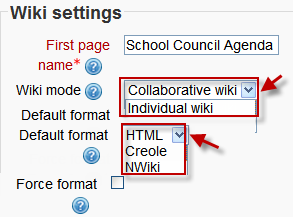Wiki settings: Difference between revisions
(ja link) |
Mary Cooch (talk | contribs) (copied from 2.3 docs→First page name) |
||
| (28 intermediate revisions by 11 users not shown) | |||
| Line 2: | Line 2: | ||
==Adding a wiki== | ==Adding a wiki== | ||
*As an editing teacher for a course, click "Turn Editing On", and go to the section in which you want to add the wiki. | |||
*From the dropdown menu labeled "Add an activity", select "Wiki". This will take you to the wiki settings page titled "Adding a new wiki". | |||
*In an existing wiki, the wiki settings can be found in ''Settings > Wiki administration > Edit settings''. | |||
== | ==Wiki administration settings== | ||
===Wiki name=== | |||
*The name you give to your wiki here will appear as the link on the course page for your students to click. | |||
MSG EVENT | |||
=== | ===Wiki description=== | ||
If | *Explain the purpose of your wiki here. (This description may or may not be compulsory depending on your admin's settings.) | ||
====Display description on course page==== | |||
{{New features}}If this box is checked, then the description you added above will appear with the wiki link on the course page. | |||
[[File:wikisettings.png]] | |||
=== | ===First page name=== | ||
*The name you add here will form the first page of your new wiki. | |||
'''Note''': If you don't change the default wording "First page name", then the first page of your wiki will be called "First page name" (which is a bit silly!) There are tracker issues relating to leaving the first page name field blank MDL-32797 and allowing it to be changed later: MDL-6488 | |||
===Wiki mode=== | |||
*Choose between "Individual wiki" where each student gets their own, or "Collaborative wiki" where students work together on a single wiki. | |||
=== | ===Default format=== | ||
*Set the default type of editing your wiki will use. Chooose from | |||
**HTML - editing using the normal text editor | |||
**Creole - a popular wiki editing language. If this is selected, a small editing toolbar will appear. | |||
[[File:creolenwiki.png]] | |||
**NWiki - a wiki editing language used in the contributed NWiki module. | |||
=== | ===Force format=== | ||
If you check this box then students cannot choose their own method of editing the wiki. | |||
=== | ===Common module settings=== | ||
The [[Common module settings]] section appears in many modules besides wiki. It sets [[Groups]] interactions levels and the ID number. | |||
===Restrict access settings=== | |||
The [[Restrict_access_settings|Restrict access]] area becomes visible in Moodle activities and resource settings if [[Conditional_activities|Conditional Activities]] have been enabled. | |||
== | ==Locally assigned roles== | ||
In ''Settings > Wiki administration > Locally assigned roles'' selected users can be given additional roles in the activity. | |||
==Wiki permissions== | |||
Role permissions for the activity can be changed in ''Settings > Wiki administration > Permissions''. | |||
[[fr:Ajouter/modifier un wiki]] | [[fr:Ajouter/modifier un wiki]] | ||
[[de:Wiki anlegen]] | [[de:Wiki anlegen]] | ||
[[ja:Wikiを追加/編集する]] | [[ja:Wikiを追加/編集する]] | ||
Latest revision as of 09:14, 19 July 2012
Adding a wiki
- As an editing teacher for a course, click "Turn Editing On", and go to the section in which you want to add the wiki.
- From the dropdown menu labeled "Add an activity", select "Wiki". This will take you to the wiki settings page titled "Adding a new wiki".
- In an existing wiki, the wiki settings can be found in Settings > Wiki administration > Edit settings.
Wiki administration settings
Wiki name
- The name you give to your wiki here will appear as the link on the course page for your students to click.
MSG EVENT
Wiki description
- Explain the purpose of your wiki here. (This description may or may not be compulsory depending on your admin's settings.)
Display description on course page
New feature
in Moodle 2.2!
If this box is checked, then the description you added above will appear with the wiki link on the course page.
First page name
- The name you add here will form the first page of your new wiki.
Note: If you don't change the default wording "First page name", then the first page of your wiki will be called "First page name" (which is a bit silly!) There are tracker issues relating to leaving the first page name field blank MDL-32797 and allowing it to be changed later: MDL-6488
Wiki mode
- Choose between "Individual wiki" where each student gets their own, or "Collaborative wiki" where students work together on a single wiki.
Default format
- Set the default type of editing your wiki will use. Chooose from
- HTML - editing using the normal text editor
- Creole - a popular wiki editing language. If this is selected, a small editing toolbar will appear.
- NWiki - a wiki editing language used in the contributed NWiki module.
Force format
If you check this box then students cannot choose their own method of editing the wiki.
Common module settings
The Common module settings section appears in many modules besides wiki. It sets Groups interactions levels and the ID number.
Restrict access settings
The Restrict access area becomes visible in Moodle activities and resource settings if Conditional Activities have been enabled.
Locally assigned roles
In Settings > Wiki administration > Locally assigned roles selected users can be given additional roles in the activity.
Wiki permissions
Role permissions for the activity can be changed in Settings > Wiki administration > Permissions.