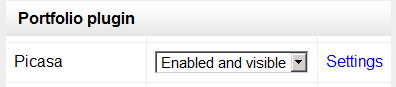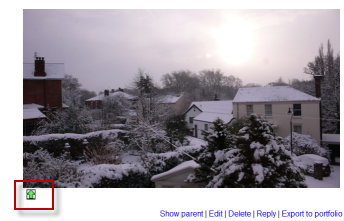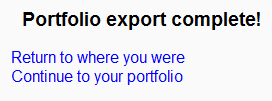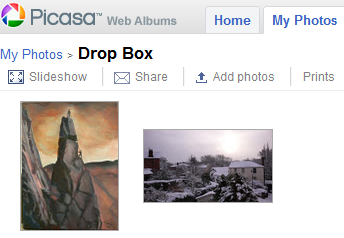Picasa portfolio: Difference between revisions
From MoodleDocs
Helen Foster (talk | contribs) (stub template) |
No edit summary |
||
| (6 intermediate revisions by one other user not shown) | |||
| Line 1: | Line 1: | ||
{{Portfolios}} | {{Portfolios}} | ||
==Enabling the Picasa portfolio (admin settings)== | |||
*Go to ''Settings > Site administration > Plugins > Portfolios > Manage Portfolios''; | |||
*Select from the drop down next to Picasa "Enabled and visible"; | |||
*Click the "Settings" and if desired, give Picasa a customised name (not essential) | |||
[[File:Picasaenabled.png]] | |||
==Sending "pushing" your images to Picasa== | |||
*You can export to Picasa images attached to forum posts or uploaded in assignments, for example. | |||
*The image will have a green icon next to it. Click this icon to export to Picasa: | |||
[[File:Picasaexport.png]] | |||
*If other portfolios are enabled, choose Picasa from the dropdown menu. If not, you will only have Picasa as your option! | |||
*If you have not logged in before you will be asked for permission to connect to Google (as Picasa and Google are connected) | |||
*Agree and log in. The "export complete" message will appear. | |||
[[File:Boxnetexportcomplete.png]] | |||
*Clicking "Continue" will take you -if you wish - to Picasa, where you will see your image added. | |||
[[File:Addedtopicasa.png]] | |||
[[de:Picasa Portfolio]] | |||
Latest revision as of 14:25, 12 February 2012
Enabling the Picasa portfolio (admin settings)
- Go to Settings > Site administration > Plugins > Portfolios > Manage Portfolios;
- Select from the drop down next to Picasa "Enabled and visible";
- Click the "Settings" and if desired, give Picasa a customised name (not essential)
Sending "pushing" your images to Picasa
- You can export to Picasa images attached to forum posts or uploaded in assignments, for example.
- The image will have a green icon next to it. Click this icon to export to Picasa:
- If other portfolios are enabled, choose Picasa from the dropdown menu. If not, you will only have Picasa as your option!
- If you have not logged in before you will be asked for permission to connect to Google (as Picasa and Google are connected)
- Agree and log in. The "export complete" message will appear.
- Clicking "Continue" will take you -if you wish - to Picasa, where you will see your image added.