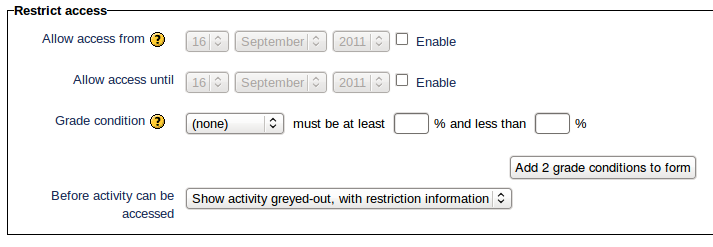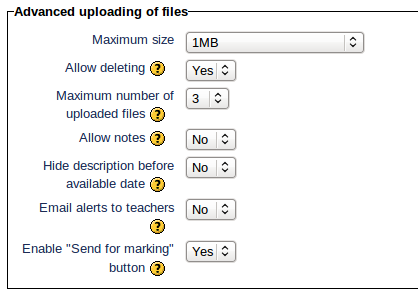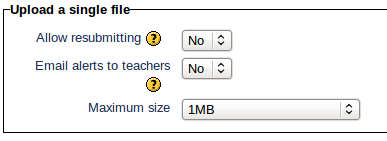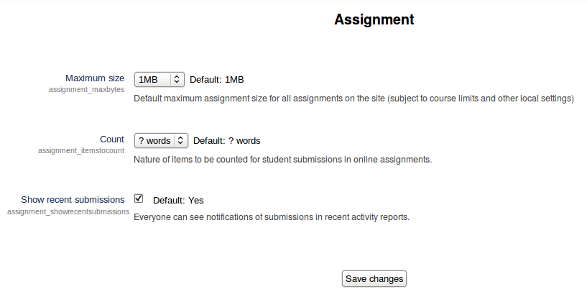Assignment settings
This page describes the various configuration options available within the Assignment module - both at the Site level and the Activity level.
==Course administration settings== File:COMPUTER.GIF
Assignment activity, login to your course with the appropriate
Assignment name
Description
Available from
Due date=
Notes on Date Settings
t according to their own schedule and progress within the course.
Prevent late submissions
Grade
Grade Category
Common module settings
No groups - There are no groups and all students submit their assignments in one Assignment area
Separate groups - Students submit their assignments within a separate Group based submission area and teachers/trainers can sort submissions by Group or view All Participants.
Visible groups - All students submits their assignment within a single Assignment area but may choose which Group to associate their submission with before uploading. Teachers/trainers can sort submissions by Group or view All Participants.
Groupings
Groupings is an Advanced setting. A grouping is a collection of groups within a course. If a existing grouping is selected from the dropdown list, students assigned to groups within the grouping will be able to work together within the group mode specified above.
Visible
Choose whether to Show or Hide the assignment from learner view. A hidden assignment will be displayed greyed out on the main course page for those with teacher, creator, manager or admin type roles but invisible to students/learners.
ID number
Setting an ID number provides a way of identifying the assignment for grade calculation purposes. If the activity is not included in any grade calculation then the ID number field can be left blank.
The ID number can also be set in the gradebook, though it can only be edited on the activity settings page.
Restrict access settings
The Restrict access area becomes visible in Moodle activities and resource settings if Conditional Activities have been enabled.
Allow access from
The Access from date determines the day, month and year students may first access the activity via the assignment name link on the course page. To activate this option click in the Enable checkbox to add a tick.
Grade Condition
Before activity can be accessed
Assignment Type Specific Settings
Advanced uploading of files
The Advanced upload of files assignment type allows a learner to upload and edit multiple files to form their final submission while the assignment is open and accessible to students.
Maximum size
This setting specifies the maximum size per file of each of the files that the students can upload as part of their submission. This maximum upload size may only be equal to or less than the course limit (which in turn may only be equal to or less than the site limit)
Allow deleting
If enabled, students may delete uploaded files at any time before submitting for grading.
Maximum number of uploaded files
The maximum number of files which may be uploaded by each learner. As this figure is not displayed anywhere, it is suggested that it is mentioned in the assignment Description.
Allow notes
If enabled, students may enter notes into a text area associated with the assignment This text box can be used for communication with the grading person, assignment progress description or any other written activity.
Hide description before available date
If enabled, the assignment description is hidden before the "Available from" date. Only the assignment name is displayed.
Email alerts to teachers
If enabled, teachers receive email notification whenever students add or update an assignment submission.
Only teachers who are able to grade the particular assignment are notified. So, for example, if the course uses separate groups, teachers restricted to particular groups won't receive notification about students in other groups.
Enable 'Send for marking' button
Where grading is enabled, the "Send for marking" button allows students to indicate to the teacher that they have finished working on an assignment. The teacher may choose to revert the assignment to draft status (if it requires further work, for example).
Note: this means that the learner can no longer edit their submission (to do so would risk invalidating any work their assessor had done on their submission). If students regret their decision and wish to edit, they need to request that somebody with course editing access reverts them to Draft Status. This is also true if Send For Marking is never turned on and a submission is uploaded; the teacher must take steps to give the student a chance to resubmit.
To revert to the draft stage or let a student resubmit, click on the assignment activity, then click on View # submitted assignments, in the upper right. On the page with the roster and their submissions, click Grade (or Update for students who have already been graded) for the student who should get to resubmit. When the new window opens, click Revert to Draft at the lower right, or click the black X to delete their files.
Online text
The Online text assignment type allows a learner to compose and edit text on screen using the standard Moodle HTML Editor. The online text assignment can be set up to allow learners to compose, revise and edit over time or such that the learner only has one opportunity to enter his or her response.
Allow resubmitting
If set to Yes, students will be allowed to resubmit assignments after they have been graded (for them to be re-graded). This may be useful if the teacher wants to encourage an iterative process to assignment completion.
Email alerts to teachers
If enabled, teachers receive email notification whenever students add or update an assignment submission. Only teachers who are able to grade the particular assignment are notified.
Comment inline
If enabled, the submission text will be copied into the feedback comment field during grading, making it easier to comment inline (using a different colour, perhaps) or to edit the original text. Note that if the teacher makes inline comments and changes, the student's original submission is kept intact.
If inline comments are not permitted, then the teacher will see the student’s submission with a separate area for making comments.
Upload a single file
The Upload single file assignment type allows a learner to upload a single file for their submission while the assignment is open and accessible to students.
Allow resubmitting
If enabled, students will be allowed to resubmit assignments after they have been graded (for them to be re-graded).
Email alerts to teachers
If enabled, then teachers are alerted with a short email whenever students add or update an assignment submission. Only teachers who are able to grade the particular submission are notified. So, for example, if the course uses separate groups, then teachers restricted to particular groups won't receive any notices about students in other groups.
Maximum Size
This setting specifies the maximum size per file of each of the files that the students can upload as part of their submission. This maximum upload size may only be equal to or less than the course limit (which in turn may only be equal to or less than the site limit).
Offline Activity
The Offline Activity assignment is used when an activity or assessment process is performed outside of Moodle. It could be something elsewhere on the web or in person. Students can see a description of the assignment, but can't upload files. Grading works normally, and students will get notification of their grades.
The Offline ActivityAssignment Type doesn't currently have any specific settings.
Finally, to save your setting changes and to create your assignment activity choose either Save and return to course or Save and display. To discard your changes click Cancel.
Locally assigned roles
In Settings > Assignment administration > Locally assigned roles selected users can be given additional roles in the activity. See the Using Moodle Custom role for 'Course Monitor' forum discussion for an example.
Assignment permissions
Role permissions for the activity can be changed in Settings > Assignment administration > Permissions.
Site administration settings
The following configuration options are available for an administrator under Settings > Site administration > Plugins > Activity modules > Assignment. They apply to all four assignment types.
Maximum size
An Administrator can specify the maximum size of any individual file uploaded within the Upload Single File or Advanced Upload of Files Assignment type across all courses on the site. This limit may be equal to or less than course file upload limit
Count
Applicable the Online Text Assignment type only, you can set whether Moodle automatically counts the number of words or letters of a submission. A word or number count is displayed in parenthesis to Teachers and Learners after the Last Edited date and time stamp within the Assignment submission.
Show recent submissions
This option allows everyone to see notifications of submissions in Recent activity reports and the Recent Activity Block, within a course context. Note that the default for this option is Yes which means students will be able to see when classmates have submitted or updated any Assignments.