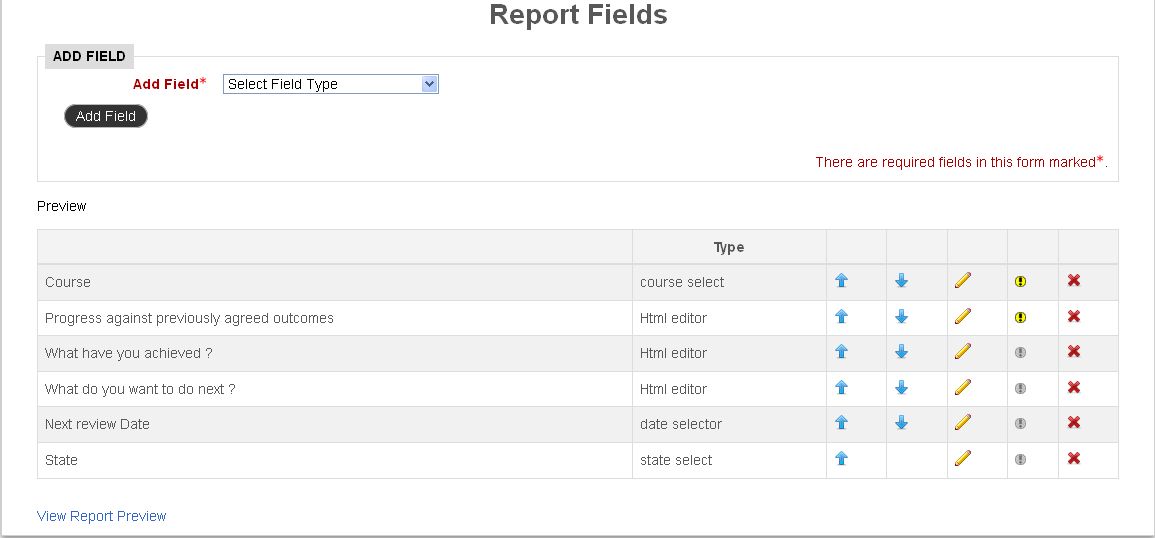ILP block
ILP 2.0 – After the Installation
After installation of the ILP 2.0 block, it will appear in the SETTINGS block as shown in Figure 1.0 Site Administration -> Plugins ->Blocks -> ILP block
The following steps show how to configure the ILP 2.0.
Step 1 – Initial Settings
ILP 2.0 is installed with default values such as indicator colours and Pass / Fail thresholds as shown in Figure 1.1. These values determine the pass, mid-range and fail thresholds and the corresponding colours used for student status and MIS plugins. The resulting student status and colour coding is shown in Figure 1.2
Step 2 – Additional elements
In addition to Step-1 Initial Settings, supplementary status items can be added via the Edit Status items link (see Figure 1.3). This allows the addition of merit statuses such as Gold and Silver (as shown in Figure 1.4) or the use of icons such as ★★ instead of text labels.
Step 3 – Report Configuration
ILP / PLP Reports As an administrator you can create unlimited reports depending on your institution’s requirements. This is done in the report configuration section which can be accessed as shown in Figure 2.0. Figure 2.1 shows a set of standard reports.
How to create a Report
ULCC standard report models are explained in the ILP 2.0 Initiation Document (this will be sent out at the start of the project). However, reports can be added or customised by the site administrator to suit your institution’s needs or teachers’ requests. Figure 2.1 (above) shows a set of standard reports and the following steps demonstrate how to create a report from scratch. The navigational path is: Site Administration -> Plugins -> Blocks -> ILPblock -> Report Configuration Section -> Create New Report
Figure 3.0- shows the name of the report (A), report description (C) and where to upload the report icon (D). There are three optional functions (B) you can set in this section (these are different to the report user access permissions which will be discussed later in the guide).
Optional Functions Explained
Use Maximum Edit – the report cannot be edited after 30 minutes if this option checked, otherwise unlimited editing can be performed. Allow comments –authorised users can add comments to the report if this option checked; otherwise no comments can be made. Allow Multiple Entries – authorised users can enter more than one report entry if this option checked; otherwise only one entry is allowed.
Icon File
ULCC uses a set of standard icons as shown in the Table 1.0 below. However, this can be changed by the institution’s VLE administrator.
Example of Creating a Report
A Progress Review report is used below as an example to show how to create a report.
After the submission of the report (click on the Submit button), the message shown in Figure 3.3 will be displayed before the Add Fields page is displayed (or click on the Continue link). As you can see from Figure 3.1, this Progress Review report can be edited at any time as Maximum Edit is unchecked, Authorised users can add comments and create multiple entries as both Allow comments and Allow multiple entries are checked. Figure 3.2 demonstrates the icon upload view.
Adding Fields to the Created Report
After a report is created, appropriate fields (such as HTML box, text box, and date entry) can be added. The fields are described along with their functionalities in Table 2 below. Fields are used to provide an easy interface to users that will minimise workload.
Adding Fields
Appropriate fields are chosen from the drop down list, as shown in Figure 4.0 below, and are added in to the report. The Progress Review report and a HTML Field are used as examples to show how to add fields. “Progress against previously agreed outcomes” is used as a Label for this HTML field. Select the required field and click the “Add Field” button as shown in Figure 4.1.
(1)
(2)
(3)
Checked fields are mandatory and the user will not be able to submit the reports if these are left blank. Descriptions can be given to explain the label in detail (Progress against previously agreed outcomes is a label in this example), add instructions to the user or even have sub-label- e.g. This Progress is for Academic Year 2011 /2012 as shown in Figure 4.3.
The number of characters allowed is controlled by Maximum Length and Minimum Length input fields. For an example, a user can only submit the report after typing at least 50 characters if Minimum Length has a value of 50.
After submitting the field to be created, the field can then be edited via the page shown in Figure 4.4, where the list of added fields will appear. The fields can be moved up / down to customise the report, edited or removed.
More Icons Explained
The report can be previewed before it is made visible to the end user by clicking the View Report preview link. Progress review preview is shown as an example in Figure 4.6 below.
Report Permissions
ILP 2.0 reports require user access permissions to create, add, edit, comment and delete reports entries. These permissions are set at the user’s role level by the administrator. Typically ILP 2.0 reports take default permissions on their creation. These default values are inherited from Moodle’s user role permissions.
Figure 5.0 shows the roles and type of permissions that can be given to roles depending on the report type, teachers’ requests’, your institution’s policies etc. For this example report (Progress Review) none of the roles have any permissions except the administrator. The administrator role would typically have full control over the reports. Note that the check boxes for roles and permissions are disabled (except administrator role) and can not be checked as you can see above in Figure 5.0. To enable the administrator to use these check boxes, the ILP Block permissions in Moodle require changes as shown in Figure 5.1 (for administrator role). In order to give a role an appropriate permission, that particular permission must be set to allow in the ILP 2.0 Block. Permission found at: Site Administration -> Users -> Permissions -> Define roles
User Scenario
Teacher - Florence Nightingale
Student - Oliver Twist
Report - Progress Review
Course - ILP 2.0 Test Course
In this scenario a teacher and a student have different permissions on the Progress Review report as shown in the Figure 5.2 below. The Editing Teacher role is on the left, and the Student role is on the right.
Figure 5.3 shows how the changes in ILP 2.0 Block flow through to the ILP 2.0 Report Permissions check boxes. The specified check boxes are now enabled for a Teacher and a Student role, so an administrator is now able to grant (by ticking the relevant boxes) these access permissions. Note that it is not necessary to tick all the enabled check boxes; the administrator now has control over which of these permissions are granted for each ILP report. For an example, if an administrator just wants to give permission to add a report entry comment, view my own ILP and view a report but NOT add a report entry to the students, and at the same time allow teachers to do almost everything, then the Figure 5.4 will be an ideal setup.
F.A.Q
Q. Teachers can’t edit their reports – they get a message saying the report cannot be edited after 30 minutes.
A. This is caused by the Maximum Edit setting on the report, which applies to teachers as well as students. Depending on your requirements, you may wish to apply this only to reports where students enter text, or to all reports (see ‘Optional Functions Explained’, p9)
Q. Teachers with large course groups are having trouble finding their students. What should I tell them?
A. Setting up Moodle Groups will give teachers better control over which students appear in My Course Groups. If Groups are set up in a given course, a drop-down allowing sorting by group will automatically appear in the ILP My Course Groups view. This allows teachers to select the course, the group, and then filter by surname and first name to find students.
Q. When updating of the target state students can select from the drop down, but a tutor has to use the edit button – can this not be the same for both?
A. By default a target state can only be updated by the user who created it. So, tutors would see a state drop down selector for targets they created, but targets created by the student in the same report would not display the drop down selector to the tutor. However, tutors may also have permission to edit entries in the target report, in which case they will be able to change the target state when editing the entry as a whole. There are two separate sets of logic to control these actions, so two different views are needed.
Q. The link to My Course Groups and My PLP does not appear on some of my courses. Where has it gone?
A. Unless you have set the ILP 2.0 block to appear throughout your whole site, you will need to add it to individual course pages. This may be desirable to give you greater control over where the block appears. To enable the ILP 2.0 block, turn editing on and go to the ‘Add a Block’ drop down list. Select ILP 2.0 block.