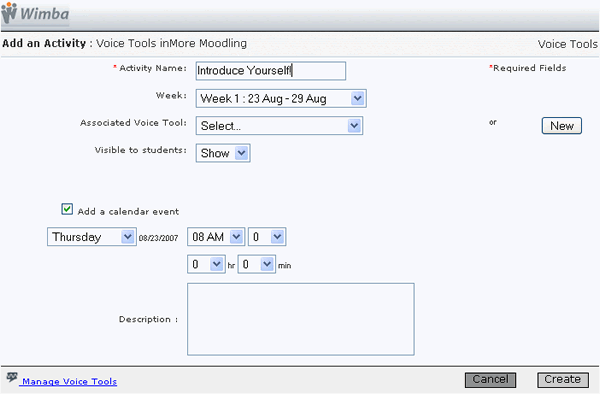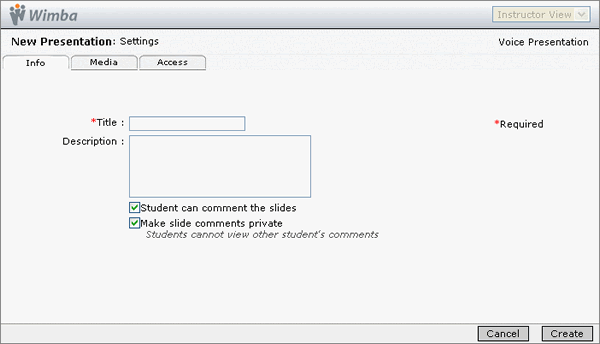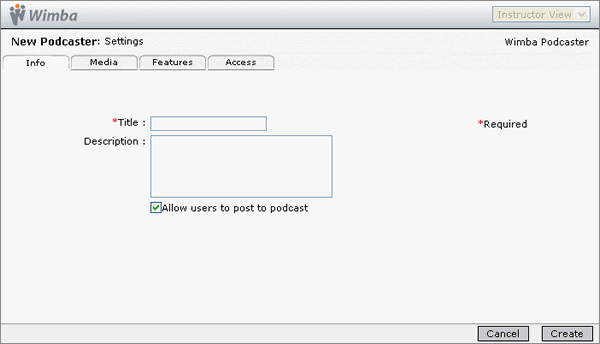Wimba/Adding a voice tool: Difference between revisions
Helen Foster (talk | contribs) m (mod/voicetools/mod moved to Wimba/Adding a voice tool) |
Matt Lingard (talk | contribs) No edit summary |
||
| (One intermediate revision by the same user not shown) | |||
| Line 1: | Line 1: | ||
<div class="sideblock right" style="width: 12em;"> | |||
<div class="header">[[Wimba_Voice_Tools_module|Wimba Voice Tools]]</div> | |||
<div class="content"> | |||
*[[Wimba/Using_the_Voice_Tools|Using the Voice Tools]] | |||
*[[Wimba/Adding_a_voice_tool|Adding Voice Tools]] | |||
*[[Wimba/Voice_tools_index|Managing Voice Tools]] | |||
</div> | |||
</div> | |||
== Overview == | |||
There are two stages to setting up a voice tool in Moodle: creating an '''activity link''' on your course homepage and creating the '''associated voice tool'''. | There are two stages to setting up a voice tool in Moodle: creating an '''activity link''' on your course homepage and creating the '''associated voice tool'''. | ||
== Add / Update a Wimba Activity == | == Add / Update a Wimba Activity == | ||
Latest revision as of 14:40, 20 November 2007
Overview
There are two stages to setting up a voice tool in Moodle: creating an activity link on your course homepage and creating the associated voice tool.
Add / Update a Wimba Activity
After clicking Add an activity > Wimba Voice tool or the Update this Wimba Voice Tool button you will see the Add/Update activity page.
The Add Activity page includes the following fields:
- Activity name (required) - choose a name for your activity; this will appear as a link on your course homepage
- Week/Topic - choose the section you want the link to be added to
- Associated Voice Tool - choose the voice tool you want to use for this activity. If the voice tool doesn't exist yet click the New button (on the right) to create it. See Creating a Voice Tool (below).
- Visible to students - Show or Hide
- Add a calendar event - You can create an associated event in the calendar. You will need to untick the checkbox if you don't want one.
After completing the above settings click the Create button to create the Wimba activity.
Creating a Voice Tool
This is the process for creating a voice tool from the Add Wimba activity page:
- Click the New button
- Choose the type of Voice tool you want: Voice Board, Voice Presentation or Podcaster.
- Complete the voice tool settings for your new Board, Presentation or Podcaster (See below)
- Click Create to create the Voice Tool. You are returned to the Add Activity page (see above)
Voice Tool Settings
Voice Boards
There are four tabs for the Voice Board Settings: Info, Media, Features & Access. The only required field is the Title on the Info tab.
Info
- Title (required) - This appears at the top of the Board. It is NOT the activity link on the course homepage.
- Description - this doesn't seem to appear anywhere! Ignore it.
- Type - Public or Private. On a public board students can see each others' posts.
- Tick the 'Student can start a new thread' checkbox if you want students to be able to start new discussions
Media
- Audio Quality - Standard quality is usually best and more than adequate quality. Increasing the quality requires students to have broadband. You can reduce the quality to Basic if students' Internet connections are slow.
- Max message length - the maximum length of recordings can be set to 15-seconds, 30-seconds, 1-minute, 2-minutes, 5-minutes, 10-minutes or 20-minutes.
Features
- Display short message titles - if chosen then shorter message titles are used making the board more compact
- Display messages in chronological order - if chosen the oldest message will be displayed first. If NOT chosen the most recent message is displayed at the top.
- Allow students to forward messages - if chosen students can forward any voice board message to an email address.
Access
- Availability - Voice boards are automatically set to always available. If you prefer you can change the setting to a specific date range.
Voice Presentations
There are three tabs for the Voice Presentation Settings: Info, Media & Access. The only required field is the Title on the Info tab.
Info
- Title - this title appears on the activity page NOT on the course homepage
- Description - should appear below the title on the activity page
- Student can comment the slides - if ticked students can add comments in reply to the teacher's initial message
- Make slide comments private - if ticked students cannot see each other's comments
Media
- Audio Quality - Standard quality is usually best and more than adequate quality. Increasing the quality requires students to have broadband. You can reduce the quality to Basic if students' Internet connections are slow.
- Max message length - the maximum length of recordings can be set to 15-seconds, 30-seconds, 1-minute, 2-minutes, 5-minutes, 10-minutes or 20-minutes.
Access
- Availability - Voice boards are automatically set to always available. If you prefer you can change the setting to a specific date range.
Podcaster
There are four tabs for the Podcaster Settings: Info, Media, Features & Access. The only required field is the Title on the Info tab.
Info
- Title - this title appears on the activity page NOT on the course homepage
- Description - should appear below the title on the activity page
- Allow users to post to podcast - allows students to post messages to the Podcaster
Media
- Audio Quality - Standard quality is usually best and more than adequate quality. Increasing the quality requires students to have broadband. You can reduce the quality to Basic if students' Internet connections are slow.
- Max message length - the maximum length of recordings can be set to 15-seconds, 30-seconds, 1-minute, 2-minutes, 5-minutes, 10-minutes or 20-minutes.
Features
- Display short message titles - if chosen then shorter message titles are used making the board more compact
Access
- Availability - Voice boards are automatically set to always available. If you prefer you can change the setting to a specific date range.
See also
- Official Wimba Guide: Wimba Modules for Moodle (PDF - See pages 9-15)