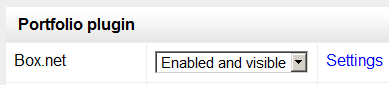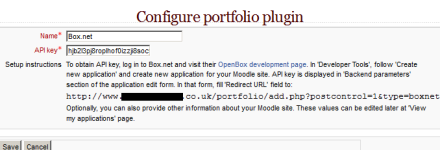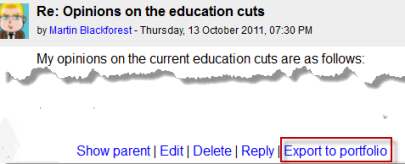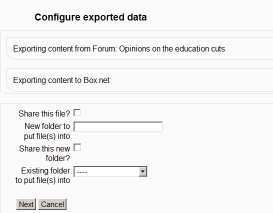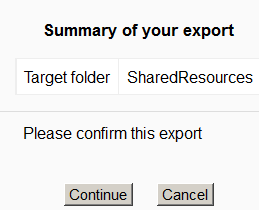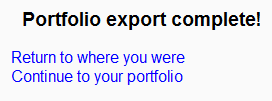Box.net portfolio
From MoodleDocs
Enabling the Box.net portfolio (admin settings)
- Go to Settings > Site administration > Plugins > Portfolios > Manage Portfolios;
- Select from the drop down next to Box.net "Enabled and visible"
- Click the "Settings" and if desired, give Box.net a customised name (not essential)
- Click the link to Open Development page http://www.box.net/developers/services
- Create an account and the click "Create new application " and make a new application. (This is for the API key you need for Box.net to work)
- The names you enter don't matter but in the Redirect URL box, copy and paste in the URL given you on your Box.net "Settings" link
- Paste the API key you get into the API box and click "Save"
Sending/"pushing" your files to Box.net
- You can export items such as assignments, chat and forum posts to enabled portfolios such as Box.net. Here is an example with a forum post:
- At the bottom of your completed forum post are the words "export to portfolio".
- Click the words "export to portfolio" and then select from the dropdown Box.net (If it is the only portfolio enabled, it wil be the only choice!)
- On the next screen, choose your sharing options and which folder to export to:
- Click to confirm the export:
- Click "Continue". If you haven't done this before you will be prompted to log in to your account. Agree and log in.
- The "export complete" message will appear. Clicking "continue" will take you to Box.net if you wish.