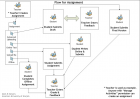Assignment module: Difference between revisions
Dave Basener (talk | contribs) (Added procedures for using Separate Groups for a group assignment) |
|||
| (43 intermediate revisions by 17 users not shown) | |||
| Line 1: | Line 1: | ||
{{Assignments}} | {{Assignments}} | ||
[[Image:Assignment_Icon.gif]] The assignment [[Teacher_documentation#Activity_modules|activity]] module allows teachers to collect work from students, review it and provide feedback including grades. | |||
Students can submit any digital content (files), including, for example, word-processed documents, spreadsheets, images, audio and video clips. Assignments don't necessarily have to consist of file uploads. Alternatively, teachers can ask students to type directly into Moodle using an [[Online text assignment|online text]] assignment. There is also an [[Offline activity assignment|offline activity ]] assignment which can be used to remind students of 'real-world' assignments they need to complete and to record grades in Moodle for activities that don't have an online component. | |||
Moodle | |||
== | == Assignment Types == | ||
There are | There are 4 types of assignments: | ||
#[[Upload a single file assignment|Upload a single file]] | |||
#[[Advanced uploading of files assignment|Advanced uploading of files]] (1.7 onwards) - options include: multiple file submission, allowing students to type a message alongside their submission & returning a file as feedback. | |||
#[[Online text assignment|Online text]] - students type directly into Moodle, teachers can provide inline feedback. | |||
#[[Offline activity assignment|Offline Activity]] - teachers provide a description and due date for an assignment outside of Moodle. A grade & feedback can be recorded in Moodle. | |||
=== Iterative Assignments === | |||
It is possible to create iterative assignments - where the piece of work is graded by the teacher, re-edited by the student, re-graded and so on using either the [[Upload a single file assignment|single file]] or the [[Online text assignment|online text]] and setting 'Allow resubmitting' to 'Yes' in the assignment settings. | |||
=== | === Using Assignments for Group Work === | ||
There is no support in Moodle for allowing a group to submit their work and have that submission be attributed to each member of the group. A 'manual' version of this concept can be achieved as follows - note that it is necessary to have students assigned to groups for this to work. | |||
# Create an assignment - in this case I will assume a "Single Upload" type assignment. | |||
# Set the Group Mode to "Separate groups". If you chose "Visible groups" the students would be able to chose to which group they want their submission to be attributed. | |||
# Instruct the groups to choose one member to do the upload. | |||
# When going in to grade the submissions, click on the assignment link and then select each group separately from the "Separate Groups" pull-down. This will only show the members of that group in the grade book, thereby simplifying the task of identifying members of the group and assigning them a grade. | |||
==Assignment Flow Chart== | |||
[[Image:flowForAssignment.png|thumb|left|140x107px|Assignment Flow Chart.]] | |||
A graphic representation of how the Assignment Module can be used. | |||
The assignment module allows for detailed feedback from Teachers to Students. | |||
== See also == | == See also == | ||
*[ | *[[Non-standard assignment types]] | ||
*[[Using Moodle book]] Chapter 7: Assignments | |||
*[[Workshop module]] allows peer to peer evaluations, is contributed code in 1.9 onward | |||
[[Category:Modules]] | |||
[[Category | |||
[[de:Aufgabe]] | |||
[[cs:Modul Úkol]] | |||
[[eu:Zereginak]] | |||
[[fr:Devoir]] | [[fr:Devoir]] | ||
[[nl:Opdracht]] | [[nl:Opdracht]] | ||
[[zh:作业模块]] | |||
Latest revision as of 16:27, 13 July 2011
![]() The assignment activity module allows teachers to collect work from students, review it and provide feedback including grades.
The assignment activity module allows teachers to collect work from students, review it and provide feedback including grades.
Students can submit any digital content (files), including, for example, word-processed documents, spreadsheets, images, audio and video clips. Assignments don't necessarily have to consist of file uploads. Alternatively, teachers can ask students to type directly into Moodle using an online text assignment. There is also an offline activity assignment which can be used to remind students of 'real-world' assignments they need to complete and to record grades in Moodle for activities that don't have an online component.
Assignment Types
There are 4 types of assignments:
- Upload a single file
- Advanced uploading of files (1.7 onwards) - options include: multiple file submission, allowing students to type a message alongside their submission & returning a file as feedback.
- Online text - students type directly into Moodle, teachers can provide inline feedback.
- Offline Activity - teachers provide a description and due date for an assignment outside of Moodle. A grade & feedback can be recorded in Moodle.
Iterative Assignments
It is possible to create iterative assignments - where the piece of work is graded by the teacher, re-edited by the student, re-graded and so on using either the single file or the online text and setting 'Allow resubmitting' to 'Yes' in the assignment settings.
Using Assignments for Group Work
There is no support in Moodle for allowing a group to submit their work and have that submission be attributed to each member of the group. A 'manual' version of this concept can be achieved as follows - note that it is necessary to have students assigned to groups for this to work.
- Create an assignment - in this case I will assume a "Single Upload" type assignment.
- Set the Group Mode to "Separate groups". If you chose "Visible groups" the students would be able to chose to which group they want their submission to be attributed.
- Instruct the groups to choose one member to do the upload.
- When going in to grade the submissions, click on the assignment link and then select each group separately from the "Separate Groups" pull-down. This will only show the members of that group in the grade book, thereby simplifying the task of identifying members of the group and assigning them a grade.
Assignment Flow Chart
A graphic representation of how the Assignment Module can be used.
The assignment module allows for detailed feedback from Teachers to Students.
See also
- Non-standard assignment types
- Using Moodle book Chapter 7: Assignments
- Workshop module allows peer to peer evaluations, is contributed code in 1.9 onward