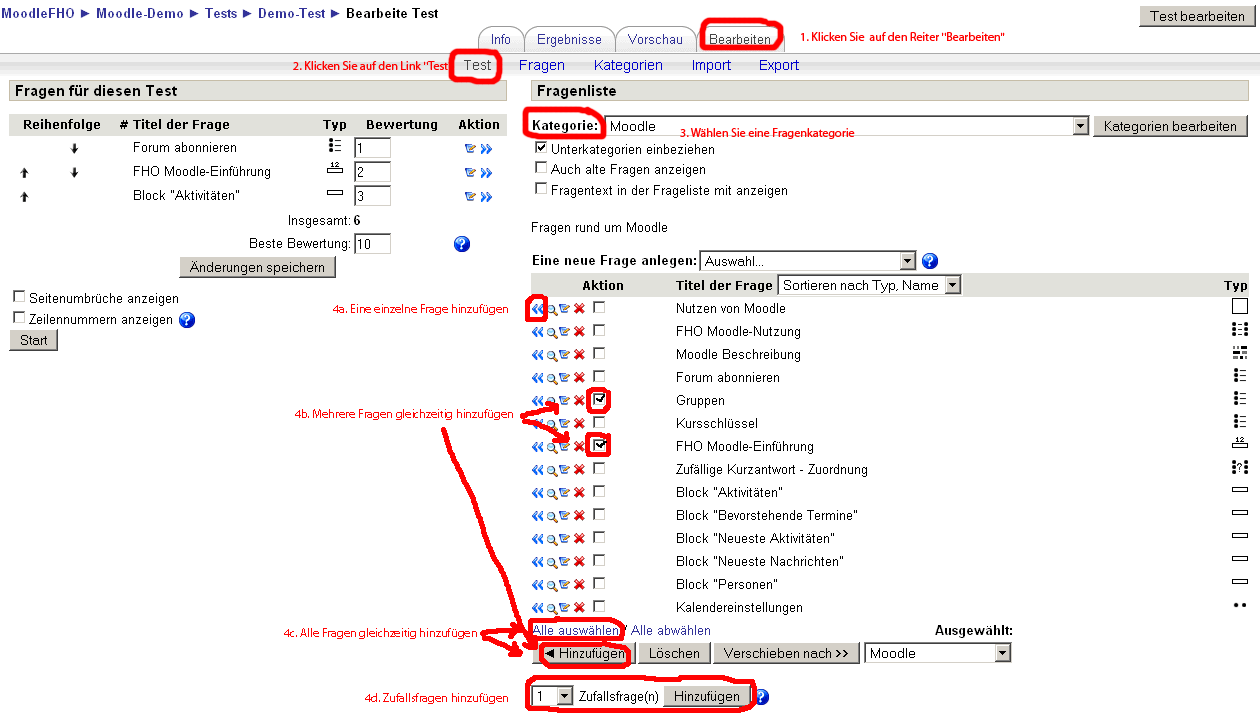Test bearbeiten
![]() Diese Seite ist noch nicht vollständig übersetzt.
Diese Seite ist noch nicht vollständig übersetzt.
Siehe en:Editing a quiz
Wenn ein Trainer einen Test angelegt hat, landet er auf der Bearbeitungsseite für den Test (Reiter Bearbeiten). Die Anzeige auf dieser Seite ändert sich in Abhängigkeit davon, ob bereits irgendein Teilnehmer einen Testversuch durchgeführt hat oder der Trainer noch an der Zusammenstellung der Testfragen arbeitet darf. Es gibt eine Ansicht der Seite, wenn der Test noch von keinem Teilnehmer durchgeführt wurde und eine andere, wenn der erste Testversuch durchgeführt wurde.
Neben dem Reiter Bearbeiten, der die Bearbeitungsseite anzeigt, auf der Trainer den Test bearbeiten kann, gibt es folgende Reiter:
- Info - hier kann man den Test ansehen.
- Ergebnisse - hier kann man die Test-Berichte ansehen.
- Vorschau - hier kann man die Test-Vorschau ansehen.
Bearbeitungsseite
Gesamtprozess "Testfragen zusammenstellen"
Nachdem der Trainer einen Test angelegt hat, landet er auf der Bearbeitungsseite, auf der er die Testfragen zusammenstellen kann. Testfragen sind normalerweise nach Fragenkategorien strukturiert und in der Fragen-Datenbank des Kurses gespeichert. Aus dieser Datenbank kann der Trainer Fragen auswählen und zum Test hinzufügen. Er kann jedoch auch neue Fragen erstellen, diese werden in der angezeigten Fragenkategorie gespeichert.
In der linken Spalte der Bearbeitungsseite (bzw. in der Mitte, falls irgendein Teilnehmer bereits einen Testversuch durchgeführt hat) werden in einem Block die Fragen angezeigt, die schon in den Test eingebunden sind. Bei einem neu angelegten Test ist dieser Block zunächst leer.
In der rechten Spalte der Bearbeitungsseite (falls noch kein Teilnehmer einen Testversuch durchgeführt hat) sehen Sie oben die Fragenkategorien, die im Kurs zur Verfügung stehen und darunter einen Bereich, wo Sie neue Fragen erstellen, bestehende Fragen ändern oder in andere Fragenkategorien verschieben können. Genauere Informationen dazu finden Sie im Artikel Fragen-Datenbank.
Fragen zum Test hinzufügen
Wenn Sie Ihre Testfragen erstellt haben, müssen sie diese zum Test hinzufügen. Sie können auf Testfragen in der Fragen-Datenbank zurückgreifen oder Fragen importieren. Als erstes wählen Sie die Fragenkategorie, in der die gewünschte Testfrage gespeichert ist (siehe 3. in der Grafik). Mit dem <<-Zeichen können Sie die Frage zum Test hinzugefügen (siehe 4a). Sie können auch mehrere Fragen auswählen (in der Checkbox einen Haken setzen) und sie dann gleichzeitig zum Test hinzufügen, indem Sie den Button Hinzufügen klicken (4b) oder alle vorhandenen Fragen auf einmal hinzufügen (siehe 4c). Oder Sie wählen eine Anzahl von Zufallsfragen und fügen Sie dem Test hinzu (siehe 4d).
Sobald Sie eine Frage hinzugefügt haben, erscheinen Sie in der linken Spalte der Bearbeitungsseite. Die Frage wird auch weiterhin in der rechten Spalte angezeigt, aber sie kann nur einmal zum Test hinzugefügt werden.
Moodle1.8
Wenn Sie eine Fragenkategorie viele Fragen enthält, können Sie diese alphabetisch, nach Typ, Name oder Alter sortieren, indem Sie in der rechten Spalte oberhalb der Fragenliste das entsprechende Kriterium im Auswahlmenü wählen. Sie können sich auch zu jeder Frage den Fragentext anzeigen lassen, indem Sie die entsprechende Checkbox oberhalb der Fragenliste anklicken. Dies alles gilt nur für die Fragenliste in der rechten Spalte, um Ihnen die Auswahl der Testfragen zu erleichtern.
Wenn Sie Ihre Fragen zum Test hinzugefügt haben, können Sie die Reihenfolge der Fragen ändern, indem Sie die entsprechenden Pfeiltasten nach oben oder unten nutzen.
Testfragen bewerten
Außerdem muss die Bewertung der Fragen festgelegt werden, dazu werden jeder Frage Punkte zugordnet (in der Übersetzung als Note bezeichnet), damit wird das relative geweicht der einzelnen Frage festgelegt. Zusätzlich sollte die Höchstpunktzahl für den gesamten Test festgesetzt werden, die nicht mit der Punktsumme der Fragen übereinstimmen muss. Die Punktzahl der Testteilnehmer wird auf diese Höchstpunkzahl bezogen. Nach dem Festlegen der Punktzahlen muss müssen die Änderungen gespeichert werden.
Zufallsfragen hinzufügen
When you add a random question to a quiz, then it will be replaced with a randomly-chosen question from the currently selected category - for each attempt.
This means that different students are likely to get a different selection of questions when they attempt this quiz. When a quiz allows multiple attempts for each student then each attempt will also contain a new selection of questions.
The same question will never appear twice in a quiz. If you include several random questions then different questions will always be chosen for each of them. If you mix random questions with non-random questions then the random questions will be chosen so that they do not duplicate one of the non-random questions.
The grade for the randomly chosen question will be rescaled so that the maximum grade is what you have chosen as the grade for the random question.
Previewing questions
Clicking on the magnifying glass next to a question will open a preview window in which you can test the question. ....
When you’re done, you will probably also want to preview your entire quiz by clicking on the Preview tab. This will bring you to the Quiz attempt page but in teacher preview mode.
After quiz has been attempted
If the quiz has already been attempted you will see a notice saying that you cannot add or remove questions. You can, however, delete the quiz attempts (you access them clicking View x quiz attempts (y Students), where 'x' stands for the number of attempts by 'y' students) and will then again be able to add or delete questions as explained above. The reason you can not do this when there are already attempts is that this would lead to confusion, both on the part of the student and on the part of Moodle itself which would not be able to interpret the student responses that have already been saved.
You can still edit questions and you can change the grade for questions. So instead of deleting a bad question you can edit it to explain the situation to the student and then you can set the grade for the question to zero. After you make such changes you should regrade the quiz by clicking on the Results tab and then the Regrade tab.