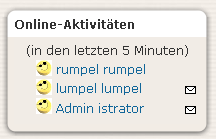Online-Aktivitäten (Block): Unterschied zwischen den Versionen
Keine Bearbeitungszusammenfassung |
Keine Bearbeitungszusammenfassung |
||
| (6 dazwischenliegende Versionen von 2 Benutzern werden nicht angezeigt) | |||
| Zeile 1: | Zeile 1: | ||
[[Bild:Online-block.png|right|thumb]] | [[Bild:Online-block.png|right|thumb]] | ||
Der Block Online-Aktivitäten zeigt die Teilnehmer des Kurses an, die gerade im Kurs online sind. Ist dieser Block auf der Startseite platziert, zeigt er die aktuell | Der Block '''Online-Aktivitäten''' zeigt die Teilnehmer des Kurses an, die gerade im Kurs online sind. Ist dieser Block auf der Startseite platziert, zeigt er die aktuell im System angemeldeten Nutzer an. | ||
In Klammern wird dabei das relevante Zeitfenster genannten, die Voreinstellung beträgt 5 Minuten. Diese Einstellung kann vom Administrator | In Klammern wird dabei das relevante Zeitfenster genannten, die Voreinstellung beträgt 5 Minuten. Diese Einstellung kann vom Administrator in der [[Administration_des_Blocks_"Online-Aktivitäten"|Administration dieses Blocks]] angepasst werden. | ||
[[ | |||
Neben dem Teilnehmernamen ist ein kleines Brief- | Neben dem Teilnehmernamen ist ein kleines Brief-Symbol hinterlegt, das per Klick ein Fenster zum Verfassen einer persönlichen [[Mitteilungen|Mitteilung]] öffnet. | ||
==Block hinzufügen== | |||
* Wechseln Sie zunächst durch Anklicken des Buttons ''Bearbeiten einschalten'' rechts oben auf der Kursseite in den Bearbeitungsmodus. | |||
:[[Bild:Bearbeiten.jpg]] | |||
* Wählen Sie aus dem Auswahl-Menü zum Hinzufügen von Blöcken den Punkt ''Online-Aktivitäten'' aus. | |||
Ansonsten bedarf der Block keiner weiteren Konfiguration. Er kann bedarfsweise | |||
* hinsichtlich der [[Block-Rechte|Block-Rechte]] angepasst | * hinsichtlich der [[Block-Rechte|Block-Rechte]] angepasst | ||
* verborgen | * verborgen | ||
* gelöscht | * gelöscht | ||
* verschoben | * verschoben | ||
werden. Schalten Sie dazu die Kursseite in den [[Bearbeiten_einschalten|Bearbeitungsmodus]] | werden. Schalten Sie auch dazu die Kursseite in den [[Bearbeiten_einschalten|Bearbeitungsmodus]] und nutzen Sie dann die entsprechenden Symbole in der Kopfzeile des Blocks. | ||
==Siehe auch== | |||
* [[Administration des Blocks "Online-Aktivitäten"]] | |||
[[Category:Block]] | [[Category:Block]] | ||
[[Category:Trainer]] | [[Category:Trainer]] | ||
[[en:Online-User-Block]] | [[en:Online-User-Block]] | ||
Aktuelle Version vom 3. März 2009, 19:00 Uhr
Der Block Online-Aktivitäten zeigt die Teilnehmer des Kurses an, die gerade im Kurs online sind. Ist dieser Block auf der Startseite platziert, zeigt er die aktuell im System angemeldeten Nutzer an.
In Klammern wird dabei das relevante Zeitfenster genannten, die Voreinstellung beträgt 5 Minuten. Diese Einstellung kann vom Administrator in der Administration dieses Blocks angepasst werden.
Neben dem Teilnehmernamen ist ein kleines Brief-Symbol hinterlegt, das per Klick ein Fenster zum Verfassen einer persönlichen Mitteilung öffnet.
Block hinzufügen
- Wechseln Sie zunächst durch Anklicken des Buttons Bearbeiten einschalten rechts oben auf der Kursseite in den Bearbeitungsmodus.
- Wählen Sie aus dem Auswahl-Menü zum Hinzufügen von Blöcken den Punkt Online-Aktivitäten aus.
Ansonsten bedarf der Block keiner weiteren Konfiguration. Er kann bedarfsweise
- hinsichtlich der Block-Rechte angepasst
- verborgen
- gelöscht
- verschoben
werden. Schalten Sie auch dazu die Kursseite in den Bearbeitungsmodus und nutzen Sie dann die entsprechenden Symbole in der Kopfzeile des Blocks.