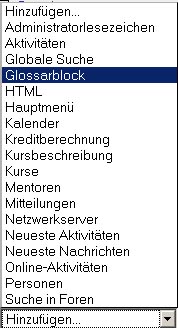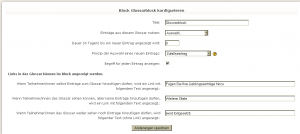Glossarblock: Unterschied zwischen den Versionen
| (9 dazwischenliegende Versionen von 2 Benutzern werden nicht angezeigt) | |||
| Zeile 1: | Zeile 1: | ||
{{Glossar}} | |||
Der Glossarblock ermöglicht die randomisierte Darstellung einzelner Glossareinträge. Dies erfordert aber, dass zumindest ein Glossar im Kurs vorhanden ist. | Der Glossarblock ermöglicht die randomisierte Darstellung einzelner Glossareinträge. Dies erfordert aber, dass zumindest ein Glossar im Kurs vorhanden ist. | ||
__TOC__ | __TOC__ | ||
== | ==Glossarblock hinzufügen== | ||
* | * Wechseln Sie zunächst durch Anklicken des Buttons ''Bearbeiten einschalten'' rechts oben auf der Kursseite in den Bearbeitungsmodus. | ||
* Wählen Sie aus dem | :[[Bild:Bearbeiten.jpg]] | ||
* Wählen Sie aus dem Auswahl-Menü zum Hinzufügen von Blöcken den Punkt ''Glossarblock'' aus. | |||
:[[Bild:glossarblock.jpg]] | |||
==Glossarblock konfigurieren== | ==Glossarblock konfigurieren== | ||
Klicken Sie in der Kopfzeile des Blocks auf das Bearbeiten-Symbol [[Bild:Edit.gif]] (Kursseite im Bearbeitungsmodus!). | |||
Es ergeben sich nun folgende Einstellungsmöglichkeiten: | Es ergeben sich nun folgende Einstellungsmöglichkeiten: | ||
* '''Titel:''' Geben Sie einen aussagekräftigen Titel an | * '''Titel:''' Geben Sie einen aussagekräftigen Titel an. | ||
* '''Einträge aus diesem Glossar nutzen:''' Wählen Sie aus dem | * '''Einträge aus diesem Glossar nutzen:''' Wählen Sie aus dem Auswahl-Menü das Glossar aus, welches als Quelle für die darzustellenden Einträge vorgesehen ist. | ||
* '''Dauer (in Tagen) bis ein neuer Eintrag angezeigt wird:''' Geben Sie hier den Intervall in Tagen ein, nach dem ein neuer Eintrag im | * '''Dauer (in Tagen) bis ein neuer Eintrag angezeigt wird:''' Geben Sie hier den Intervall in Tagen ein, nach dem ein neuer Eintrag im Block angezeigt wird. Die Voreinstellung ''0'' bewirkt, dass bei jedem Seitenaufruf ein neuer Eintrag angezeigt wird. | ||
* '''Prinzip der Auswahl eines neuen Eintrags:''' Die Option '''Zuletzt geänderter Eintrag''' zeigt immer denjenigen Eintrag an, der als letztes erzeugt oder verändert wurde. '''Zufälliger Eintrag''' wählt jedes Mal zufällig einen neuen Eintrag aus der Gesamtheit der Einträge aus, wenn die Seite neu geladen wird. Die Option '''Nächster Eintrag''' lässt alle Einträge in ihrer vorgegebenen Reihenfolge erscheinen. | * '''Prinzip der Auswahl eines neuen Eintrags:''' Die Option '''Zuletzt geänderter Eintrag''' zeigt immer denjenigen Eintrag an, der als letztes erzeugt oder verändert wurde. '''Zufälliger Eintrag''' wählt jedes Mal zufällig einen neuen Eintrag aus der Gesamtheit der Einträge aus, wenn die Seite neu geladen wird. Die Option '''Nächster Eintrag''' lässt alle Einträge in ihrer vorgegebenen Reihenfolge erscheinen. | ||
* '''Begriff für jeden Eintrag anzeigen:''' Wird der Haken dieser Checkbox gesetzt, wird auch der Titel des gewählten Glossareintrags angezeigt. | * '''Begriff für jeden Eintrag anzeigen:''' Wird der Haken dieser Checkbox gesetzt, wird auch der Titel des gewählten Glossareintrags angezeigt. | ||
| Zeile 21: | Zeile 23: | ||
Von den folgenden drei Einträgen werden die ersten beiden Texte als Links angezeigt. Ob diese jedoch zur Anwendung kommen, hängt von den Einstellungen des ausgewählten Glossars ab. | Von den folgenden drei Einträgen werden die ersten beiden Texte als Links angezeigt. Ob diese jedoch zur Anwendung kommen, hängt von den Einstellungen des ausgewählten Glossars ab. | ||
Der Text im letzten Textfeld wird nicht als Link angezeigt, sondern kann nur als Information genutzt werden. | Der Text im letzten Textfeld wird nicht als Link angezeigt, sondern kann nur als Information genutzt werden. | ||
[[Bild:Glossblockconf.png|center|thumb]] | |||
Ansonsten bedarf der Block keiner weiteren Konfiguration. Er kann jedoch bei Bedarf | |||
* hinsichtlich der [[Block-Rechte|Block-Rechte]] angepasst | |||
* verborgen | |||
* gelöscht | |||
* verschoben | |||
werden. Schalten Sie auch dazu die Kursseite in den Bearbeitungsmodus und nutzen Sie dann die entsprechenden Symbole in der Kopfzeile des Blocks. | |||
==Anwendungsfelder== | ==Anwendungsfelder== | ||
* Glossarblock mit der Option '''Nächster Eintrag''' und dem entsprechenden Intervall kann zur Anzeige eines Tipps des Tages oder eines Wochenangebots verwendet werden. | * Glossarblock mit der Option '''Nächster Eintrag''' und dem entsprechenden Intervall kann zur Anzeige eines '''Tipps des Tages''' oder eines '''Wochenangebots''' verwendet werden. | ||
* Die vom Trainer ausgewählten besten Arbeiten zu einer Fragestellung können als Glossar zusammengeführt werden. | * Die vom Trainer ausgewählten besten Arbeiten zu einer Fragestellung können als Glossar zusammengeführt werden. | ||
* Der Block kann zur Anzeige inspirierender Zitate, idealerweise im Kontext der Lerninhalte verwendet werden. | * Der Block kann zur Anzeige inspirierender Zitate, idealerweise im Kontext der Lerninhalte verwendet werden. | ||
* | * Der Block kann zur randomisierten Anzeige von Werbung auf kommerziellen Moodle-Seiten genutzt werden. | ||
== Siehe auch == | == Siehe auch == | ||
[[Glossar]] | *[[Glossar]] | ||
*[http://moodle.org/mod/forum/view.php?id=742 Das englischsprachige Diskussionforum zum Glossar auf Using Moodle] | |||
[http://moodle.org/mod/forum/view.php?id=742 Das englischsprachige Diskussionforum zum Glossar auf Using Moodle] | |||
[[Category:Block]] | [[Category:Block]] | ||
[[Category:Trainer]] | [[Category:Trainer]] | ||
[[en:Random | [[en:Random Glossary Entry block]] | ||
Aktuelle Version vom 1. März 2009, 16:41 Uhr
Der Glossarblock ermöglicht die randomisierte Darstellung einzelner Glossareinträge. Dies erfordert aber, dass zumindest ein Glossar im Kurs vorhanden ist.
Glossarblock hinzufügen
- Wechseln Sie zunächst durch Anklicken des Buttons Bearbeiten einschalten rechts oben auf der Kursseite in den Bearbeitungsmodus.
- Wählen Sie aus dem Auswahl-Menü zum Hinzufügen von Blöcken den Punkt Glossarblock aus.
Glossarblock konfigurieren
Klicken Sie in der Kopfzeile des Blocks auf das Bearbeiten-Symbol ![]() (Kursseite im Bearbeitungsmodus!).
(Kursseite im Bearbeitungsmodus!).
Es ergeben sich nun folgende Einstellungsmöglichkeiten:
- Titel: Geben Sie einen aussagekräftigen Titel an.
- Einträge aus diesem Glossar nutzen: Wählen Sie aus dem Auswahl-Menü das Glossar aus, welches als Quelle für die darzustellenden Einträge vorgesehen ist.
- Dauer (in Tagen) bis ein neuer Eintrag angezeigt wird: Geben Sie hier den Intervall in Tagen ein, nach dem ein neuer Eintrag im Block angezeigt wird. Die Voreinstellung 0 bewirkt, dass bei jedem Seitenaufruf ein neuer Eintrag angezeigt wird.
- Prinzip der Auswahl eines neuen Eintrags: Die Option Zuletzt geänderter Eintrag zeigt immer denjenigen Eintrag an, der als letztes erzeugt oder verändert wurde. Zufälliger Eintrag wählt jedes Mal zufällig einen neuen Eintrag aus der Gesamtheit der Einträge aus, wenn die Seite neu geladen wird. Die Option Nächster Eintrag lässt alle Einträge in ihrer vorgegebenen Reihenfolge erscheinen.
- Begriff für jeden Eintrag anzeigen: Wird der Haken dieser Checkbox gesetzt, wird auch der Titel des gewählten Glossareintrags angezeigt.
Von den folgenden drei Einträgen werden die ersten beiden Texte als Links angezeigt. Ob diese jedoch zur Anwendung kommen, hängt von den Einstellungen des ausgewählten Glossars ab. Der Text im letzten Textfeld wird nicht als Link angezeigt, sondern kann nur als Information genutzt werden.
Ansonsten bedarf der Block keiner weiteren Konfiguration. Er kann jedoch bei Bedarf
- hinsichtlich der Block-Rechte angepasst
- verborgen
- gelöscht
- verschoben
werden. Schalten Sie auch dazu die Kursseite in den Bearbeitungsmodus und nutzen Sie dann die entsprechenden Symbole in der Kopfzeile des Blocks.
Anwendungsfelder
- Glossarblock mit der Option Nächster Eintrag und dem entsprechenden Intervall kann zur Anzeige eines Tipps des Tages oder eines Wochenangebots verwendet werden.
- Die vom Trainer ausgewählten besten Arbeiten zu einer Fragestellung können als Glossar zusammengeführt werden.
- Der Block kann zur Anzeige inspirierender Zitate, idealerweise im Kontext der Lerninhalte verwendet werden.
- Der Block kann zur randomisierten Anzeige von Werbung auf kommerziellen Moodle-Seiten genutzt werden.